Windows8Hyper-VでUbuntuをすばやく実行する方法
今日は別のクイックガイドに戻りました。 これは、Hyper-Vを使用してWindows8デスクトップにUbuntuをすばやくインストールする方法に焦点を当てます。Windows7XPモードは、Windows XPを実行するのに最適でした。 他のオペレーティングシステムでは、ユーザーはVMware WorkstationまたはVirtualBoxに目を向けることがよくあります。 これらの解決策、特にVirtualBoxは、VPNクライアントやホスト上の他のものに問題を引き起こす可能性があります。 Windows8Hyper-Vでは、windows8上でネイティブに実行できる多くのアプリケーションが存在します。 それを逃した人のために、私たちは最近、Windows8Hyper-Vのインストールに関するガイドを掲載しました。 これは、すべて一つのマシンでLinuxサーバーのテストラボを構築するために探している人のための非常に貴重です。 今日では、このすべての作業を取得することは、初心者が行うのに十分な簡単です。
Windows8Hyper-Vのテスト構成
このガイドでは、Windows8X79テストベッドを使用しています。 このため、Hyper-V仮想マシンをサポートするために、Windows8iSCSIイニシエータがインストールされています。Cpu:Intel Core i7-3930Kマザーボード:ASUS P9X79WSメモリ:32GB(8x4GB)G.スキルRipjaws X DDR3 1600
Windows8Hyper-Vマネージャから、新しい仮想マシンを作成します。 Windows8Hyper-Vウィザードが開いたら、仮想マシンにわかりやすい名前を付けます。 このために、Ubuntu12.10は私たちが使用しているLinuxディストリビューションであるため、優れています。
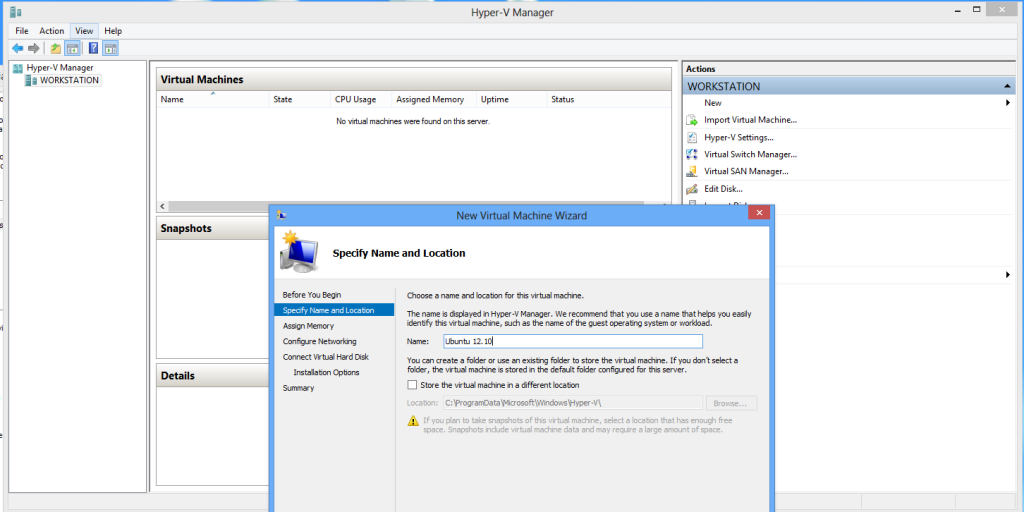
Windows8Hyper-VにUbuntuをインストールする–新しい仮想マシンを作成する
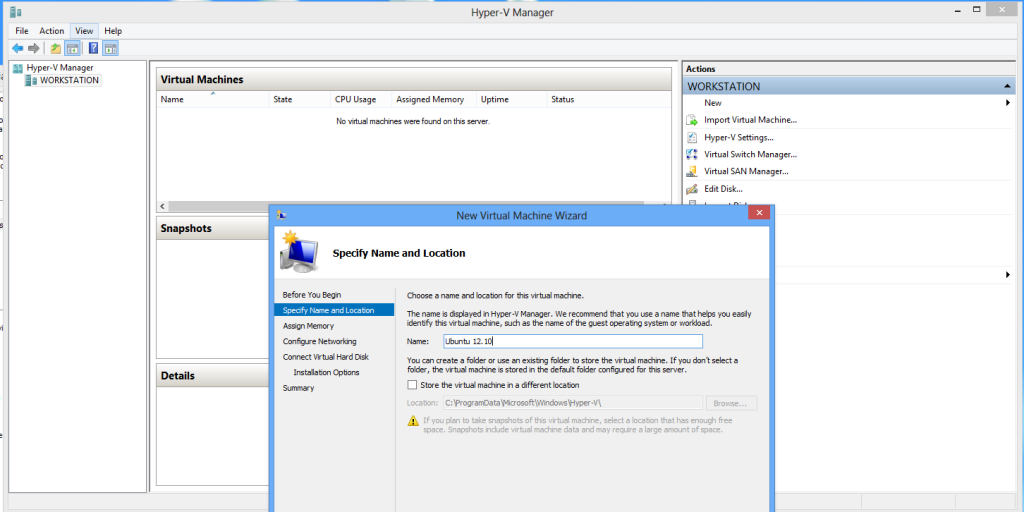
次に、メモ この例では2GBで十分です。 最後にLinux GUIを表示するために、ここではUbuntu12.10デスクトップインストールを使用しています。 同じ手順はUbuntu12.10サーバーでも動作します。 Linuxサーバーを実行することは、これらの日は簡単です。 三年前、はるかに少ないので。
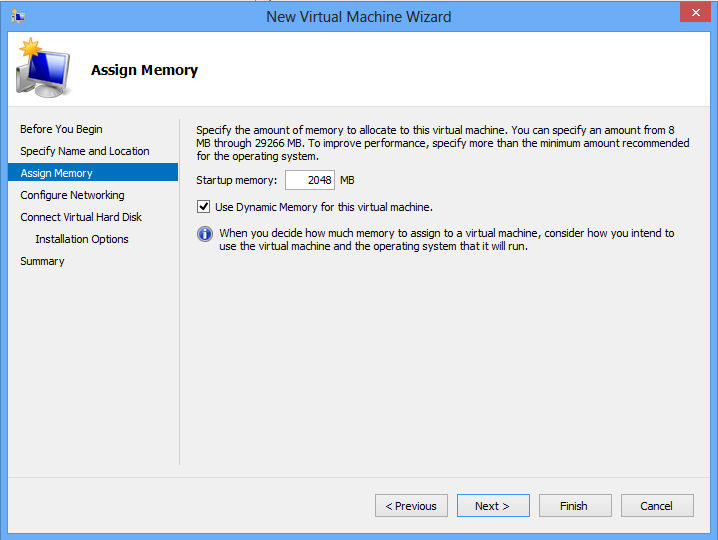
次のステップは、仮想スイッチを設定することです。 セキュリティ更新プログラムのインストールなどを簡単にするために、外部仮想スイッチを使用しています。 Windows8Hyper-Vインストールガイドで構成する方法を示しました。
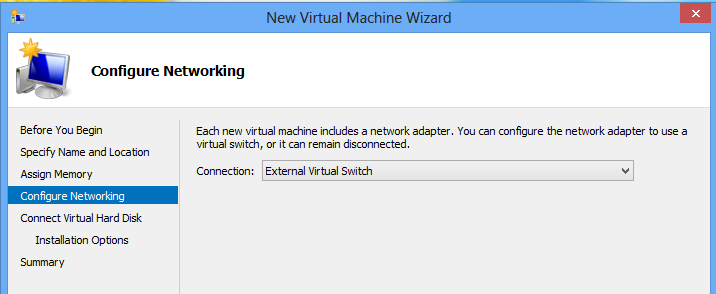
ここで、仮想ハードディス 疑問に思っている人のために、この仮想ディスクは昨日Synology DS1812+iSCSIボリュームセットアップに座っています。 Windows8iSCSIイニシエータの設定の詳細については、最近の記事を参照してください。 このvhdxは、ラボに隠れているRAID6Synologyストレージによってバックアップされています。
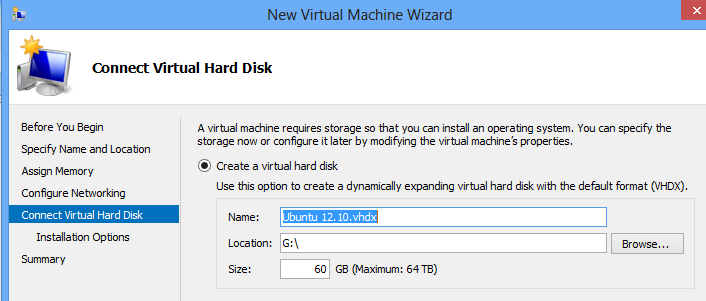
次の画面で、CD/DVDに次のオプションを選択することをお勧めします。 ここから、使用するisoを選択します。 UbuntuにはHyper-V統合コンポーネントが含まれているため、Windows8Hyper-Vにインストールするのは簡単なLinuxディストリビューションです。 この直後、私たちはUbuntu12.10サーバーで同じことをしました。 大きな違いはありません。
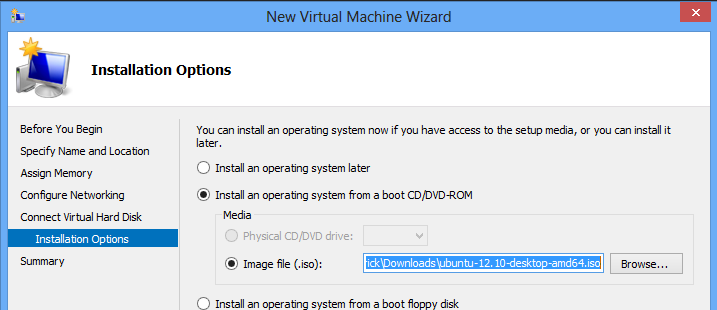
概要をクリックした後、マシンを起動します。 上記の手順は、マシンにインストールメディアをロードするのと同じ物理的なものでした。 我々はすべて行く準備ができています。 Windows8Hyper-V VMを選択し、”開始”をクリックします。
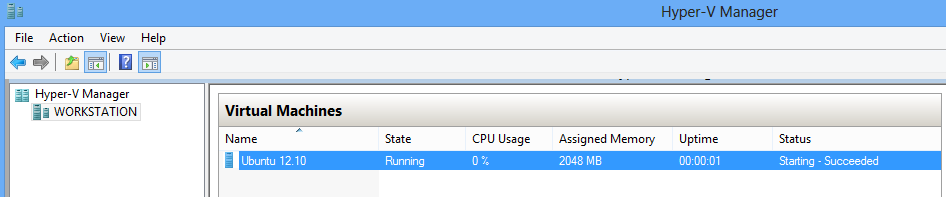
次に、接続をクリックしてコンソールに移動します。 Windows8Hyper-VマシンにデスクトップUbuntuバージョンをインストールしているので、素敵なグラフィカルインストーラがあります。 不思議に思っている人のために、マウスは正常に動作します! これを経験していない人にとっては、あまりにもずっと前にHyper-V仮想化はマウスを役に立たないものにします。 今、それはすべてインストーラから動作します。

Ubuntuがインストールされている間、Synology DS1812+アクティ 覚えている人のために、この仮想マシンはiSCSIボリュームにインストールされています。 これにより、synology NASがRAIDとスピンドルドライブを処理しながら、ワークステーションはSSDを使用できます。 ここでは、インストールからいくつかのまともなネットワー

数分後、再起動後にUbuntuがセットアップされます。 これに似たスプラッシュ画面が表示されます:
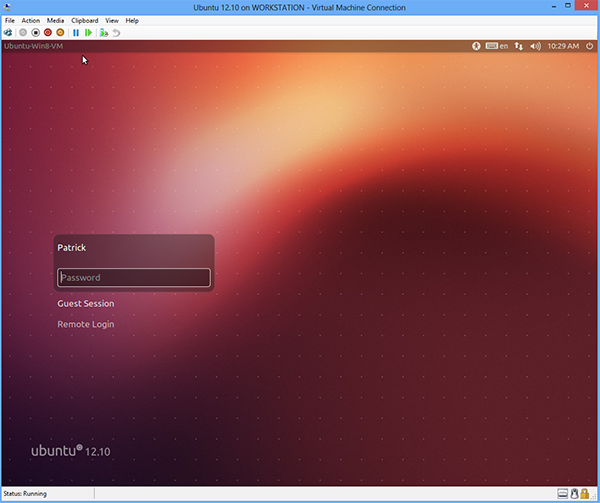
この時点で準備が整いました。 一つの注意点は、我々はCPUの割り当てを調整しなかったということです。 現在、仮想マシンには単一の仮想CPUがあります。 この設定を編集する前に、Windows8Hyper-V仮想マシンをシャットダウンする必要があります。 メインのワークロードを開始する前に、この変更を行うことをお勧めします。
それは、Microsoft Windows8Hyper-Vで完全に機能するLinux仮想マシンを取得することがあるすべてです。Ubuntuは非常に人気があり、利点は、あなたが今、デスクトップとサー すべてがちょうど今動作します。




