Windows8および8.1でハードドライブを分割する方法は?
Windows8または8.1ハードドライブをパーティション化する理由
Windows8または8.1ハードドライブをパーティション化する必要があるのはなぜですか? Windows8/8.1ハードドライブにWindows、ブートファイル、プログラム、ドキュメント、写真などのパーティションが1つしかない場合、システムに何か問題があると、パーテ 他に、ハードドライブのパーティション分割は、ディスクスペースをフルに活用することができ、私たちは、ファイルやドキュメントの異なる種類を分類し、私たちのコンピュータをスムーズに実行させるために、より便利になります。
3つの状況は、Windows8および8.1でハードドライブをパーティション化することを強制する可能性があります
1。 ハードドライブ上の唯一のパーティション。
ハードドライブにパーティションが一つしかない場合は、異なる用途とデータの安全性のために、より多くのパーティションを分割する必要があります。 1つをシステムパーティションとして、もう1つをデータパーティションとして割り当てることができます。 これは、コンピュータのパフォーマンスを向上させ、より効率的な方法でファイルを管理することができます。
2. 新しいハードドライブ。
あなただけの新しいハードドライブを購入したことを想像して、あなたがする必要がある最初の事は、いくつかの個々のパーティションを作成し、別のデー Windows8または8.1でのパーティション分割は、パーティションソフトウェアで簡単に達成する必要があります。 それは将来的にあなたのコンピュータの良好なパフォーマンスを保証します。 また、さらに使用するためには、FAT32とNTFSの間の変換は完全に安全でなければなりません。
3. ディスク領域を再配布します。
一部のアプリケーションとWindowsアップデートをインストールした後、システムパーティション(C:drive)がディスク領域を使い果たすことがありますが、D:partitionなどの他のパーティションにはより多くの未使用領域があります。 このような場合には、Dからディスクスペースを取ることによって、システムパーティションを大きくするためにハードドライブを分割することがで
どのような理由で、Windows8および8.1のディスク管理とサードパーティの無料のパーティションマネージャソフトウェアを使用すると、システムをフォーマット
Windows8/8.1ディスク管理ツールでハードドライブをパーティション化
ディスク管理は、Windows8または8.1の組み込みツールです。 ボリュームを縮小したり、パーティションを拡張したり、パーティションを作成したり、パーティションをフォーマットしたりすることができます。 しかし、このツールの制限は、あなただけの右側に連続した未割り当て領域にパーティションを拡張することが許可されているということです。 次の例では、”パーティションを縮小してパーティションを作成する”とします。
1. “Windows+R”を押して”diskmgmt”と入力して、Windows8または8.1ディスク管理を開きます。msc”を発表した。 ポップアップウィンドウで、パーティションを右クリックし、”Shrink Volume”を選択します。2. ポップアップウィンドウで、縮小するスペースの量を入力します。3. “Shrink”をクリックすると、未割り当てのスペースが得られます。 次に、それを右クリックし、「新しい単純なボリューム」を選択します。 次に、ガイダンスに従って、Windows8または8.1で新しいボリュームをパーティション化できます。 ディスク管理を使用したWindows8のパーティション分割の詳細については、”ディスク管理を使用したハードディスクのパーティション分割”を参照してくださ
windows8または8.1のハードドライブをパーティションマネージャソフトウェア
でパーティション化しますが、Windows8/8です。1ディスク管理ユーティリティは、それがまだいくつかの欠点を持って、新しいボリュームを分割することができます。 しかし、パーティションマネージャ、AOMEI Partition Assistant Professionalは、Windows8または8.1でハードドライブをパーティション分割するための強力で高度なソフトウェアであり、基本的な機能だけでなく、パーティションの移動、パーティションのマージ、ディスククローンウィザードなどの高度な機能も含まれています。 さらに、それはすべてのWindowsオペレーティングシステムでうまく動作することができます。 WINDOWS Serverでハードドライブを分割するには、AOMEI Partition Assistant Serverに頼ることができます。
無料試用版では、AOMEI Partition Assistant Professionalのデモ版をダウンロードし、プロセスをプレビューすることができます。
以下は、AOMEI Partition Assistantを使用してWindows8のハードドライブをパーティション分割する方法をガイドするために、例えば”パーティションを拡張する”と”パーティションを作成する”を取るでしょう。
パーティションを拡張する
ステップ1。 ソフトウェアをインストールして実行します。 “すべてのツール”>”パーティションウィザードの拡張”に移動します。
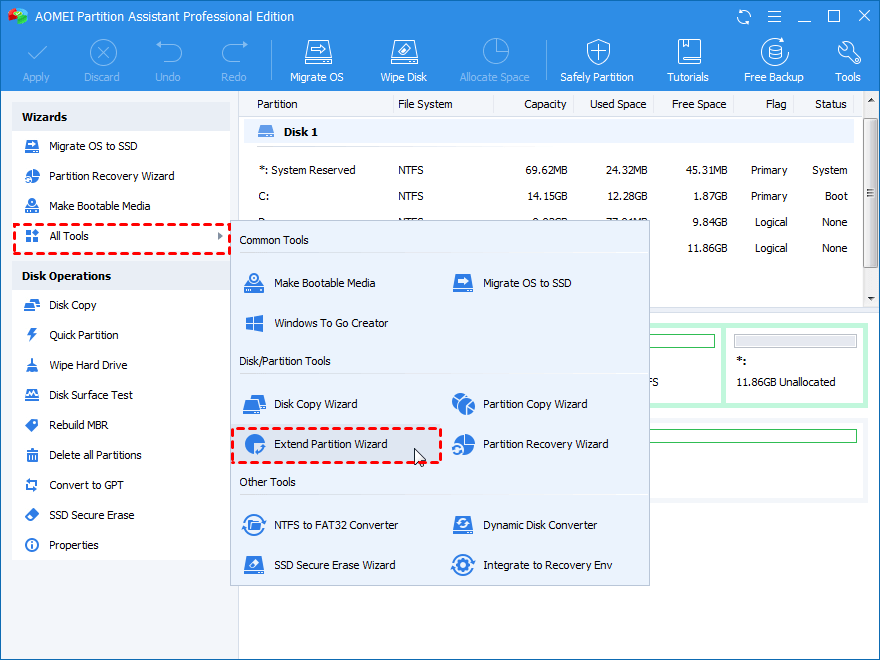
ステップ2. ポップアップウィンドウでは、ここでは、例えば、”システムパーティションを拡張”を取る、選択することが可能な二つのオプションがあります。
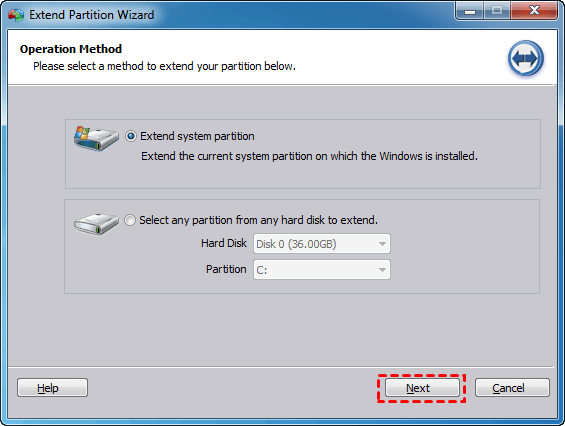
ステップ3. あなたから空き領域を取ることを計画しているパーティションを選択し、”次へ”をクリックします。
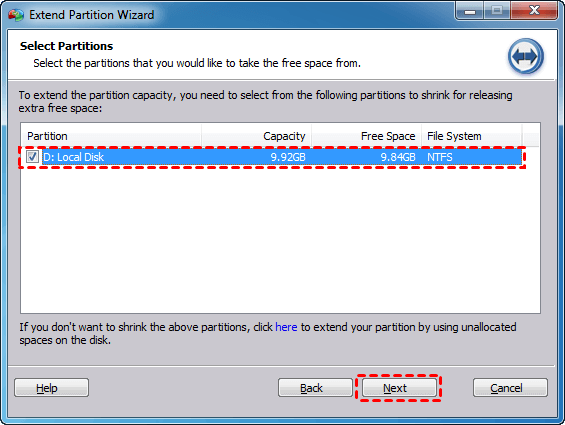
ステップ4. バーを右方向に移動して、パーティションDからパーティションCに追加する空き領域を決定し、”次へ”をクリックします。 次のステップで、「続行」をクリックして操作を実行してください。
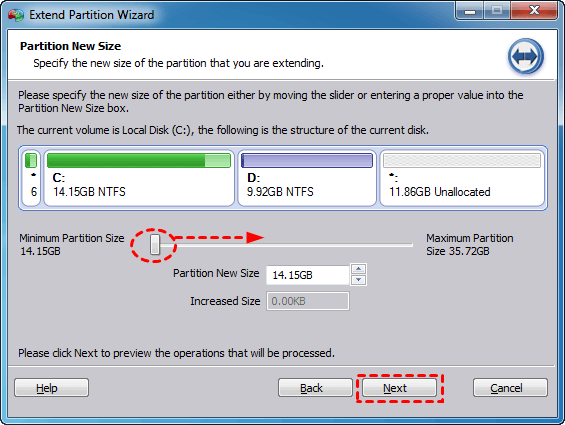
パーティションを分割する
ステップ1.AOMEI Partition Assistantをインストールして起動し、十分な空きディスク領域があるパーティション(ここではCドライブ)を右クリックして、「分割パーティション」を選択します。

ステップ2.In ポップアップウィンドウでは、ドライブ文字を変更し、手動で正確なサイズを入力するか、スライダーバーを左または右にドラッグすることにより、新し また、”詳細設定”をクリックして、パーティションラベルを入力し、パーティションタイプ(プライマリまたは論理)とファイルシステムを選択するこ

ステップ3. 「OK」をクリックします。 あなたは、Windowsの8または8ことがわかります。1つのハードドライブに新しいパーティションがあります。 「適用」をクリックして操作を確定します。

無料のmagic partition software-AOMEI Partition Assistant Standard Editionは、windows8/8.1ディスク管理と比較して、Windows8および8.1でハードドライブを分割するために、より使いやすく、高度です。あなたも、パーティションをマージし、パーティションを削除し、パーティションをフォーマットするためにそれを使用することができます。




