Windows7でマイドキュメントフォルダを移動する方法
windowsがインストールされると、windowsユーザーごとに特別なフォルダが自動的に作成されます。
これらのフォルダには、マイドキュメント、マイピクチャ、マイビデオ、マイミュージックなどの名前があり、Windowsオペレーティングシステムの特定のファイ
これらのフォルダは、MicrosoftがWindows7に統合した新しいライブラリと混同しないでください。 これらはすべて、Windowsがインストールされているのと同じパーティションに作成され、一部のユーザーが変更したい場合があります。
おそらく、そうする最も一般的な理由はストレージの制限です。 メインパーティションが小さい場合は、そのパフォーマンスが低下することを避けるために、ファイルやデータを別のドライブに移動したり、新しいデータをその場所に保存したりすることができなくなることがあります。
以下の記事では、マイドキュメントなどの特別なフォルダを別のパーティションや場所に移動する方法について説明します。 これは、Windows7で聞こえるよりも実際には簡単です。
Windowsでマイドキュメントフォルダを移動する方法
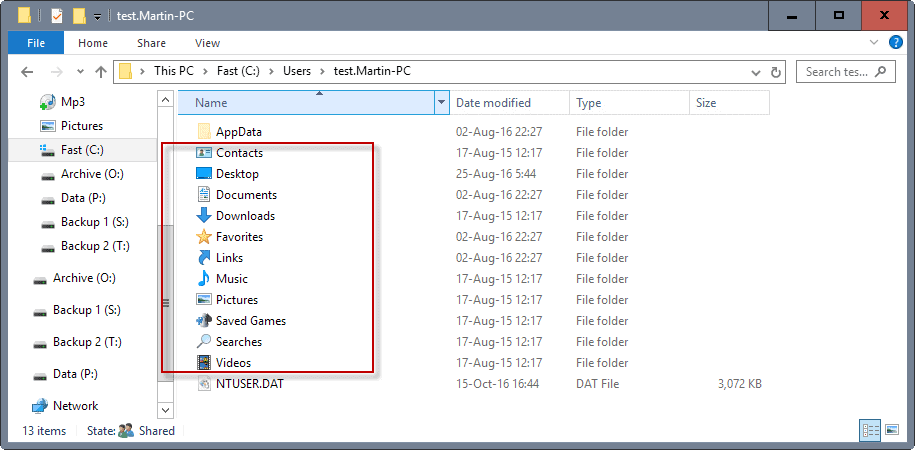
更新:この方法は、Windows8やWindows10などの新しいバージョンのWindowsでも機能します。 Microsoftは、これらのフォルダは、ドキュメント、ダウンロード、お気に入り、音楽、写真やビデオとしてリストされているように、しかし、フォルダ名の”私の”部分を
私たちは、Windows7オペレーティングシステムのデフォルトでこれらのフォルダがどこにあるかを見てみましょう:
すべてのユーザーアカウントは、オペレーティングシステムがインストールされているパーティションのUsersフォルダの下に作成されます。c:\Users\. 特別なフォルダは、ユーザーフォルダにあります。C:\Users\Martin\Music またはC:\Users\Martin\Documents…..
これらのフォルダを移動する1つのオプションは、前のチュートリアルで詳細に説明した方法であるシンボリックリンクを使用することです。
しかし、Windows7は「マイフォルダ」を別の場所に移動するためのより良い解決策を提供するため、これは最も簡単なオプションではありません。
Windowsエクスプローラを開き、マイドキュメントフォルダを別の場所に移動するユーザーのフォルダに移動します。C:\Users\Martin\.
別の場所に移動するフォルダを見つけます:この例ではマイドキュメントフォルダを使用しますが、同じ方法は、マイピクチャーズ、マイビデオ、マイミュージック、ダウンロード、および基本的にはユーザー作成時にデフォルトで作成されるユーザーディレクトリ内のその他のフォルダにも適用されます。
目的のフォルダを右クリックし、メニューからプロパティを選択します。 新しいウィンドウで、次のスクリーンショットのようになる場所タブに切り替えます。
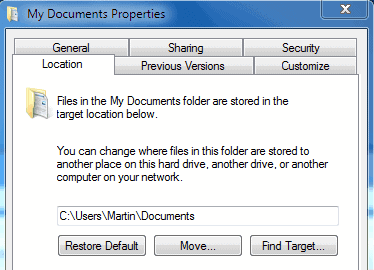
メニューには、フォルダの現在のパスが表示され、デフォルトの復元、移動、ターゲットの検索の三つのボタンが表示されます。
デフォルトに戻すファイルをフォルダのデフォルトの場所に戻すだけです。 移動は、そこからファイルが保存される新しいフォルダを選択するオプションを使用してブラウザを開きます。 ターゲットを検索すると、最終的にフォルダの内容を含むWindowsエクスプローラウィンドウが開きます。
移動オプションを選択すると、新しいフォルダへのパスをフォームに直接貼り付けることもできます。 新しいフォルダを選択して適用をクリックすると、古いフォルダと新しいフォルダの場所と、現在フォルダにあるすべてのファイルを新しい場所に移動するオプションが表示されるフォルダ移動クエリが開きます。これは、ファイルを新しい場所で使用できるようにする場合に便利です。
そうしないと、すべての既存のファイルは古い場所に残り、すべての新しいファイルは代わりに選択した新しい場所に作成されます。 Windowsエクスプローラのサイドバーにあるフォルダの新しい場所にのみアクセスできます。
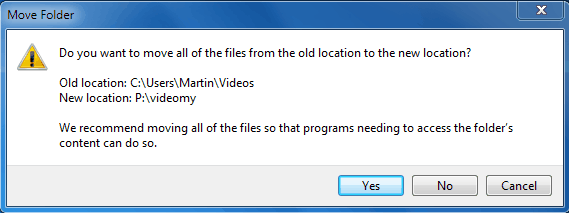
アプリケーションやサービスからアクセスする必要がある場合は、ファイルを移動することをお勧めします。
そうでない場合は、コピー操作エラーが発生するため、新しい場所に十分な空きストレージ領域があることを確認してください。
閉じる単語
Windows7以降のバージョンのWindowsでは、ユーザーアカウントの既定のデータフォルダーを別の場所に移動するのが簡単になります。 Windowsのインストールやユーザーアカウントの作成直後に操作を実行する方が簡単ですが、後でいつでも実行できます。
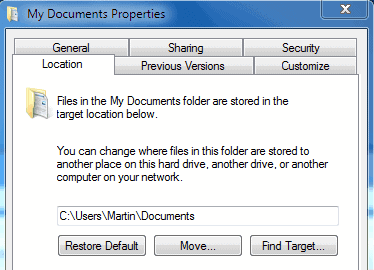
広告




