Windows10または7レジストリをバックアップおよび復元する方法
更新プログラム:更新された記事を確認してください:Windowsレジストリを手動でバッ
レジストリは、すべての魔法がMicrosoft Windowsで起こる場所です。 これは、OSとほとんどのインストールされているサードパーティ製のアプリケーションのためのWindows設定のすべてを格納するデータベースと階層構造です。 Windowsはそれなしでは動作できません。 レジストリを健康で清潔に保つことは非常に簡単ですが、多くの点で、それは患者に脳外科手術をするようなものです。 一つの間違った動き(または編集)を行い、それはあなたのシステム全体のためのゲームオーバーです。
強固なバックアップ計画に代わるものはありませんが、変更を加える前にレジストリのバックアップを作成してシステムを保護することをお勧 あなたがそれを行うことができる方法を見てみましょう。
Microsoft Windowsレジストリをバックアップする方法
1. Windowsのスタートメニュー Orbをクリックし、検索ボックスにregeditと入力します。 プログラムリンクが表示されたら、Enterキーを押します。
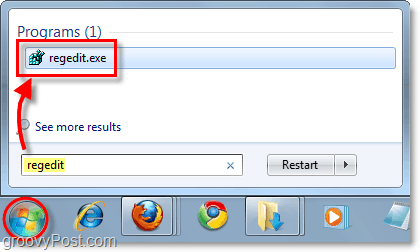
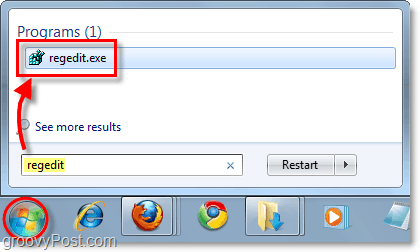
Windows10でそこに着くには、スタートをクリックして次のように入力します。regedit Enterを押すか、検索結果の上部からregeditを選択します。 Windows10では、検索ボックスは必要ありません。 入力を開始するだけで、時間の節約になります。
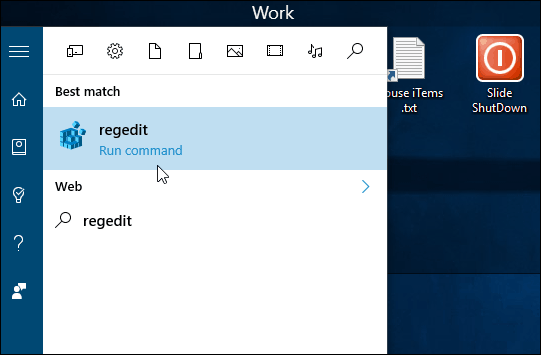
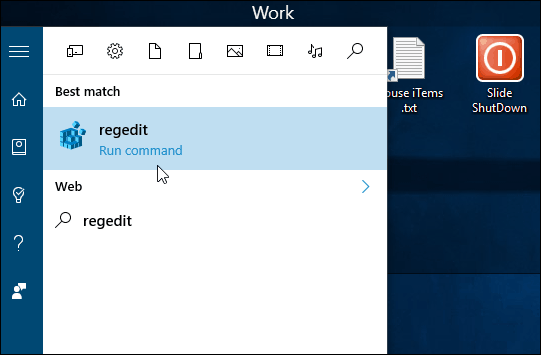
2. レジストリエディタで、ファイル>エクスポートをクリックします。
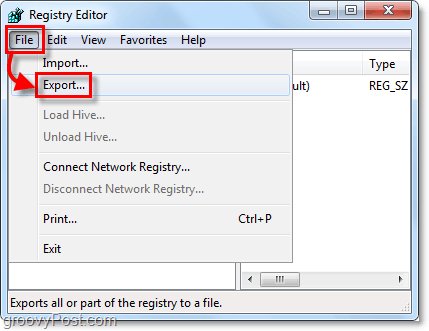
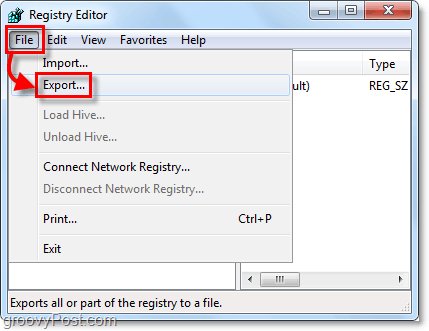
3. エクスポートウィンドウで、バックアップのファイル名を入力します。 簡単に参照できるように、今日の日付をファイル名に含めることをお勧めします。 エクスポートウィンドウの下部には、エクスポート範囲の下に二つのオプションがあります。
- All:レジストリ全体をバックアップします。
- Selected Branch:選択したレジストリキーとその中のすべてのサブキーのみがバックアップされます。
準備ができたら、保存をクリックします。


4. [保存]をクリックした後、レジストリのバックアップに数分かかることがあります。 あなたも、ウィンドウに”応答しない”エラーが表示されることがありますが、心配しないで、我慢してください。 それは終わり、次に常態に戻ってあります。


で応答しないレジストリのバックアップをカバーしています。 しかし、バックアップのいずれかを使用する必要がある場合、次のステップは何ですか? 見てみよう
レジストリバックアップを復元する方法
オプション1
レジストリ情報を復元する最初の、最も簡単で最速の方法は、それをマージすることです。 Windowsでファイルに移動し、レジストリファイルを右クリックして[マージ]を選択します。*
*レジストリファイルをダブルクリックしてマージすることもできます。
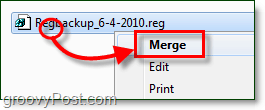
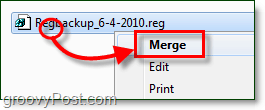
確認ウィンドウが表示されたら、はいをクリックします。


ちょうどそれを瞬間を与えると、レジストリは、あなたがマージしたばかりのレジストリファイルに格納されているキーに基
オプション2
レジストリ情報を復元する別の方法は、インポートツールを使用することです。 上記のようにスタートメニューからregeditを開き(ステップ#1を参照)、ファイル>インポートをクリックします。


インポートダイアログが表示されたら、復元するレジストリファイルを選択し、開くをクリックします。
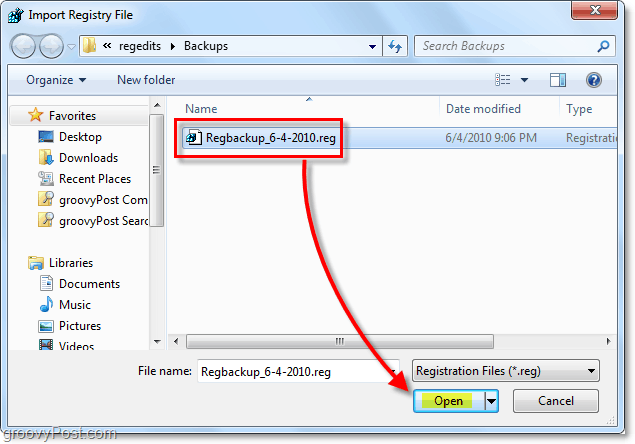
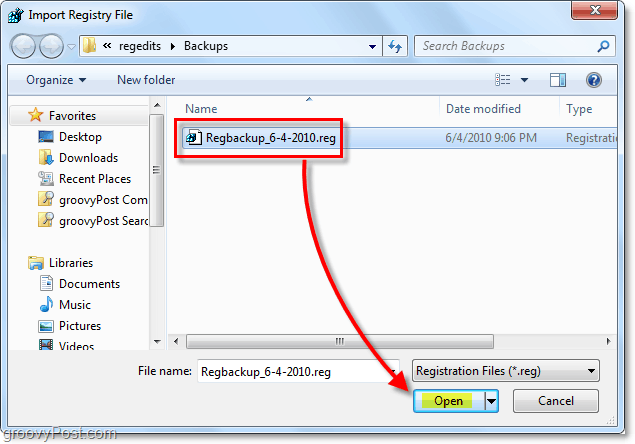
今、あなたはバックアップし、Windows7とVistaのレジストリを復元する方法を知っています。 このトリックは、任意の重要なレジストリの変更を行うか、インターネットから”事前に作られた”修正をインストールする前に便利になります。 レジストリをバックアップしてください。





