Windows10のヒント:.NET Frameworkのインストールとトラブルシューティング

Windows10を使用している間、一部のプログラムは、.NET Frameworkの古いバージョンを必要とするため、正しくインストールまたは実行されません。 問題を解決する方法は次のとおりです。
Microsoft.NET Frameworkは、Windows用のさまざまなアプリケーションを構築するためのソフトウェア環境です。 多くの一般的なアプリケーションでは機能するために使用され、一部のアプリケーションでは特定のバージョンの.NET Frameworkランタイムが必要です。 Windows10にはバージョン2のサポートが含まれています。0以降は上記。 ここでは、インストールを有効にしてトラブルシューティングする方法を見てみましょう。
古いアプリケーションは、古い.NETランタイムバージョンが必要なため、正しくインストールまたは実行されないことがあります。 ただし、Windows10にはデフォルトで有効になっていないため、問題が発生する可能性があります。 ここでは、インストールを有効にしてトラブルシューティングする方法を見てみましょう。
Windows10で.NET Frameworkを有効にする
プログラムが必要な.NET Frameworkのバージョンがインストールされていない場合は、以下に示すようなエラーメッセージが表示されます。 アプリケーションのエラーメッセージには、通常、必要なバージョンの詳細が表示されます。 Windows10に含まれている.NET3.5には、以前のバージョンのWindows用の.NET2.0および3.0用の完全なランタイムインストールパッケージが含まれている完全なインストー そのため、アプリケーションが必要な場合は、古いバージョンをダウンロードする必要はありません。
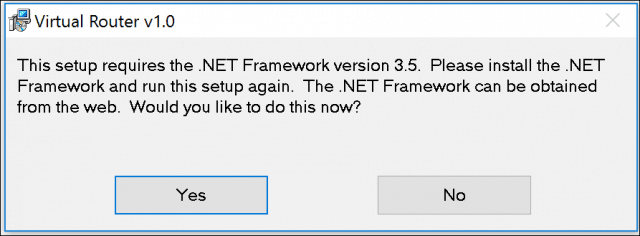
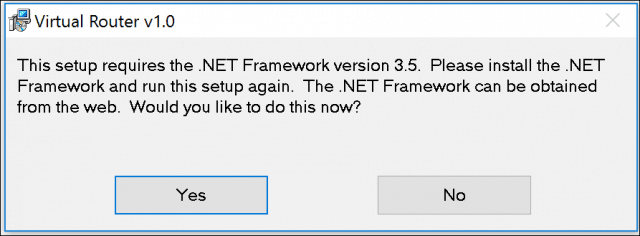
まず、Windowsキー+Rを押して、optionalfeaturesと入力します。exeとEnterキーを押します。 Windowsの機能をオンまたはオフにするダイアログが表示されます。 .NET Framework3を展開します。5(.NET2.0および3.0を含む)。 Windows Communication Foundation HTTPライセンス認証とWindows Communication Foundation非HTTPライセンス認証の両方をオフにします。 “OK”をクリックしてインストールを開始します。


次に、[Windows Updateからファイルをダウンロード]をクリックし、ファイルのダウンロードとインストールが完了するまで待ちます。


インストールが完了したら、インストールを閉じてPCを再起動します。 それだけです。 これで、古いバージョンの.NET Frameworkを必要とするプログラムの使用を開始できます。
.NET Frameworkのインストールのトラブルシューティング
システムファイルの破損やアクティブなインターネット接続がないなど、さまざまな要因のために.NET Framework それでは、.NET Frameworkのインストールを容易にするために使用される適切なファイルを修復することである最初のオプションから始めましょう。
最初に必要なのは、Windows10インストールメディアにアクセスすることです。 お持ちでない場合は、ISOファイルをダウンロードする方法に関する記事をご覧ください。 次に、windows10ディスクを挿入するか、Windows ISOファイルをマウントします。 Windows10でISOファイルを使用する方法の詳細については、私たちの記事をお読みください:WINDOWS10でISOファイルをマウントして書き込む方法。
Windowsキー+Xを押して非表示のパワーユーザーメニューを表示し、コマンドプロンプト(管理者)を選択します。


次に、次のコマンドを入力する必要があります。
DISM/Online/Enable-Feature/FeatureName:Netfx3/ソース:d:\sources\Sxs/All/LimitAccess


コンピュータを再起動し、.NET Frameworkを再度有効にしてみてください。 問題が解決しない場合は、次のオプションを試すことができます高度なスタートアップを使用してPCの修復のアップグレードです。 Windows10ISOまたはインストールディスクを使用して、セットアップを起動し、画面の指示に従います。 修復アップグレードはインプレースアップグレードに似ており、破損したシステムファイルをインストールメディアからの新しいファイルに置き換





