Windows10でJavaでJARファイルを開く方法
JARファイルは、Javaアプリケーションやゲームを実行するために使用される一般的な形式であり、リソースの容易な配布のために人気があります。 しかし、アクセスしている間。jar、javaアーカイブファイルは、多くのユーザーがそれを開くことができない、または無意識のうちに他の抽出ソフトウェアを介してそれを開くような問題 だから、jarファイルwindows10を開く方法は? この記事では、WINDOWS10でJAVAでJARファイルタイプを開く方法に関する簡単な手順を紹介します。 この記事の終わりまでに、windows10でjarファイルを開く方法と、windows10でjarファイルを編集する方法に関するすべてのことを知っています。WINDOWS10でJAVAでJARファイルを開くにはどうすればよいですか?
Windows10の通常のファイルオープナーは、jarファイル形式を開くことができません。 JavaでJARファイルを開く方法、またはjarファイルを起動する方法を学ぶには、Javaプログラムファイルシステムの基本を理解する必要があります。 次に、jar file openerについて学ぶことができます。 JARファイル(.jarファイルの拡張子)もJavaアーカイブファイルとして知られています。 これらは、同じ原理で動作する他のアーカイブされたファイルと同じように、圧縮されたJavaファイルのアーカイブです。圧縮技術としてのzipファイル。 JARファイルには、画像、マニフェストファイル(メタデータとも呼ばれる他のデータファイルに関する情報)などの基本的な情報に加えて、実行可能なjarファ JARファイルは、Javaクラスファイルをパッケージとして簡単に配布するために一般的に使用されます。JARファイルを適切に実行できるようにするために、JDK(Java Development Kit)とJRE(Java Runtime Environment)は、Javaアプリケーションまたは個々のファイルを実行するためのすべてのリソースが付属している最も一般的に使用されるツールです。 これらは、ツール自体に付属のJVM(Java仮想マシン)を介して実行されます。
“Java executable”プログラムまたはクラスは、起動する前に次のJARファイルが従う指定された実行手法です。 これは、Javaプログラミング言語を搭載したゲームや特定のコマンドにすることができます。 しかし、Javaの世界の新しいユーザーにとっては、JREは実行設定を容易にし、より多くの機能を備えているが高度なユーザーが利用できるJDKよりも好ましい。
一般的に、Javaアプリケーションのほとんどは、余分なアプリケーションを使用せずにそれらを実行できる環境がパッケージ化されています。 しかし、多くの場合、JARファイルは実行可能ファイルではないため、単純に開かれません。 これらのファイルを開くには、次の方法を使用できます:
- JDKまたはJREの使用
- 解凍またはアーカイブソフトウェア
実行を実行する前に、Windows DefenderまたはGPOを使用してファイルが安全であることを確認してくださ
JDKまたはJREを使用してjarファイルを開く方法
JARファイル内にJava実行可能アプリケーションがある場合は、JDKまたはJREソフトウェアを使用して、意図した方法で適切に実行することができます。 ここには、JARファイルを適切に実行するために必要なすべてのプロトコル、コンパイラ、およびデバッガが含まれています。 ここからJRE(Java Runtime Environment)をダウンロードしてインストールすることもできます。 これらの両方には、プリインストールされたJVM(Java仮想マシン)設定が付属しています。 このようにして、javaでjarを開くことができます。JDKまたはJREを使用した

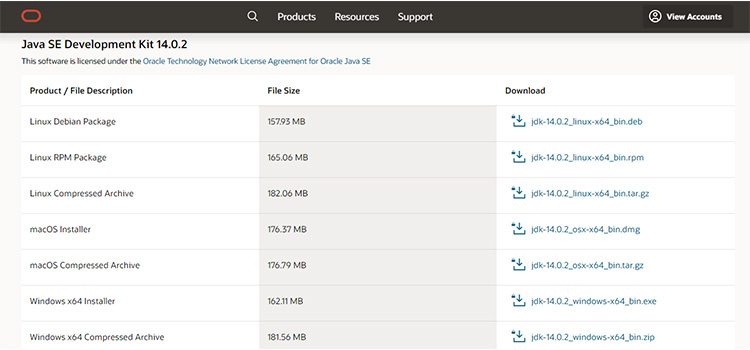
JARファイルのデフォルトのアプリを設定
jarファイルのwindows10を開くためにアプリをインストールした後、このプログラムをすべてのJARファイルのデフ これを行うには、JARファイル上で右クリックし、”Open with…”を選択し、”Choose another app”を選択します。 対応アプリの一覧が表示されます。 ここで、Java Runtime Environmentを選択し、[常にこのアプリを使用して開く]の横にあるボックスをオンにします。jarファイル。
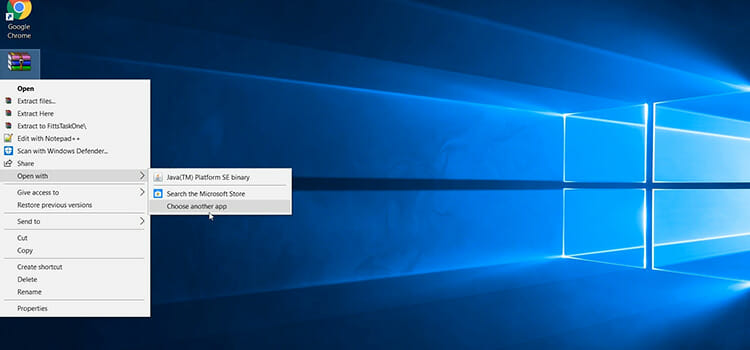
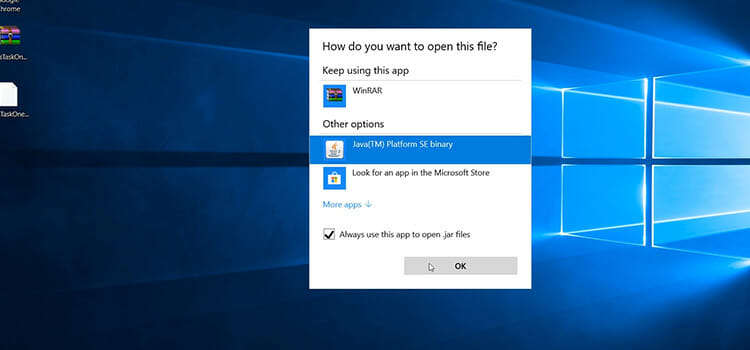
これで、すべてのJARファイルにJREの変更されたアイコンが付属していることがわかります。 JARファイルを実行するたびに、実行可能なアプリケーションも起動できるJava Runtime Environmentを介して開きます。 これは、デフォルトのプログラムがWinRARのような別の解凍ソフトウェアに設定されていて、それをJREに変更する場合にも便利です。
まだjarファイルが開いていませんか?
問題が残っている場合は、適切なjarコマンドを使用してデフォルトが設定されていても、JARファイルがすぐに開かれていないことがわかります。 ファイルが安全であると確信している場合は、Windows defenderをオフにして再試行できます。 それでも問題が残っている場合は、javaでjarファイルを開く方法は? 他のファイルタイプのような通常の方法では、開くことができないためです。jarファイル。 そのための簡単な解決策もあります。 JARを実行するには、バッチファイルを作成する必要がある場合があります。 このようにして、jarファイルオープナー windows10を見つけることができます。 そのためには、jarファイルを開くためのプログラムが必要です。
- jarファイルを実行するには、JARファイルの場所に移動します。
- 空のスペースを右クリックし、新規>テキストドキュメントを選択します。
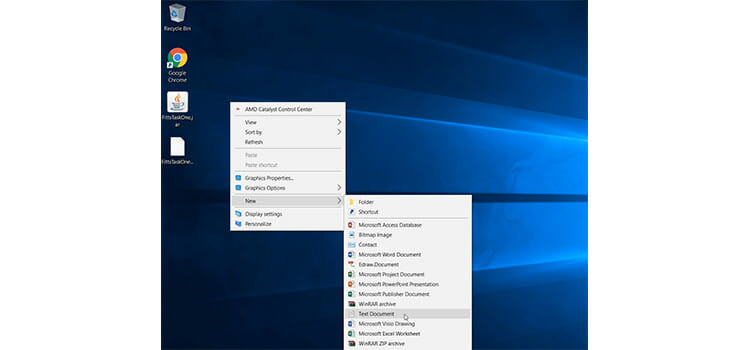
- テキスト文書の名前を変更しますが、拡張子を設定します。txtへ。batファイルがWindowsバッチファイルに変更されるようにします。

- 新しいファイルを右クリックします。batファイルを選択し、編集を選択します。
- ここで、次のように入力します(例の場所にJARファイル名をコピーして貼り付けます)
java-jarの例。たとえば、JARファイル名が”Launch”の場合は、次のように編集します。java–jar起動としてのbatファイル。ジャー ファイル名が正しいことを確認してください。
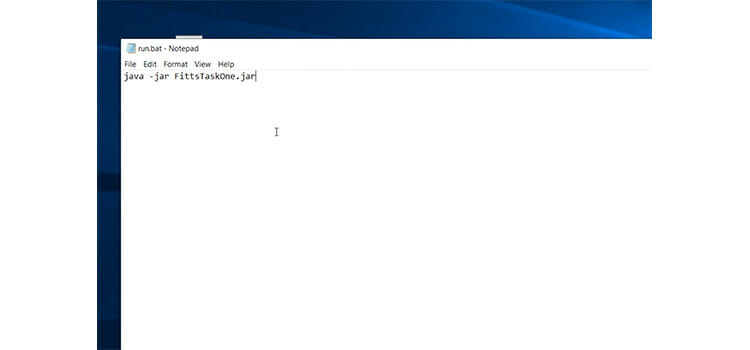
- 今すぐ保存します。batファイル。 今から、あなたが開くたびに。batファイルを起動すると、JARファイルが起動されます。
- を抽出するには、別のものを作成することができます。jar-xfの例という名前のbatファイル。あなたは”例”の代わりにファイル名を貼り付けることができ、それはあなたのJARファイルを抽出しますjar。
ファイル拡張子を変更または表示できない場合は、手動で有効にする必要があります。 これを行うには、このPCに移動します。 左上隅には、[表示]タブがあります。 それをクリックすると、それが展開されます。
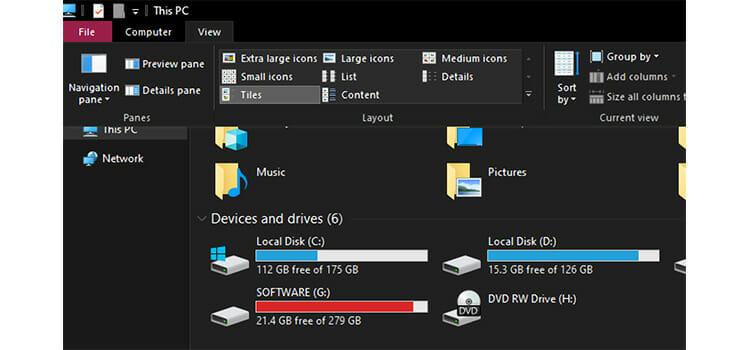
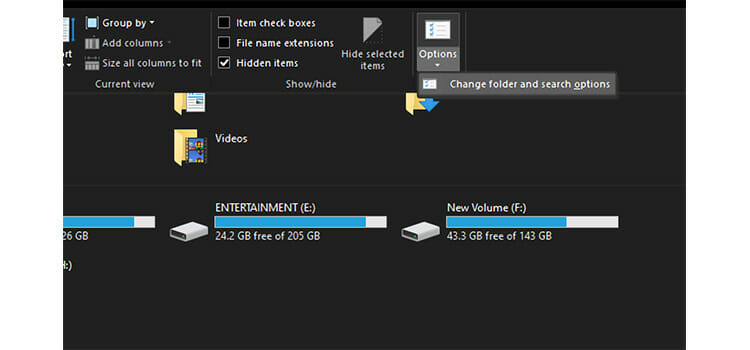
次に、オプション>フォルダと検索オプションの変更に移動します。 ダイアログボックスが表示されます。 ここで、[表示]タブで、既知のファイルタイプの拡張子を隠すオプションを見つけてチェックを外します。 [OK]をクリックすると、必要に応じてファイル拡張子を表示および変更できます。
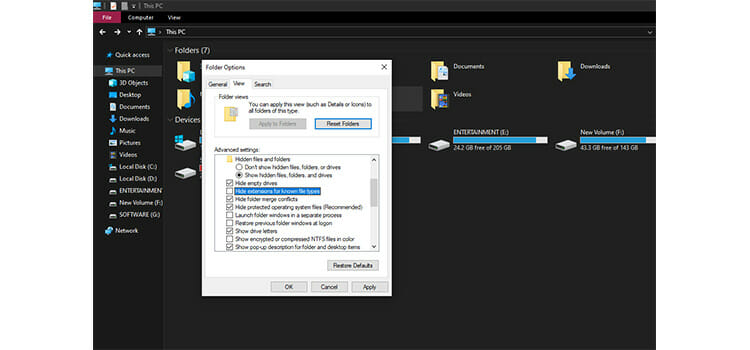
解凍またはアーカイブソフトウェア
JARアーカイブファイルに実行可能プログラムが含まれていない場合、通常の方法では、javaソースファイルのようなファ WinRARや7-Zipなどの解凍ソフトウェアを使用して、指定した場所にJARファイルを安全に表示または抽出できます。 これらは、圧縮されたファイルを抽出するための効果的な非常に軽量のソフトウェアです。このプロセスでは、JDKまたはJREプログラムをダウンロードまたはインストールする必要はありません。 あなたがこれを行うことができる理由は、JARファイルは、ZIPやRARファイルのような他の圧縮ファイルと同じ原理に基づいて構築されており、従来の
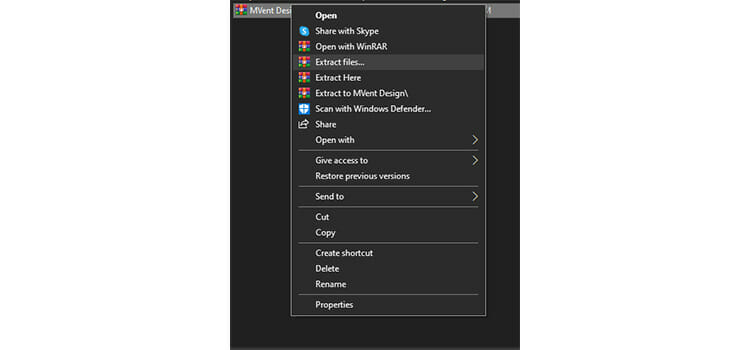
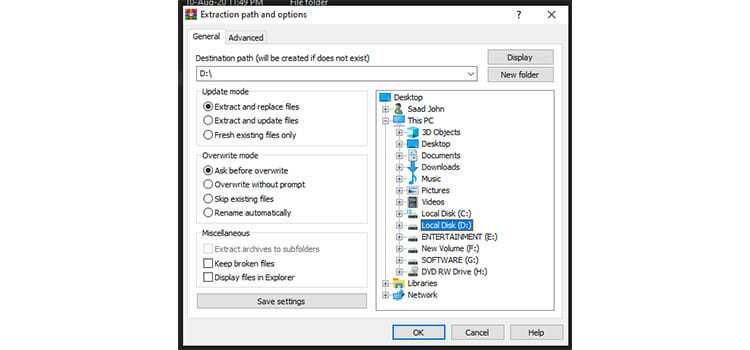
最初は、WinRARのようなソフトウェアがシステムにインストールされている必要があります。 JARファイル内の内容を確認するには、そのファイルを右クリックして[Open with…]を選択し、[WinRAR]を選択します。 JARファイルの内容がウィンドウに表示されます。 指定した場所にこれらのファイルを抽出するには、JARファイルを右クリックして[ファイルの抽出…]を選択し、ファイルを抽出する保存先の場所を選 これで、これらのファイルをその場所で表示および編集できます。 今、私たちはあなたがjava windows10でjarファイルを開く方法を知っていることを願っています。 また、MOV、MBOX、SWF、およびVCFファイルの再生方法に関するさまざまな方法を、基本的な紹介とともにチェックすることもできます。
結論
この記事では、簡単に開く方法について説明しました。windows10用のJavaを使用したjarファイル。 JavaでJARファイルを開くことは、実行可能ファイルを実行するために必要なすべての機能を取得するため、他の解凍ソフトウェアを使用するよりも また、コマンドプロンプトを使用して行うこともできます。 また、それに付属のJava搭載のアプリやゲームのトラブルシューティングにも役立ちます。 今、あなたはjarファイルを表示する方法と編集する方法についてすべて知っています。jarファイルのwindows。 WINDOWSでもDMGファイルを開くことができることをご存知でしたか? これについての詳細を知るためにここにかちりと鳴らしなさい。




