WINDOWS10でEFIブートローダーを修復する方法
この記事では、BIOSの代わりにUEFIインターフェイスと(MBRの代わりに)GPTディスクパーティションテーブルを使用する現代のコンピ


コンテンツ:
- EFIブートローダーの破損の主な理由
- WINDOWS10のGPTディスクパーティション構造
- Windows自動ブートローダー回復機能を使用してEFIブートローダーを修復する方法は?
- Windows10でEFIブートローダーを手動で修復するにはどうすればよいですか?
- 間違ったEFIブートローダーの修復により重要なデータが失われた場合の対処方法
EFIブートローダーの破損の主な理由
EFIブートローダーの破損は非常に一般的です。 ブートローダーの損傷の主な症状は、システムが起動を拒否していることで、エラーが伴います。
PCのブート構成データが欠落しているか、エラーが含まれています。
ファイル:\EFI\Microsoft\Boot\BCD
エラーコード:0xc0000***
このエラーは、上記のEFI\Microsoft\Boot\BCDアドレスのファイルが破損しており、ブート構成データファイルのデータがWindowsブートローダ構成
このメッセージが表示されたブルースクリーンが表示された場合、システムが起動できない理由はEFIブートローダーのためであることを確認できます。
EFIブートローダーの破損の最も一般的な原因は次のとおりです:
- 第二のオペレーティングシステムのインストール;
- 不適切なシステム回復操作(または失敗したシステム復元);
- 非表示のパーティションからいくつかのデー 通常、それは経験の浅いユーザーで起こります、例えば、ディスク管理ユーティリティを使用するとき、彼らはEFIブートローダを含むパーテ;
- 不良セクタ。 それはまた、非常に一般的なケースです,ドライブ,その年齢のために(またはいくつかの他の理由のために)デッドセクターを持っているので、それ上のデータが
ブートローダーを損傷する理由が何であれ、それを修復する方法を知ることが重要です。
WINDOWS10用のGPTディスクパーティション構造
この章では、ユーザーがUEFIの動作をより簡単に理解できるように、Windows10用のGPTディスク構造を見直すことにしました。UEFIモードで起動したWindows上のGPTテーブルのパーティション構造は、ほとんどの場合、次のようになります。
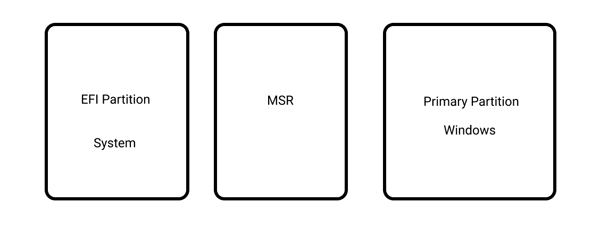
where:
—EFIは、WINDOWSの起動を可能にするドライバを備えたソフトウェアが格納されているESP(Extensible Firmware Interface)パーティションです。
—MSR(Microsoft Reserved)は、Windowsセットアップ中に予約されており、マシンに存在する場合としない場合があるパーティションです。
—プライマリパーティション–システムファイルが格納されているボリューム:レジストリ、サービス、システムユーティリティ、設定ファイルなど。
Windows10では、回復ボリュームも追加されます。 既定では(つまり、フォーマットされていないディスクにWindowsをインストールする場合)、最初の二つのパーティションのサイズは明確です。 たとえば、Windows10では、それぞれ100MBと128MBであるため、両方のサイズのみに基づいて、必要に応じて簡単に分離できます。
これは古典的な構成です。 一部のコンピュータメーカーは、windows PE回復環境をwinreに埋め込むことによってパーティションを作成します。wimファイル。 このようなファイルが見つかった場合は、製造元のシステム復元イメージが含まれていることを知っておく必要があります。
UEFIをサポートしているGPTディスクでは、EFIパーティションは必須です。 コンピューターの電源を入れると、UEFI環境はブートローダー(EFI\Microsoft\Boot\bootmgfw.EFI)からEFIパーティション(ESP)、Windows自体の起動を制御できます。 したがって、そのようなパーティションがない場合、またはその上のファイルが破損している場合、システムは起動できません。
ディスク上のMSRパーティションは、パーティションのレビューを容易にするために作成され、システム操作(ディスクを単純なものから動的なものへの変換など)に使用されます。 これは、Windowsが識別マークを割り当てることはありません予約されたパーティションです。 また、ユーザーデータは含まれていません。 Windows10では、MSRパーティションサイズは16MBで、ファイルシステムの種類はNTFSです。
Windows自動ブートローダー回復機能を使用してEFIブートローダーを修復するには?
windows回復環境(WinRe)に統合されたブートローダー回復手順は、この方法を使用してEFIブートローダーを修正することは必ずしも可能ではありませんが、悪い解決策ではあ しかし、それはまだ試してみる価値があります。
これを行うには:
ステップ1:起動可能なドライブ、リカバリディスク、またはWindows10インストールフラッシュドライブから起動します。
この記事では、起動可能なWindows10
ステップ2:
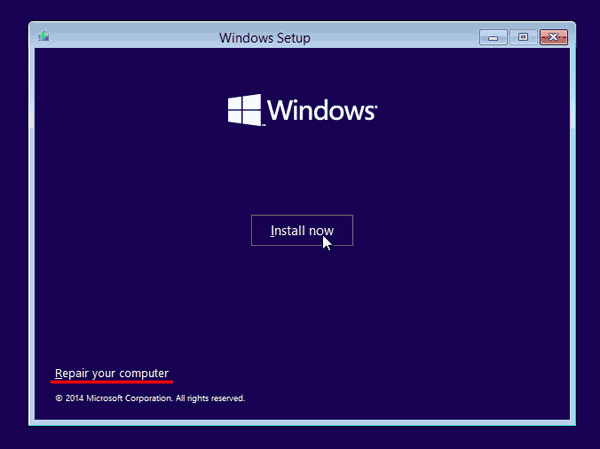
ステップ3:表示されるウィンドウで、”トラブルシューティング”を選択
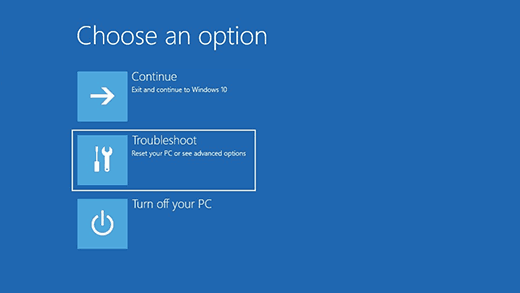
ステップ4:”詳細オプション”ボタンをクリックします
ステップ4:”詳細オプション”ボタンをクリックします
ステップ5:”詳細オプション”ボタンをクリックします
ステップ6:”詳細オプション”ボタンをクリックします
ステップ7:”詳細オプション”ボタンをクリックします
ステップ7:”詳細オプション”ボタンをクリックします
ステップ7:”詳細オプション”ボタンをクリックします
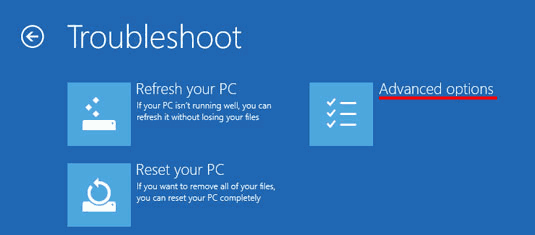
ステップ5:”スタートアップ修復”をクリックし、Efiブートローダーを修復するシステムを選択します。
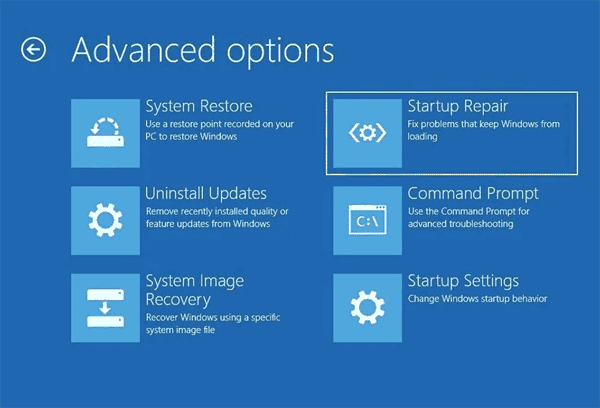
その後、システムはEFIブートローダーを自動的に修復しようとします。 すべてがうまくいけば、あなたのブートローダーは正常になり、システムは再び起動します。 エラーメッセージが表示された場合は、以下の方法を試してください。
Windows10でEFIブートローダーを手動で修復するにはどうすればよいですか?
ブートローダーを復元するには、Windows10ディストリビューション(起動可能なフラッシュドライブまたはディスク)またはWindows10リカバリディスクが必要です。
ブータブルフラッシュドライブを作成するプロセスについては、この記事で詳しく説明します。
ステップ1:この記事の前のポイントからの最初の三つのステップに従って、”詳細オプション”メニューに移動します。 ステップ2:コマンドプロンプトで、順番に2つのコマンドを入力します(それぞれの後にEnterキーを押して使用します):
diskpart
—diskpartユーティリティを実行します。
list disk
––9939>WindowsでEfiブートローダーを修復する方法10
ステップ3:ハードディスクを選択します。 これを行うには、次のコマンドを入力します。
sel disk0
ステップ4:選択したディスクにどのボリュームがあるかを確認する必要があります。 これを行うには、次のコマンドを入力します。
list vol
選択したディスク上のパーティションのリストが表示されます。 私たちが探しているパーティションには、Fat32ファイルシステムを備えた100MBのブートボリュームがあります。
私たちの場合、それは第3巻です–下の写真に下線が引かれています。
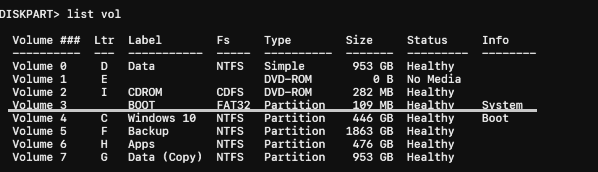
ステップ5:コマンドを入力して目的のボリュームを選択します:
ボリューム3
—3はドライブの番号を選択し、”Enter”を押して確定します。
ステップ6:ボリュームをさらに操作するには、このボリュームに空きドライブ文字、たとえば”K”を割り当てます。 これを行うには、コマンドを入力します:
文字Kを割り当てます:
を押し、”Enter”を押します。 次に、”exit”と入力し、”Enter”を押してdiskpartを終了します(コマンドプロンプトは開いたままです)
ステップ7:ブートローダーディレクトリ自体に移動します(Kは以前に割り当 コマンドプロンプトでこれを行うには、次のように入力します。
cd/d K:\efi\microsoft\boot\
を押して”Enter”を押します。ステップ8:次のコマンドを実行します。
bootrec/fixboot
“Enter”を押してブートセクタを上書きします。
ステップ9:念のため、古いブートローダー設定の名前を変更しましょう。 これを行うには、次のコマンドを入力します。
ren BCD BCD。bak
もう一度「Enter」を押します。ステップ10:新しいブートローダ設定を作成するには、次のコマンドを入力します。
bcdboot C:\Windows /s K:/l en-en/F ALL
ここで:
- “K”は、オペレーティングシステムのブートファイルがコピーされるパーティション文字です(以前に割り当てました)
- /l en-enはオペレーティングシステムの言語です;
- /f ALLは、コマンド/sと組み合わせて、ターゲットシステムパーティション上のファームウェアの種類(“UEFI”、”BIOS”または”ALL”)を示します。
ステップ11:”exit”と入力し、コマンドプロンプトウィンドウが閉じるまで”Enter”を数回押します。 コマンドプロンプトが閉じたら、コンピュータを再起動します。
EFIブートローダーが復元され、システムが再び起動するはずです。
間違ったEFIブートローダーの修復により重要なデータが失われた場合はどうすればよいですか?
多くの場合、破損したEFIブートローダーを修復しようとするユーザーは、重要なデータの損失につながる操作を実行します。 たとえば、ユーザーがブートローダーを間違ったドライブに復元した場合、またはEFIブートローダーを復元した後、ドライブ上のファイルシステムが破損しているこ
このような状況では、あまりにも急いで行動しないことが最善であり、すぐにRS Partition Recovery—プロのデータ復旧プログラムを使用するのが最善です。
また、RS Partition Recoveryは、偶発的なfieの削除、ドライブのフォーマット、ファイルシステムの破損、またはドライブの論理構造の破損の結果として失われたデータの復
プログラムは、現代のコンピュータで使用されている絶対にすべてのファイルシステムをサポートし、それはコンピュータのリソースに要求されていない、と回復プロセスが簡単であり、経験の浅いユーザーのためにも困難を引き起こすことはありません何のおかげで直感的で明確なインターフェイスを持っています。
何らかの理由で重要な情報を失った場合は、それを回復するためにいくつかの簡単な手順を実行する必要があります:
ステップ1. RS Partition Recoveryをインストールして起動します。

ダウンロードRSパーティションの回復
オールインワンデータ復旧ソフトウェア
ステップ2. データを回復するドライブまたはパーティションを選択します。
ステップ3。 分析のタイプを選択します。
ファイルが最近失われた場合に使用する必要があります高速スキャン。 プログラムはすぐにドライブをスキャンし、回復のために利用可能なファイルが表示されます。
完全な分析機能を使用すると、フォーマット、ディスクのサイズ変更、またはファイル構造の破損(RAW)後に失われたデータを見つけることができます。
ステップ4。 プレビューし、それを回復するファイルを選択します。
ステップ5。 保存したいファイルを”リストを復元”に追加するか、パーティション全体を選択して”回復”をクリックします。
復元したファイルを外付けハードドライブまたはUSBフラッシュドライブに保存するのが最善であることに注意してください。




