Windows PCでサウンド設定を開く4つの方法




サウンドの問題が発生した場合、またはPCのサウンドレベルを向上させたい場合は、Windowsのサウンド設定にアクセスして調整を行います。 しかし、あなたはすぐにあなたがする必要がある場所に到達するために使用できる複数のショートカットやトリックがあることを知っていましたか?
この記事では、Windows PCのサウンド設定にアクセスするための4つの簡単な方法を紹介します。
1. メインシステムのサウンド設定を開く方法
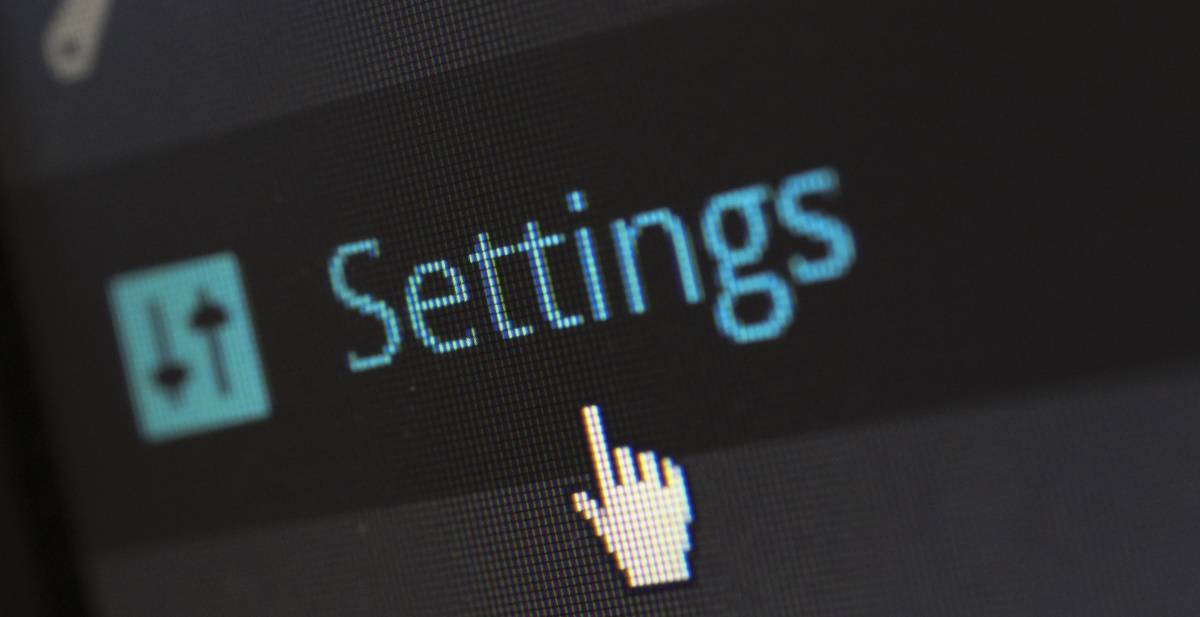
お使いのコンピュータ上のメインオーディオ機能に取得したい場合は、PCのメインサウンド設定でそれらすべてを見つけることができます。 これには、オーディオの拡張機能の設定、アプリのサウンドの変更、出力または入力デバイスの選択などが含まれます。
これらの設定には、スピーカーとマイクの問題を簡単に解決するのに役立つさまざまなトラブルシューティングボタ このように、彼らはあなたのデバイス上で重要なサウンドの問題が発生したときに手に持っていると便利です。
メインシステムのサウンド設定を開きたい場合は、それを行うには、さまざまな方法があります。
Windowsの検索バーを使用します
Windowsの検索バーは、様々なプログ このツールを使用してメインシステムのサウンド設定を開くには、windowsの検索バーにサウンド設定を入力し、最適なものを選択します。 検索バーを無効にした場合でも、スタートボタンをクリックして検索したいものを入力することで検索バーにアクセスできます。
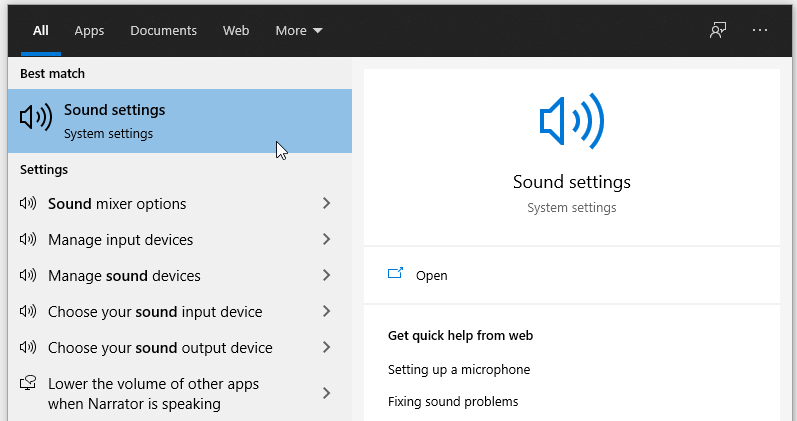
Windowsのスタートメニュー、サウンドアイコン、およびキーボードショートカット
を使用するか、スタートメニュー、キーボードショートカット、またはタスクバーのサウンドアイコン
- を使用してメインのサウンド設定ウィンドウを開くことができます。
- キーボードショートカットを使用するには、Win+Iを押します。
- サウンドアイコンを使用するには、タスクバーのサウンドアイコンを右クリックし、サウンド設定を開くを選択します。
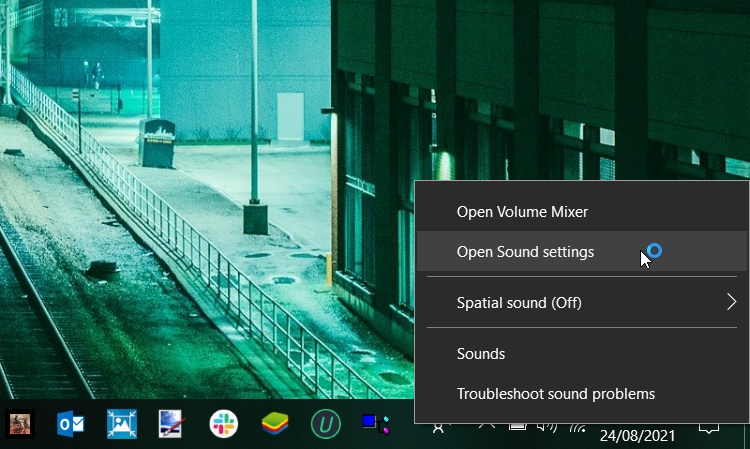
2. サウンドコントロールパネルウィンドウを開く
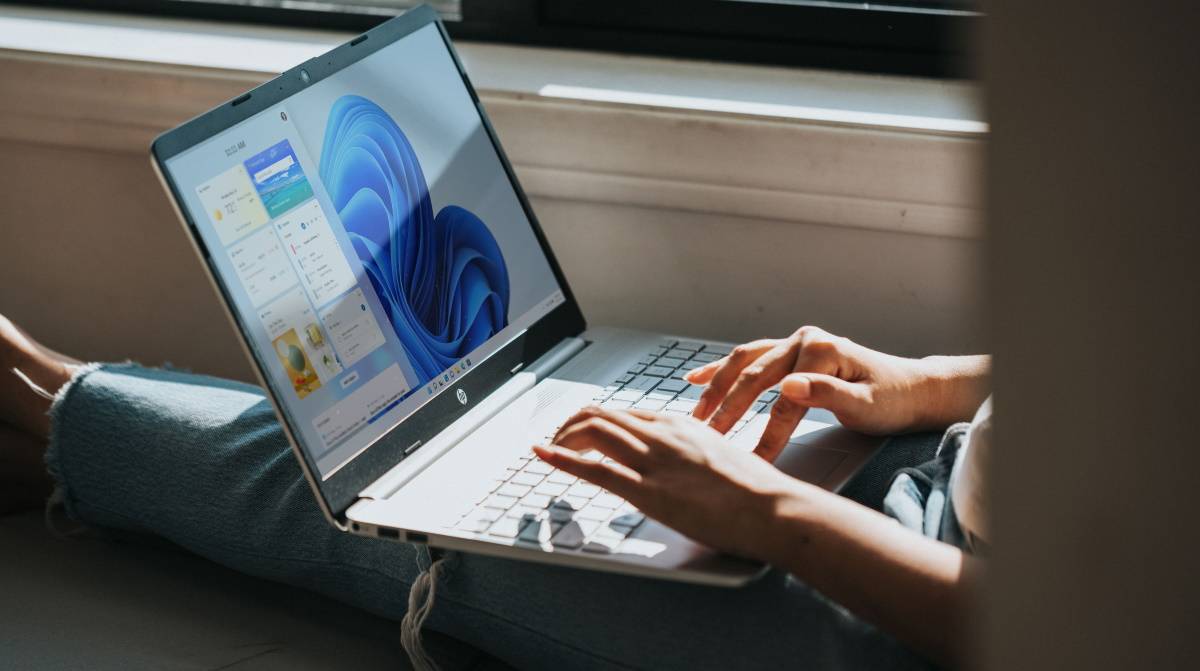
サウンドコントロールパネルウィンドウは、再生、録音、サウンド、および通信設定を構成するのに非常に便利です。 これらの設定は、故障したコンピュータのスピーカーを修正したり、音声認識などの設定を構成したり、さまざまな再生オプションを選択したりする場合
さて、サウンドコントロールパネルウィンドウを開くさまざまな方法を見てみましょう:
コマンドの実行ダイアログボックスまたはコマンドプロンプト
Windowsの検索バーと同様に、コマンドの実行ダイアログボックスは本当に様々な状況で便利になることができます。 たとえば、特定のソフトウェアプログラムやシステム設定をすばやく開きたいときに非常に便利です。
実行コマンドダイアログボックスを使用してサウンドコントロールパネルウィンドウを開く方法は次のとおりです:
- Win+Rを押して、コマンドの実行ダイアログボックスを開きます。
- cplが鳴り、Enterキーを押します。
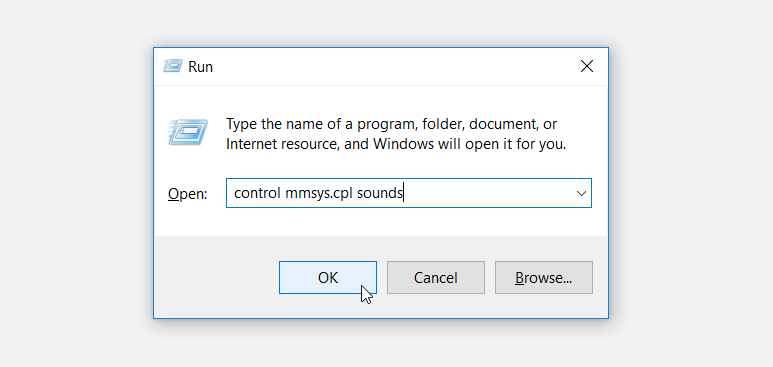
コマンドプロンプトを使用してサウンドコントロールパネルウィンドウを開くこともできます。 ここではどのように:
- 前の手順に従って、コマンドの実行ダイアログボックスを開きます。
- CMDと入力し、Ctrl+Shift+Enterキーを押して管理者特権のコマンドプロンプトを開きます。
- 次のコマンドを入力し、Enterキーを押します:
control mmsys.cpl soundsコントロールパネルを使用する
コントロールパネルは、さまざまな目的のために使用できる別の便利なWindowsツールです。 コントロールパネルを介してサウンド設定を開くには、ここであなたがする必要があるものです:
- Windowsの検索バーに”コントロールパネル”と入力し、最適なものを選択します。
- 表示ドロップダウンメニューをクリックし、大きなアイコンを選択します。
- コントロールパネルのメニュー項目からサウンドを選択します。
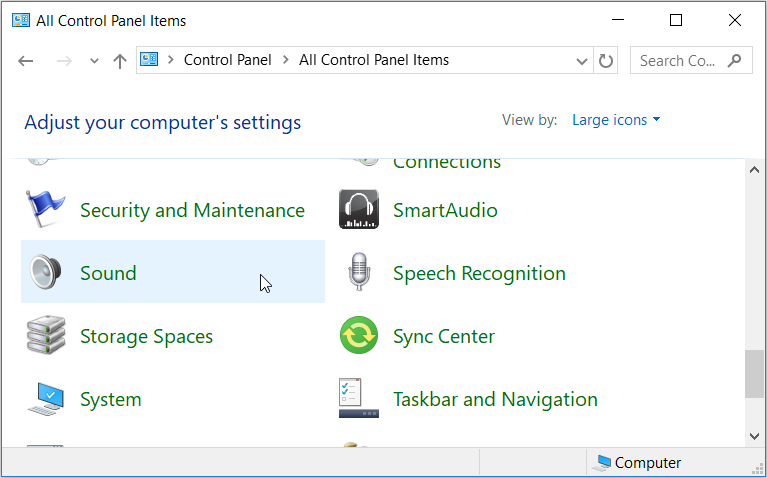
スタートメニューまたはサウンドアイコン
を使用する代わりに、スタートメニューまたはタスクバーのサウンドアイコンからサウンドコントロールパネルウィ これを行う方法は次のとおりです:
- スタートメニューを使用するには、Windowsのスタートメニュー>PC設定>システム>サウンド>サウンドコントロールパネルに移動します。
- サウンドアイコンを使用するには、タスクバーのサウンドアイコンを右クリックし、サウンドを選択します。
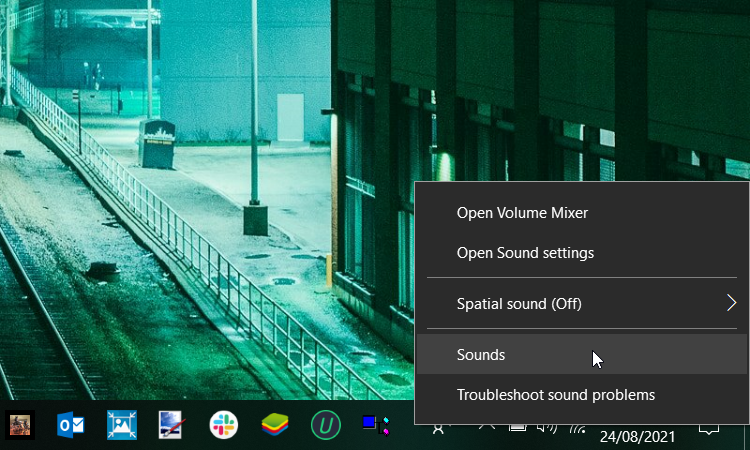
3. サウンドコントロールパネルタブをすばやく開く
サウンドコントロールパネルウィンドウは、さまざまなシステム設定を構成するのに非常に便利 しかし、あなたはすぐに特定のタブを開くことができるカスタムコマンドを作ることができることを知っていましたか? その後、これらのコマンドを事前にロードされたコマンドプロンプトデスクトップショートカットを作成して、デスクトップからダブルクリックして
再生タブを開く
再生タブを直接開くには、コマンドの実行ダイアログボックスを開き、次のコマンドを入力し、Enterキーを押します:
rundll32.exe Shell32.dll,Control_RunDLL Mmsys.cpl,,0録音タブを開く
手間をかけずに録音タブに直接ジャンプする必要がありますか? コマンドの実行ダイアログボックスを開き、次のコマンドを入力し、Enterキーを押します:
rundll32.exe Shell32.dll,Control_RunDLL Mmsys.cpl,,1サウンドタブ
を開き、サウンドタブに直接移動し、コマンドの実行ダイアログボックスを開き、次のコマンドを入力してEnterキーを押します:
rundll32.exe Shell32.dll,Control_RunDLL Mmsys.cpl,,2通信タブを開きます
最後に、通信タブに直接向かうには、コマンドの実行ダイアログボックスを開き、次のコマンドを入力し、Enterキーを押します:
rundll32.exe Shell32.dll,Control_RunDLL Mmsys.cpl,,34. Spatial Sound Settings、Volume Mixer、およびTroubleshooter

あなたが時々のために深く掘る必要があるかもしれない様々なシステムサウンドの設定があります。 これまでのところ、我々は、タスクバー上のサウンドアイコンは、あなたが簡単にそれらのいくつかにアクセスするのに役立つ方法を検討してきました。 しかし、あなたはサウンドアイコンを使用してアクセスできるいくつかのより多くの音の設定があります。
たとえば、音量ミキサーを開き、空間サウンドを設定し、サウンドアイコンを使用してサウンドトラブルシューティングツールをすばやく起動できます。 どのようにこれを行うことができるか見てみましょう:
- 音量ミキサーを開くには、サウンドアイコンを右クリックし、音量ミキサーを開くをクリックします。
- 空間サウンド設定を開くには、サウンドアイコンを右クリックして空間サウンドを選択します。 そこから、隣接するウィンドウでサウンド設定を構成できます。
- サウンドトラブルシューティングツールをすばやく実行するには、サウンドアイコンを右クリックし、サウンドの問題のトラブルシューテ
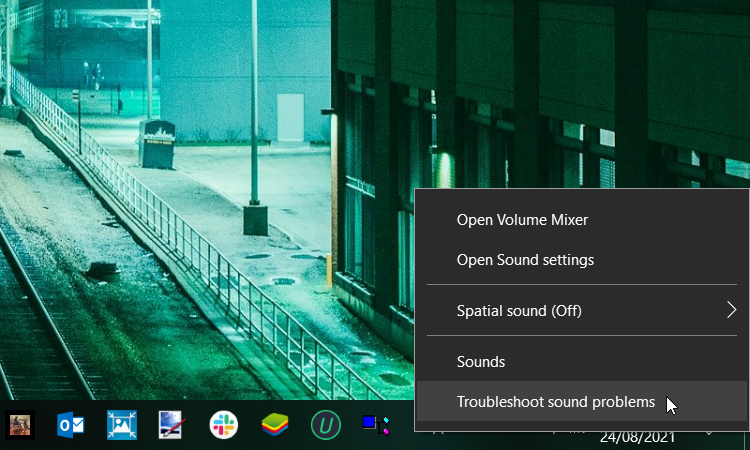
Windowsサウンド設定にアクセスする簡単な方法
サウンド設定を構成する方法を知ることは、サウンドの問題に遭遇したり、サウンド設定で遊んだりした 単に私たちがカバーしてきたヒントに従うことで、あなたのデバイス上のサウンド設定のすべての種類にアクセスすることができるはずです。
そして、これらの方法を習得すれば、手間をかけずに関連するサウンド設定にすばやく移動できるはずです。
Modishaは、新興の技術と革新に情熱を持っている技術コンテンツライター&ブロガーです。 彼は研究をし、ハイテク企業のための洞察力のあるコンテンツを書くことを楽しんでいます。 彼は音楽を聞く彼の時間のほとんどを使い、またビデオゲームをすること、旅行すること、および行為喜劇映画を見ることを好む。
モディシャ-トラディより




