Windows上の画像から色を選択する方法10
カラーピッカーは、画像で使用されている正確な色を見つけるために使用できるツールです。 デスクトップやウェブサイトに表示される色はすべて、それらを参照するために使用できる特定の番号を持っています。 もちろん、実際には、ffffffである白または000000である黒を除いて、色のカラーコードを実際に覚えている人はいません。 画像の色が好きで、それをアクセントカラーとして使用したい場合、またはMicrosoft Wordで作成しているグラフに使用する場合は、その正確なコードを見つける必 画像から色を選択できる無料アプリはたくさんありますが、Windows10には色を選択できる箱から出して1つが付属しています。
ペイントにはカラーピッカーツールがあります。 あなたは多くのためのアプリを使用していないかもしれませんが、それはまだ非常に可能なものだし、それはすでにあなたがピンチにいるときのた
画像から色を選ぶ
画像をペイントで開きます。 リボンの[ホーム]タブで、小さな点眼器ツールを探します。 それは消しゴムツールの隣にあります。 それを選択し、色を選択したい画像の部分をクリックします。 色は、色1スウォッチのために選択されます。
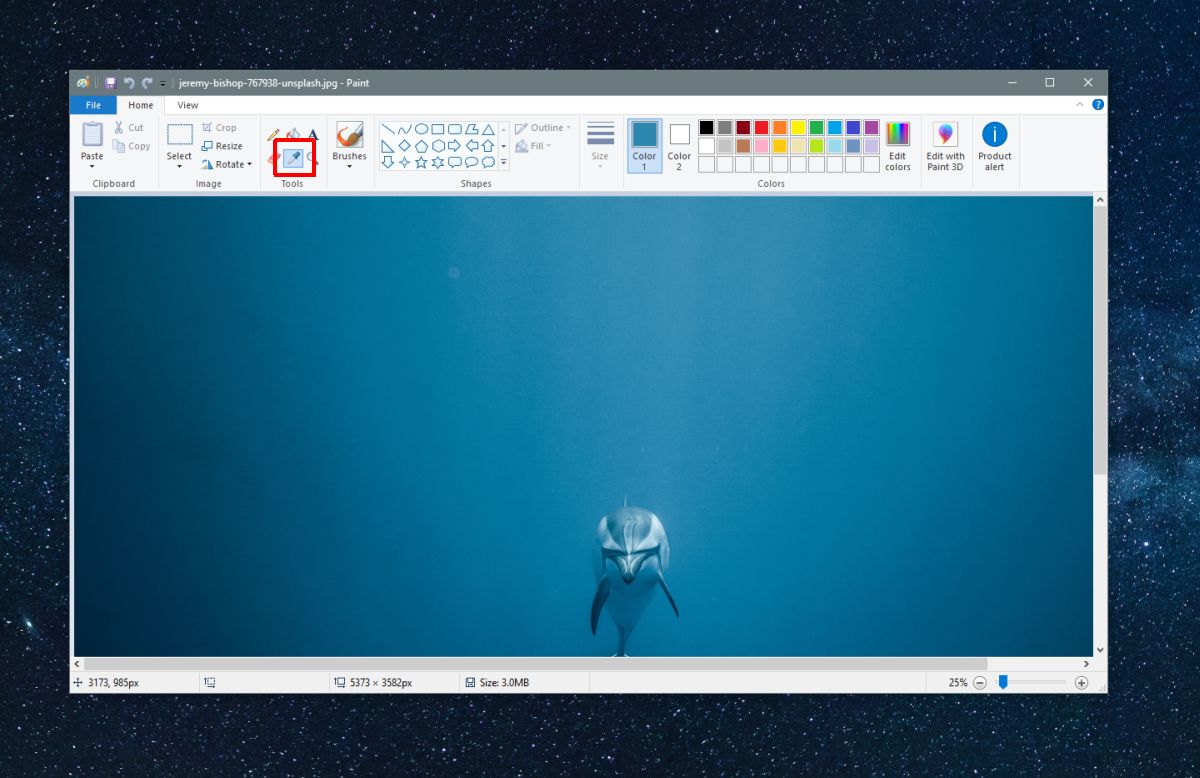
色が選択されたら、そのコードを見つける必要があります。 ペイント3Dで編集ボタンの横にある色の編集ボタンをクリックします。 これにより、色の編集ウィンドウが開き、色1の色が既に選択されています。
誤ってこのウィンドウの色を変更しないように注意してください。 赤、緑、青の各フィールドの値に注意してください。 これらの3つの値は、色のRGB値を与えます。
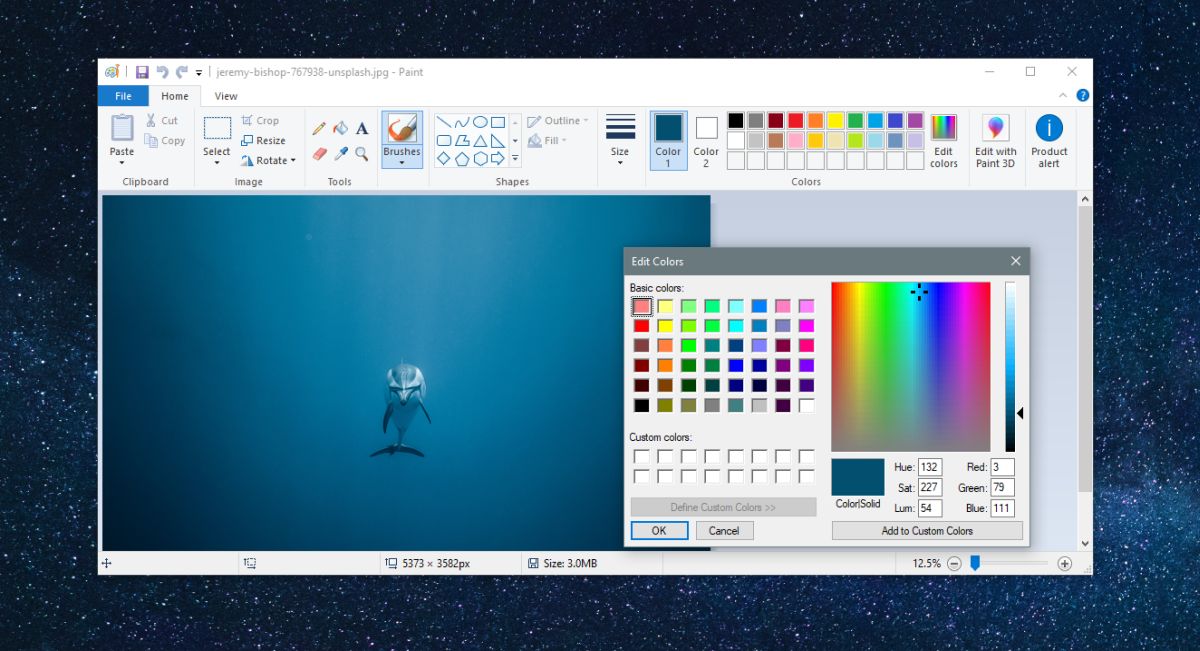
カラーコードは、16進値またはRGB値のいずれかです。 一方を他方に変換することができます。 別のアプリで色を入力する場合は、16進値またはRGB値を使用するかどうかを確認します。
GOOGLEを使ってコードをRGBからHEXに変換することができます。 GOOGLE検索でRGB to HEXを入力するだけで、Google検索結果ページに小さなアプリが開きます。 RGB値をペイントアプリの値と一致させるように編集すると、16進値がリアルタイムで更新されます。
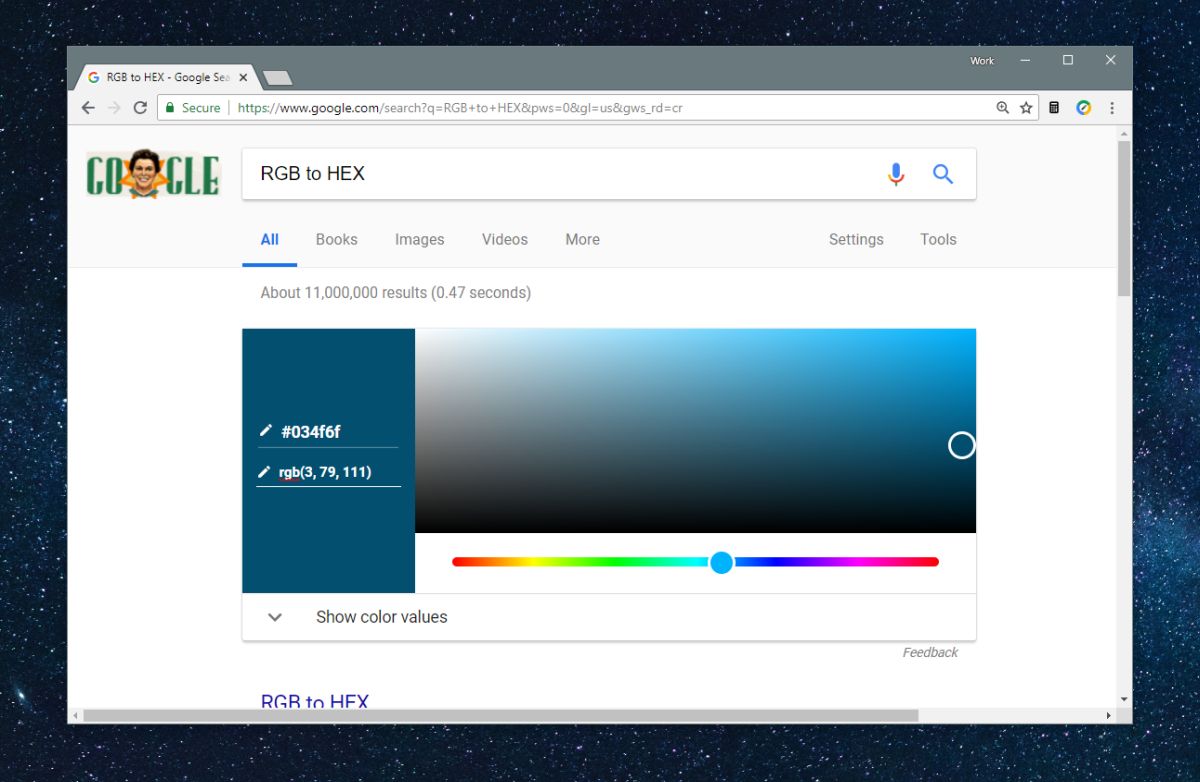
その後、16進値をコピーしてアプリに貼り付けるか、誰かと共有することができます。 RGB値と16進数値の間で変換できるアプリはたくさんありますが、変換する際に他のアプリよりも優れているアプリはありません。




