windowsエラーがデジタル署名(コード)を検証できないのを修正する(コード52)-ヒントとチュートリアルwindowsエラーがデジタル署名(コード52)

一部のWindowsユーザーは、Windows10またはWindows11のデバイスマネージャーまたはDXDiagにエラーが表示されます。 このエラーコード52が発生するたびに、USBポートに接続されているハードウェアが認識されない可能性があります。 さらに、デバイス用のドライバをインストールすることはできませんし、デバイスも動作を停止します。
ドライバ署名は、ソフトウェア発行者またはハードウェアベンダー(ドライバ)のidを確認するために使用される方法であるため、ドライバ署名を持たな そのため、デジタル署名がない場合、またはインストールされたファイルが正しくないか破損している場合、windowsは以下のようなエラーメッセージポップアップを発行します。
Windowsは、このデバイスに必要なドライバーのデジタル署名を確認できません。 最近のハードウェアまたはソフトウェアの変更により、署名が間違っているか破損しているファイルがインストールされている可能性があります。 (コード52)
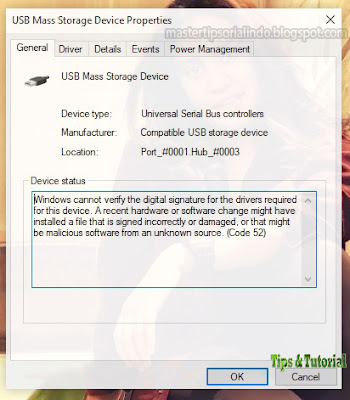
Pada artikel ini,saya akan menunjukkan kepada anda cara memperbaiki error ini dengan bantuan beberapa solusi sederhana.
Windowsは、デジタル署名(コード)エラーを確認できません52)
以下の修復方法のいくつかで、windows11またはWindows10でWindows cannot verify the digital signature(Code52)というエラーを修正することができます。 方法を一つずつ詳細に見てみましょう。
1. ウンロード.BilibiliダウンロードMp3
誰かがこのエラーに直面する最も一般的な理由の2つは、信頼されていないwebサイトからドライバをダウンロードしてドライバをインストールしようとした場合です。 したがって、これは、どこかからドライバをインストールしたが、ベンダーのwebサイトがこのエラーに直面する可能性がある場合に発生します。 ドライバファイルが破損している場合は、この問題に直面する可能性があり、もう一つの理由です。
どちらの場合も解決策は同じになります。 ドライバをアンインストールして、ベンダーのwebサイトから再インストールするだけです。
ドライバをアンインストールするには、以下の手順に従います。
- Win+Xキーを押すか、スタートを右クリックして、リストからデバイスマネージャを選択します。
- 次に、デバイスマネージャウィンドウで、問題を引き起こしているドライバを右クリックし、[デバイスのアンインストール]を選択します。
- [アンインストール]をクリックして操作を確認します。
- その後、必要に応じてPCを再起動します。
その後、ベンダーのwebサイトから再インストールし、問題が修正されているかどうかを確認します。 あなたは私の記事を読むことができますwindows10で正しい署名されていないドライバをインストールする方法。
2. 上部フィルタと下部フィルタのUSBエントリを削除します
問題がUSBドライバにある場合は、レジストリエディタを使用して上部フィルタと下部フィルタUSBエントリを削除してみて、問題が修正されているかどうかを確認してください。 これは簡単なステップですが、レジストリエディタウィンドウで間違いを犯した場合に備えて、レジストリをバックアップするか、システムの復元ポイ その後、以下の手順に従います。
- これを行うには、スタートメニューからレジストリエディタを起動します。 または、Win+Rキーを押し、regeditと入力してEnterキーを押します。
- レジストリエディタウィンドウで、以下の場所に移動します。 以下のパスをコピーし、レジストリエディタのアドレスバーに貼り付け、Enterキーを押してブラウジングを容易にすることをお勧めします。
- 今、右ペインで上部フィルタと下部フィルタを見つけます。 上記の場所に上部フィルターと下部フィルターがない場合は、この手順をスキップできます。
- 次に、これらのDWORDのそれぞれを右クリックし、[削除]をクリックします。
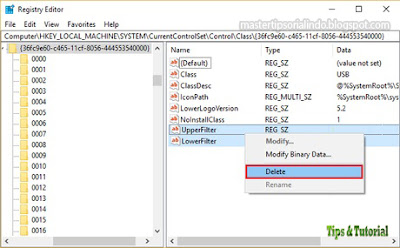
- はいをクリックして、DWORDの削除を確認します。
- 最後に、コンピュータを再起動し、問題が修正されているかどうかを確認します。
- スタートメニューから管理者権限(管理者として実行)でコマンドプロンプトを起動します。 または、Win+Rキーを推測してからcmdと入力し、Ctrl+Shift+Enterを押します。
- 次に、コマンドプロンプトウィンドウで、次のコマンドを一つずつ入力し、Enterキーを押します。
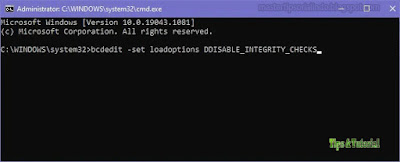
- これが機能しない場合は、管理者権限でコマンドプロンプトで別のコマンドセットを実行してみて、問題が解決するかどうかを確認してくださ
- 今、あなたのコンピュータを再起動し、それが問題を修正するかどうかを確認してください。




