WindowsでUSBポートの電源出力を確認する方法10
あなたのラップトップまたはデスクトップ上のすべてのUSBポートが同じではありません。 新しいシステムでは、USB3.0ではないUSBポートを見つけるのは難しいでしょうが、充電ポートを兼ねた複合ポートがあり、USB2.0プリンタを接続するために使用する必要があります。 あなたのシステムの充電ポートは、あなたのラップトップがオフになっていてもデバイスを充電するものであり、おそらく急速充電もサポートします。 他のUSBポートもデバイスを充電しますが、急速充電に対応していない場合があります。 また、USBポートが必要なだけ多くの電力を出力しない可能性もあります。 それは、ハードウェアの障害、システムの内部配線、電源ユニット、または多分ドライバに何か問題があるかもしれません。 ポートのパフォーマンスが低下していると思われる場合は、USBDeviewというアプリを使用してUSBポートの電源出力を確認できます。
USBDeviewはNirsoftによって開発された無料アプリです。 それはあなたのシステムに接続されたUSBデバイスに関する広範な情報を提供し、我々は任意の時点であなたのシステムに接続されたUSBデバイスを アプリをダウンロードし、EXEを実行します。
USBポートの電源出力
緑色のデバイスはすべて、現在システムに接続されているデバイスです。 これは、USBデバイスとUSBポートに関する一般的な問題に遭遇する場所です。 どのUSBポートがシステム内で何と命名されているかを識別することは容易ではありません。 同様に、電話を除く多くのUSBデバイスは、それらが持っていないという理由だけでその名前で識別することはできません。
このリストを通過し、説明とデバイスの種類の列を使用して製品の種類を識別しようとします。 あなたが望むのは、接続されているもので、USB複合デバイス、または同様のものです。
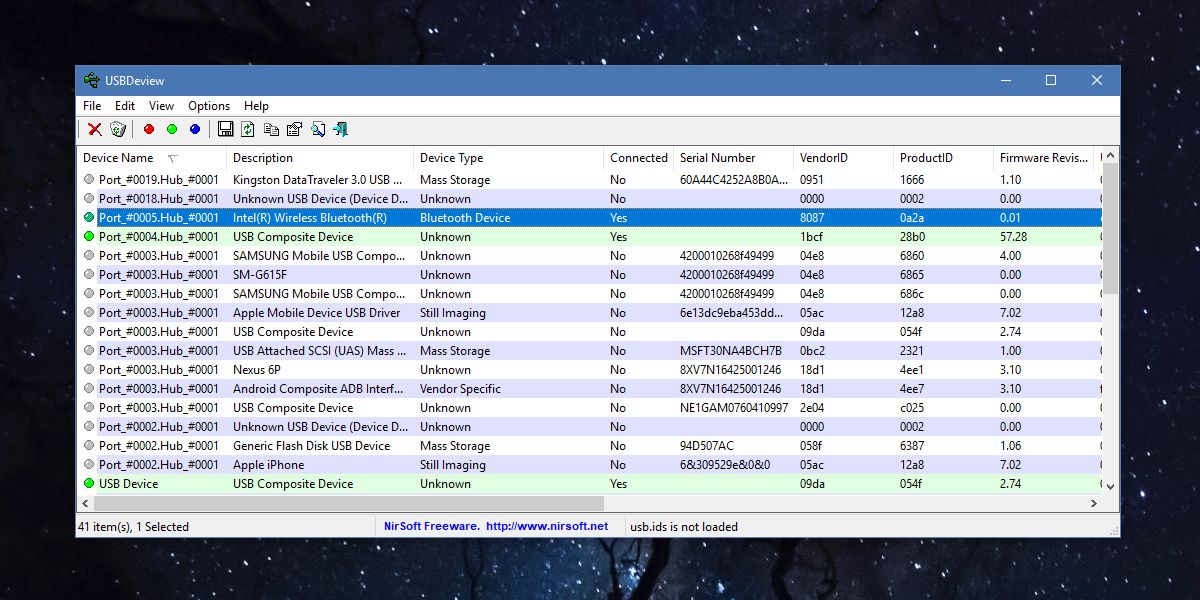
あなたのデバイスをダブルクリックすると、そのすべての詳細が包括的なウィンドウに表示されます。 ここでは、デバイスがどれくらいの電力を引き出すことができるかを示す電力フィールドを探します。 これは、デバイスが入ってきたボックスの仕様と一致する必要があります。 このセクションでは、お使いのデバイスが撤退しているどのくらいの電力を示しますが、あなたは、このデバイスが接続されているUSBポートの電源出
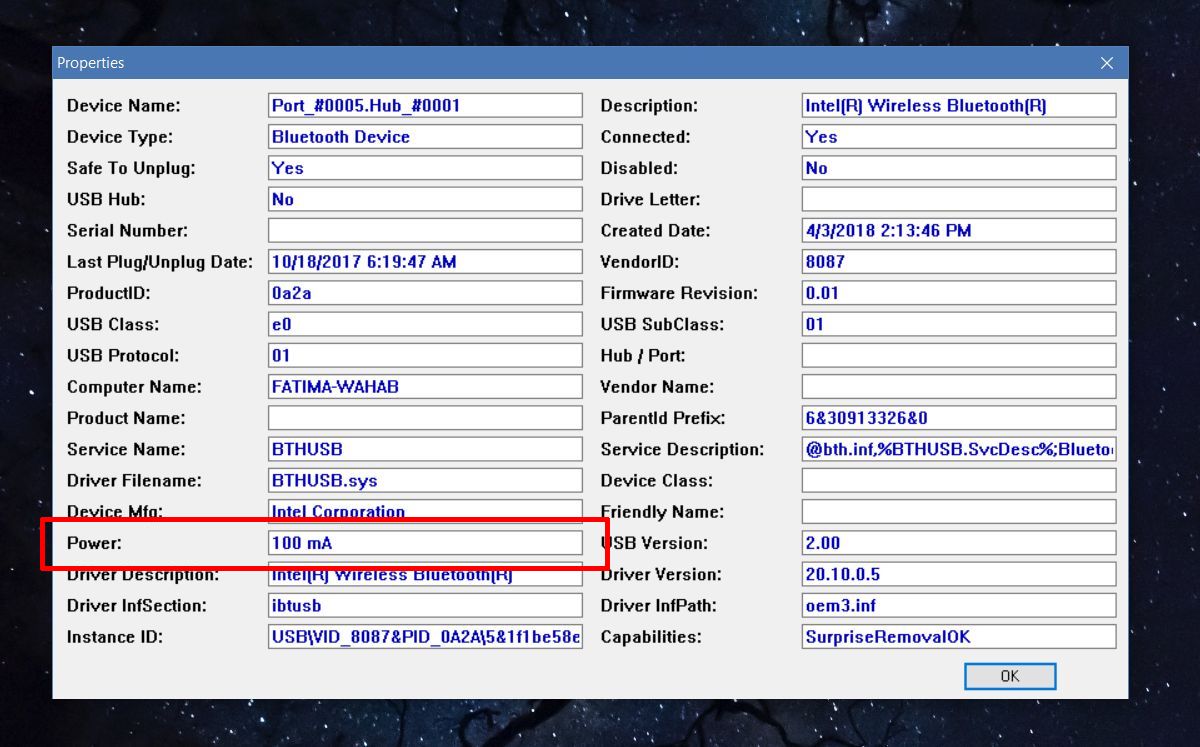
接続されている他のUSBデバイスを探します。 ポート自体は、接続したデバイスのすぐ上または下にリストされている必要があります。 電源出力を表示するには、ダブルクリックします。 ポートは、デバイスが引き出すことができるよりも多くの電力を出力することができる可能性があります。 ポートの電力出力は、ポートが供給できる電力の量を示しますが、デバイスの電力値は、デバイスがポートから引き出すことができる電力の量を示します。




