WindowsでiOSデバイスを脱獄する方法
Windowsで脱獄する方法のステップバイステップガイド
ステップ1。 Checkn1x ISOファイルをUSBフラッシュドライブに書き込みます
- USBフラッシュドライブをコンピュータに挿入します。
- Rufusファイルをダウンロードした後、Rufusをクリックしてアプリケーションを開きます。
-
“選択”ボタンをクリックして、ダウンロードしたcheckn1x ISOファイルを見つけます。 他のオプションはデフォルトのままにして、「開始」をクリックします。

-
次に、USBフラッシュドライブ上のデータがフォーマットされるという警告メッセージが表示されます(必要に応じて、USBフラッシュドライブをバックアップ 次に、「DDイメージモードで書き込む」オプションを選択し、「OK」をクリックします。

-
checkn1x ISOファイルをUSBフラッシュドライブに書き込むには、2または3分かかります。
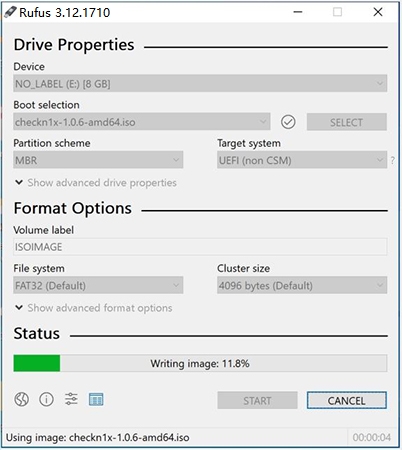
-
書き込み処理が完了したら、”閉じる”ボタンをクリックします。

注:checkn1x ISOファイルが書き込まれたら、システムが認識しない場合に備えて、USBフラッシュドライバを抜いてコンピュータに再挿入してください。
ステップ2。 Checkn1x
- で脱獄を開始し、コンピュータを再起動します。 コンピュータの電源が入り、その間にロードされたら、F12(ブートメニュー)を押します。
- BIOS/UEFI設定:USB/CD/DVDからコンピュータを起動する方法
- USB/CD/DVDからコンピュータを起動する方法
-
起動ウィンドウで、checkn1x ISOファイルを書き込んだUSBフラッシュドライブを選択します。
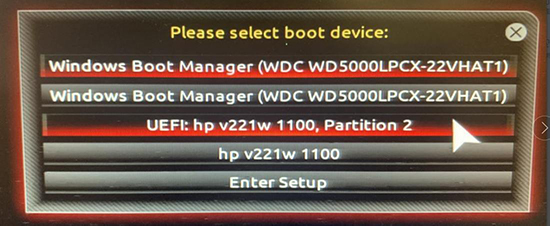
-
Checkra1Nを起動したら、iOSデバイスをコンピュータに接続します。 次に、キーボードの矢印キーからオプションを選択し、enterキーを押して脱獄ツールを設定します。
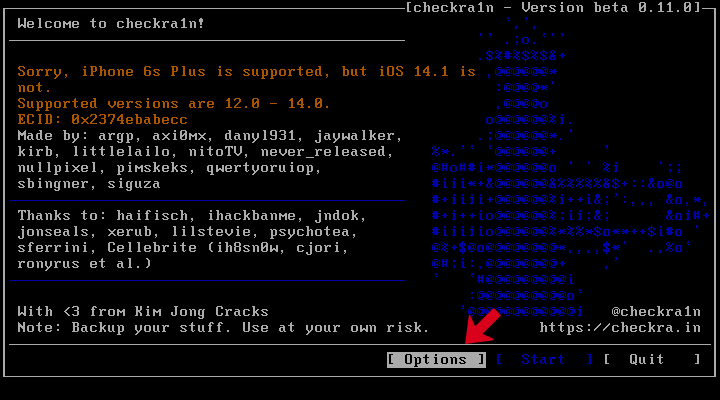
-
設定画面で、キーボードの矢印キーから[未テストのiOS/iPadOS/tvOSバージョンを許可する]オプションを選択し、Enterキーを押して選択します。
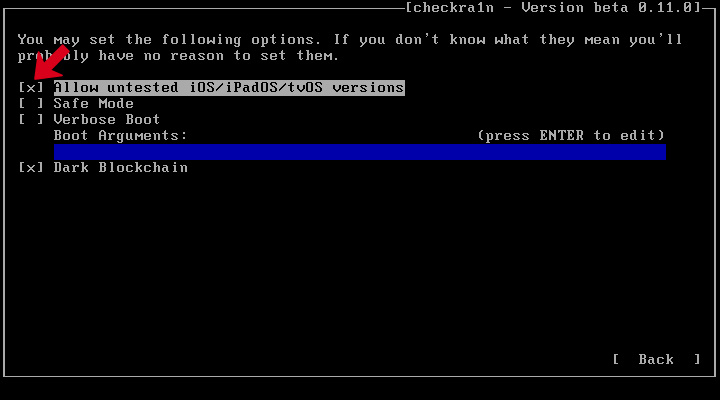
-
“スキップA11BPRチェック”を選択した後、Enterキーを押して選択します。

-
次に、戻るボタンを選択し、Enterキーを押してメインインターフェイスに戻ります。

-
スタートボタンを押した後、Enterキーを押してiOSデバイスを脱獄します。
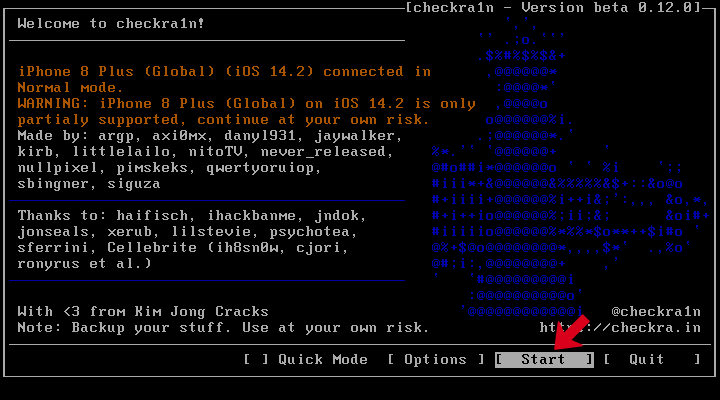
-
checkn1xツールが開始された後、iOSデバイスをコンピュータに接続すると、プログラムに接続されたリマインダーが表示されます。 キーボードの矢印キーからスタートオプションを選択し、enterキーを押します。

-
iOSデバイスを脱獄するには、Checkn1XデバイスがDFUモードである必要があります。 「次へ」を選択すると、プログラムはDFUモードに誘導します。

-
「次へ」オプションをチェックすると、Checkn1Xは自動的にiOSデバイスを最初に回復モードにします。

-
「開始」オプションを選択し、Checkn1Xの指示に従ってiOSデバイスをDFUモードにします。
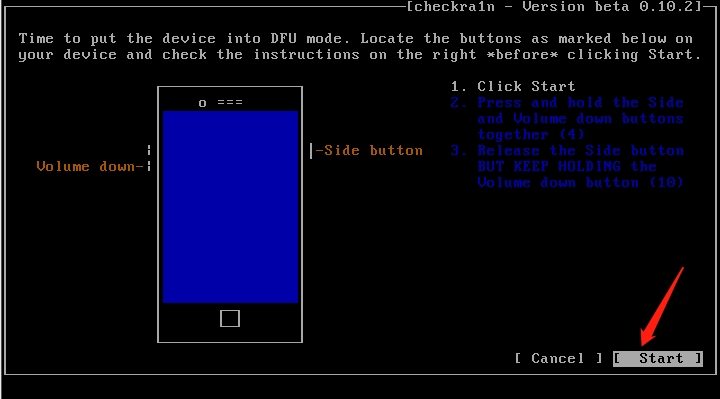
-
お使いのデバイスが正常にDFUモードに入ると、Checkn1Xは自動的にデバイスを脱獄します。 ジェイルブレーキングプロセスが完了したら、”完了”を選択し、USBフラッシュドライブを抜いてください。
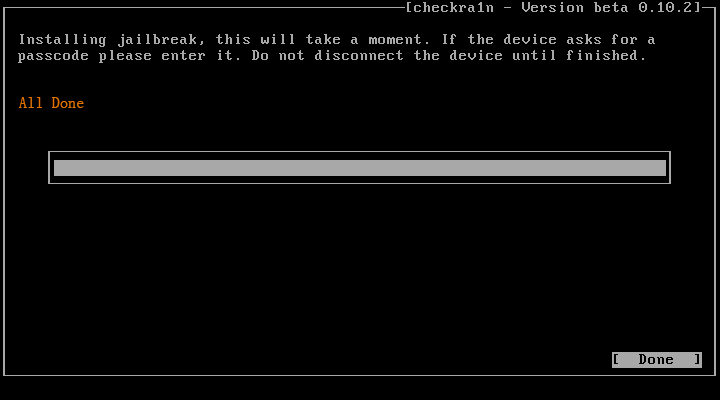
注:ほとんどのブランドのコンピュータでは、”ブートメニュー”へのショートカットキーはF12です。 F12が無効な場合は、次の”ブートメニュー”ショートカットを参照してください
| ブートメニューキー | デスクトップブランド | ラップトップブランド | マザーボードブランド |
|---|---|---|---|
| ESC | Dell | Asus、ソニー | MAXSUN、UNIKA、SUPOX、Spark、SOYO、EPOX、UNIKA、Jetway、J&W、カラフル、Ecs、SOYO、FOXCONN |
| F8 | J& | ||
| F9 | HP、BenQ | 、GUANMING | |
| F10 | ASL | ||
| F11 | MSI | MSI,ASRock,ONDA,Colorful,ECS,Gamen,Topstar | |
| F12 | Lenovo、HP、Acer、Hasee、eFound、THTF、Haier | Thinkpad、Dell、Lenovo、東芝、サムスン、IBM、Acer、Hasee、Haier、EFOUND、THTF、GIGABYTE、Gateway、eMachines | GIGABYTE、Intel、Cthim、SOYO、FOXCONN、Gamen、Topstar |
注:お使いのコンピュータが”ブートメニュー”に入ることができない場合は、コンピュータのBIOS/UEFIを入力してみて、システムを変更してくださ Linux Checkra1N環境に入るためのブートエントリ設定。 詳細なガイドについては、以下を確認してください:
注1:ios14システムを搭載したiPhone8/8Plus/Xをお持ちの場合は、”A11BPRチェックをスキップ”オプションにチェックを入れる必要があります。
注2: IOS14(ロック画面パスコード付き)を実行しているiPhone8/8Plus/Xを脱獄できませんでした。 ロック画面のパスコードを使用している場合は、まずファームウェアの深いフラッシュを持って、再び脱獄してみてくださ
ヒント#1:ジェイルブレーキングプロセスが立ち往生した場合:
- 別のUSBフラッシュドライブを変更し、再び脱獄してみてください。
- iOSデバイスとコンピュータを再起動し、再度脱獄を試みます。
ヒント#2:脱獄に失敗した場合:
コンピュータホストの背面にあるUSBポートにデバイスを再接続し、再試行してください。
ヒント#3: Ios14システムを搭載したiPhone8/8Plus/Xデバイスの注意事項:
iOS14システムを搭載したPhone8/8Plus/Xの場合、ジェイルブレイクの前に、ロック画面のパスコードなしで非アクティブになっている必要があります。




