Windowsでファイルとフォルダを非表示にする別の方法
Windowsで隠しフォルダやロックされたフォルダを作成する方法ガイドを十分に入手できないよ 私はすでにいくつかのWindowsスクリプトを使用して、windowsと別の非常に単純な組み込み機能を使用して、フォルダを非表示にする方法についての二つのガ 後者の記事では、私はまた、あなたが完全に可視性からフォルダを削除するには、フォルダの非表示と呼ばれる使用することができます無料のプログ 最後に、Windowsでドライブ文字全体を非表示にすることについても書きました。
しかし、あなたは私が上記の最初の投稿に似ているファイルやフォルダを非表示にすることができ、さらに別の方法がありますが、少し安全です。 これは、実際には、ファイルやフォルダの特定の属性を変更するには、コマンドプロンプトと組み込みのWindows関数を使用することを含みます。 属性が変更されると、ファイルはシステムに表示されません。
私がこの方法が好きな理由は、サードパーティのソフトウェアを含まないためであり、私が書いた最初の方法ほど単純ではありません。
windowsで非常に安全な隠しフォルダを無料で作成する方法は次のとおりです。
1. スタートに移動し、実行し、CMDと入力してコマンドプロンプトウィンドウを開きます
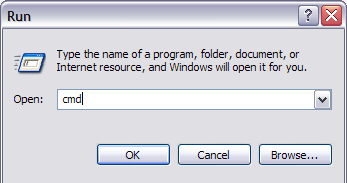
2. 次に、非表示にするフォルダの親フォルダに移動します。 ファイルを非表示にする場合は、ファイルがあるフォルダに移動します。 たとえば、ファイルを非表示にしたいC:\Testだから私は次のように入力します:
CD C:\Test
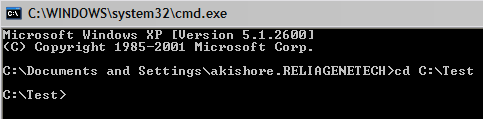
3. 次に、次のコマンドを入力し、filenameという単語を非表示にするファイルの名前に置き換えます。
attrib filename+s+h
そしてそれはそれです! あなたのファイルやフォルダは今完全に隠されています! それは私のコンピュータに表示されません、あなたがコマンドプロンプトを介して閲覧した場合、それは表示されませんし、あなたが選択した場合、それ
フォルダを非表示にしたい場合は、同じ手順に従います。
attrib filename-s-h
このコマンドは、ファイルとフォルダの両方に使用できます。 この例では、私が非表示にしたい場合C:\Test、私はC:\に1つ上のレベルに行き、次に入力します:
attrib Test+s+h。
![]()
だから、あなたは私がこの手順は、上記の”かなり安全”であると述べていたことに気づくでしょうし、その理由は、あな 上記の方法でファイル/フォルダの属性を変更すると、実際には隠された保護されたシステムファイルになっています。 保護されたシステムファイルを表示するには、フォルダオプション、表示タブに移動し、保護されたオペレーティングシステムファイルを非表示に
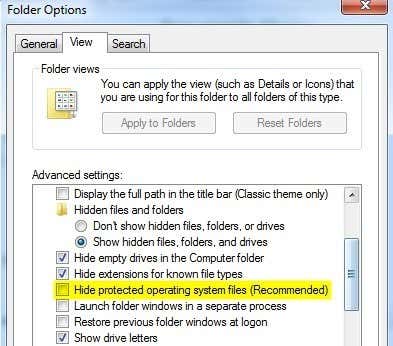
隠しファイルまたは隠しフォルダでそのディレクトリを参照すると、灰色のアイコンが表示されます。 前述したように、これらはすべてWindowsでデータを非表示にする非常に単純な方法ですが、短期的な状況や子供などからコンテンツを非表示にするために 多くの人がWindowsで隠しファイルとフォルダを表示するオプションを有効にしているのに対し、システムで保護されたファイルを非表示にするこ




