Windowsでファイルが削除または名前変更されないようにする
コンピュータをどのような目的で使用しても、マシン上に名前を変更または削除したくな しかし、残念ながら、windowsが動作する方法は、あなたのコンピュータ上で削除されてからファイルを防ぐためには、デフォルトのメカニズムは実際にはあ あなたのマシンへのアクセス権を持っているすべてのユーザーは、あなたのファイルを検索し、変更、名前の変更、さらにはお使いのコンピ
これらの重要なファイルを保護することは、それ自体がタスクです。 Windowsはデフォルトでファイルを保護しませんが、削除の試みからファイルを保護するのに役立つオプションを提供します。 実際には、内蔵だけでなく、お使いのコンピュータ上で変更されたばかりからあなたのファイルを保つのに役立つサードパーティのものの両方の複数の方
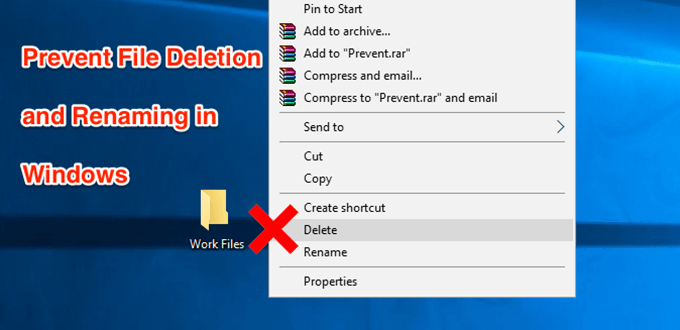
既定のオプションを使用してファイルが削除されないようにする
Windowsでファイルの名前変更や削除を防ぐ最善の方法は、システムで使用可能なデフ それは取付けを要求しないし、初心者によって容易にアクセスされ、使用することができる。
- ファイルエクスプローラで削除されないようにするファイルを見つけます。 ファイルを右クリックし、Propertiesというオプションを選択します。
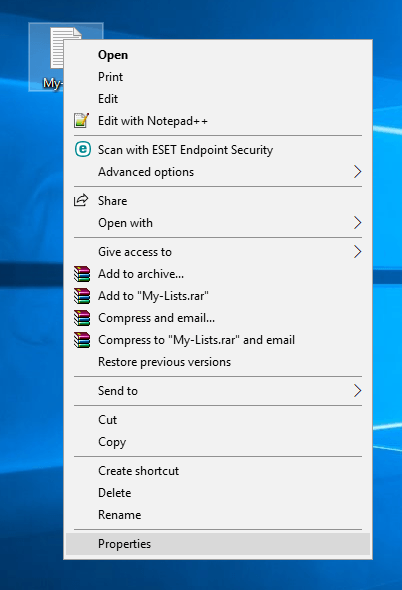
- プロパティダイアログボックスが開くと、上部に4つのタブが表示されます。 探しているオプションがそこにあるので、セキュリティと言うタブをクリックしてください。
- セキュリティタブでは、下部に高度なボタンを見つけることができます。 それをクリックすると、新しいダイアログボックスが開きます。
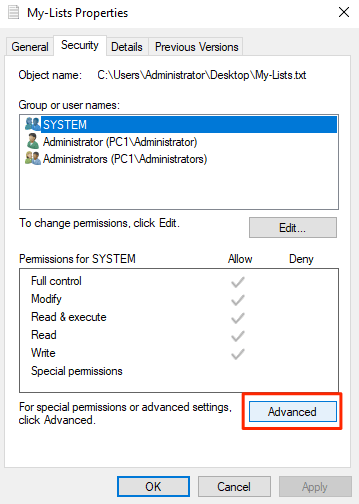
- 次の画面では、選択したファイルの権限を定義できます。 [継承を無効にする]ボタンをクリックすると、ファイルのアクセス許可を変更できます。
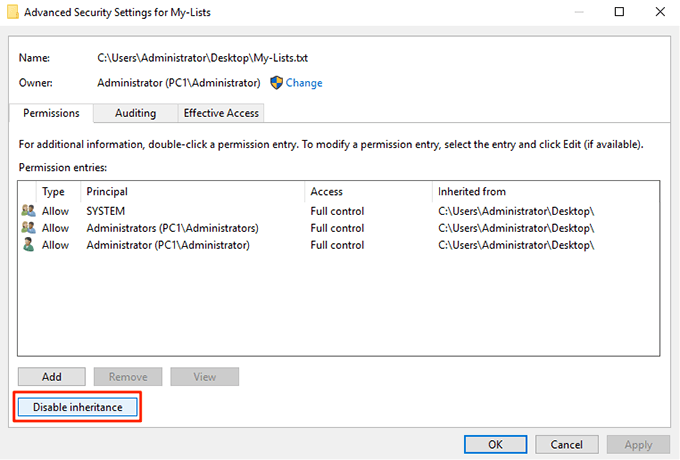
- プロンプトが表示され、2つのオプションが表示されます。 継承されたアクセス許可をこのオブジェクトの明示的なアクセス許可に変換するというものを選択します。
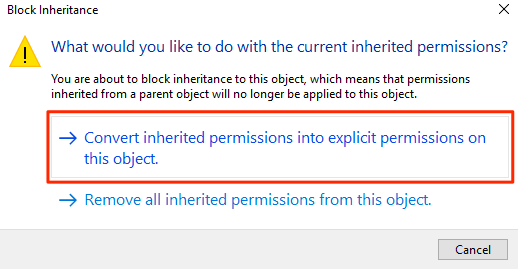
- これで、すべてのユーザーアカウントが画面に表示されます。 ファイルの削除を防止するアカウントをクリックし、[編集]ボタンをクリックします。 それはあなたがあなたの選択したアカウントのファイル権限を編集できるようになります。
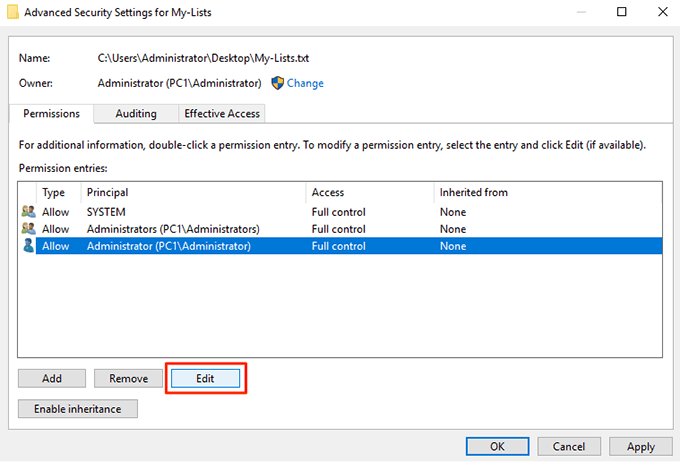
- 利用可能なすべての権限を見ることができるように、次の画面で詳細な権限を表示をクリックしてください。 また、[タイプ]ドロップダウンメニューから[拒否]を選択します。
次に、次のオプションをチェックマークすると、これらの権限権限が選択したユーザーアカウントから削除されます。
A)権限の読み取り
B)権限の変更
C)所有権の取得
D)削除
変更を保存するのが完了したら、OKをクリックします
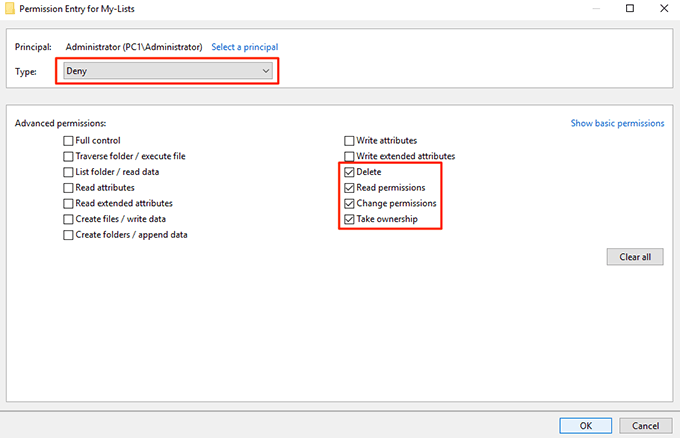
- 次の画面でもOKをクリックし、コンピュータ上の開いているすべてのダイアログボックスを終了します。
選択したファイルは、PC上で変更、名前変更、または削除されないように保護されます。 アクセスを拒否したユーザーがファイルを削除しようとすると、アクセス許可エラーが発生し、タスクを続行できなくなります。
ファイルを非表示にすることでファイルの名前変更や削除を防ぐ
ファイルの削除や名前変更を防ぐ別の方法は、ファイルを非表示にすることです。 このようにして、ファイルはファイルエクスプローラに表示されず、他のユーザーはマシン上のファイルを削除することはおろか表示されません。
ファイルを非表示にして削除されないようにする
- ファイルを右クリックし、プロパティを選択します。
- デフォルトでは[全般]タブに表示されます。 画面の下部には、「非表示」というオプションがあります。 オプションをチェックマークし、[OK]をクリックします。
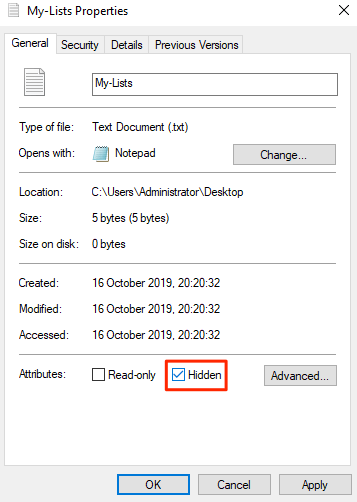
これでファイルが非表示になります。
お使いのマシンで隠しファイルを表示するオプションが有効になっている場合は、それをオフにする必要がありますか、ファイルが表示されます。
Windowsでの隠しファイルの表示を無効にする
- PC上のファイルエクスプローラウィンドウを開きます。
- 上部の表示メニューをクリックすると、いくつかの新しいオプションが表示されます。 「オプション」というオプションを見つけてクリックし、「フォルダと検索オプションの変更」を選択します。

- 画面に表示されるダイアログボックスの[表示]タブをクリックします。 隠しファイル、フォルダ、またはドライブを表示しないという名前のエントリを見つけて有効にします。 [OK]をクリックして変更を保存します。
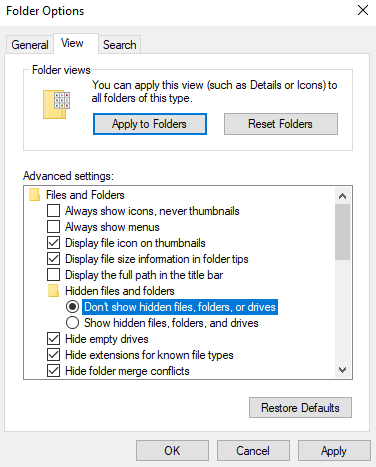
これで、隠しファイルは完全に非表示になり、上記のオプションが有効になるまでエクスプローラに表示されません。
Preventを使用してファイルの削除と名前の変更オプションを削除します
ユーザーは、ファイルエクスプローラーでファイルを削除または名前の変更を行うオプ エクスプローラーメニューで不要なオプションを何らかの形で無効にして、ユーザーが不要な操作を開始できないようにした場合はどうなりますか?
まあ、あなたがそれを行うことができますアプリがあります。
Meet Preventは、コンピュータ上のファイルエクスプローラで特定のオプションを無効にすることを可能にする小さなアプリケーションです。 名前の変更、削除、切り取り、コピーなどのオプションを無効にして、選択したファイルに触れたり変更したりすることはできません。
それはあなたのコンピュータ上でこのアプリをダウンロードして使用することは完全に無料です。 また、それはあなたのマシン上の少量のメモリ空間を占有するだけです。
- Windows PCでPreventアプリをダウンロード、インストール、および起動します。
- アプリが起動すると、設定できるオプションは1つだけであることがわかります。
これはDefine Hotkeyと呼ばれ、アプリの実行を停止するキーボードショートカットを指定することができます。 利用可能なキーボードショートカットのいずれかを使用し、アクティブ化をクリックします。
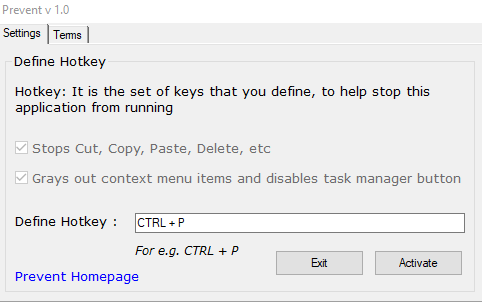
- アプリの実行が開始され、ファイルを右クリックすると、上記のオプションがグレー表示されます。 クリックしたり使用したりすることはできません。 アプリは、同様にこれらのアクションのための物理的なボタンを無効にします。
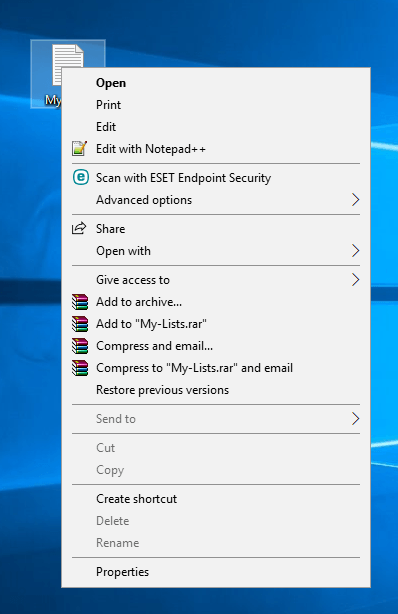
これらのオプションを使用できるようにするときは、アプリに割り当てたキーボードショートカットを押すだけで、アプリが機能しなくなります。 その後、以前と同じようにファイルの名前変更、削除、切り取り、コピーを行うことができます。




