USBのフラッシュドライブのファイルそしてホールダーを隠す方法
USBのフラッシュドライブは貯蔵、データバックアップのために頻繁に使用され、コンピ 詮索好きな目からあなたのUSBドライブ上のファイルを保護するには、コンピュータのファイル隠された機能を使用することができます。 この記事では、USBフラッシュドライブ上のファイルとフォルダを非表示にする方法を紹介します。
- パート1:WINDOWS7でUSBドライブ上のファイルとフォルダを非表示にする
- パート2:WindowsでUSBドライブ上のファイルとフォルダを非表示にする8/10
その1: Windows7でUSBドライブ上のファイルとフォルダを非表示にする
Windows7を実行しているPCでUSBフラッシュドライブを使用している場合は、次の手順を実行してUSBドライブ上のファイルとフォルダを非表示にします。
ステップ1:スタート>コントロールパネル>外観とパーソナライゼーション>フォルダオプションを開き、フォルダオプションダイアログを開きます。
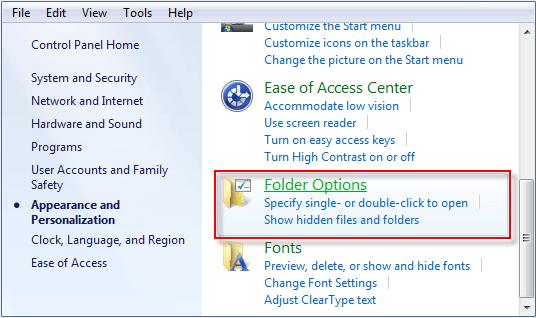
または、usbドライブを開いた後、ツール>フォルダオプションをクリックすることができます。
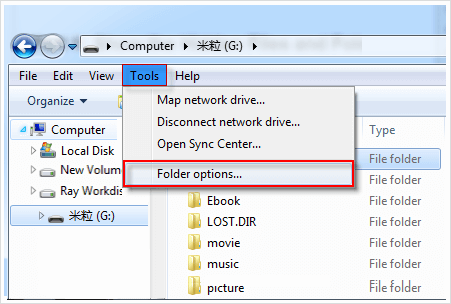
ステップ2: フォルダオプションダイアログで、表示タブを選択し、隠しファイル、フォルダ、およびドライブを表示しないことを確認します。 このオプションがオフの場合は、チェックを入れて[適用]をクリックし、続いて[OK]をクリックします。
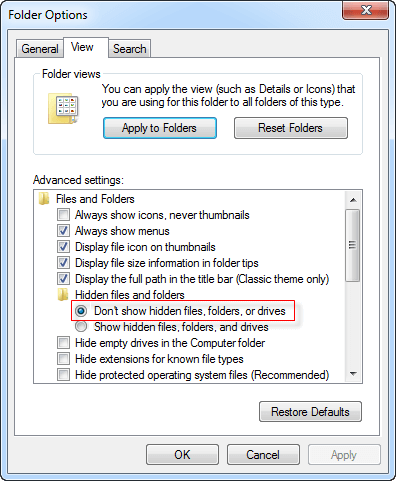
ステップ3:USBドライブがPCに接続されていることを確認し、USBドライブを開きます。 非表示にするファイルまたはフォルダを選択し、右クリックして[プロパティ]を選択します。
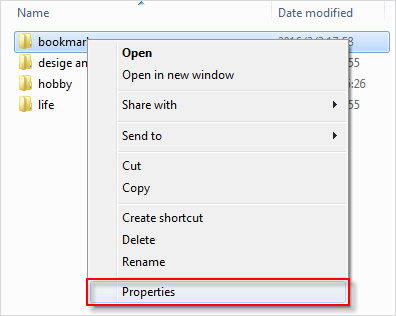
ステップ4: プロパティダイアログが開いた後、一般タブで、属性フィールドの非表示のボックスをチェックし、適用をクリックします。 これで、USBドライブ内のファイル/フォルダが非表示になり、非表示になります。
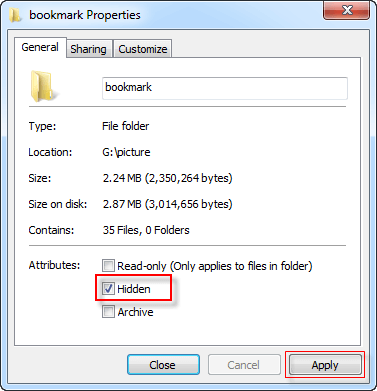
パート2:WINDOWS8/10でUSBドライブ上のファイルとフォルダを非表示にする
Windows8/10を実行しているPC上でUSBフラッシュドライブを使用している場合は、USB上のファイルとフォルダを非表示にするには、次の手順に従います。
ステップ1:ファイルエクスプローラを開き、表示タブを選択し、オプションをクリックします。
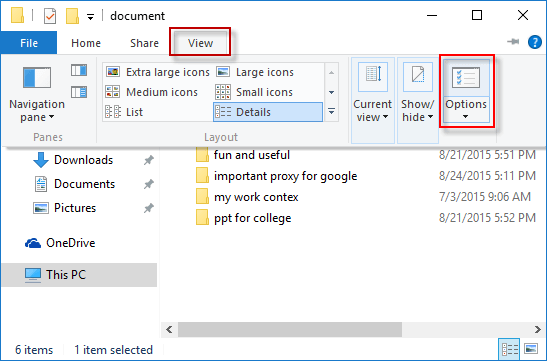
ステップ2: フォルダオプションダイアログが開いたら、表示タブを選択し、隠しファイル、フォルダ、またはドライブを表示しないことを確認します。 このオプションがオフの場合は、チェックを入れて[適用]をクリックし、続いて[OK]をクリックします。
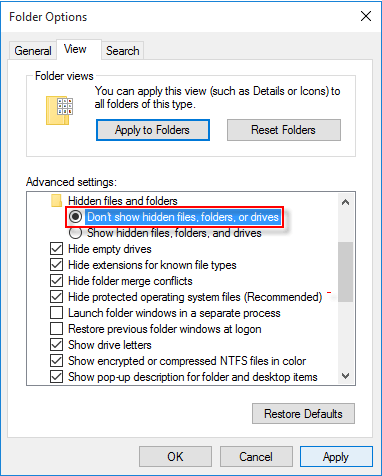
ステップ3:USBフラッシュドライブがPCに接続されていることを確認し、USBドライブを開きます。 非表示にするファイルまたはフォルダを見つけ、右クリックして[プロパティ]を選択します。
ステップ4:プロパティダイアログが開いた後、一般タブで非表示のチェックボックスをオンにし、適用をクリックします。 このようにして、USBドライブ上のファイル/フォルダが非表示になります。
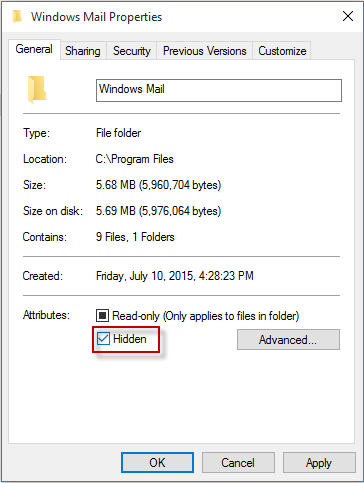
ヒント
ファイル/フォルダを非表示にすると、USBドライブから消えたかのように見えなくなります。 隠しファイルが見つからない場合は、「USBドライブに隠しファイルとフォルダを表示する方法」を参照してください。 USBドライブ上の隠しファイルとフォルダを再表示する必要がある場合は、上記と同じ手順を使用しますが、今回はプロパティダイアログで隠し属性




