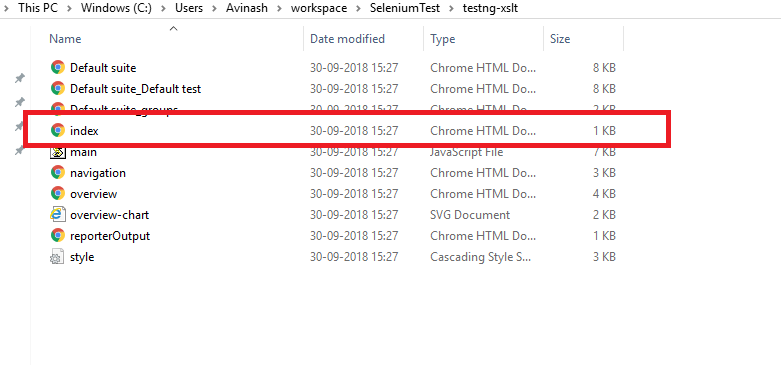TestNGを使用したSelenium Automation FrameworkでのXSLTレポート
私たちは皆、ソフトウェアテストのプロセスをよりよく追跡するためにレポートを維持することの重要性を認識しています。 Selenium WebDriverでテストレポートを生成するために利用可能なさまざまな手法があります。 レポート技術を選択するのは、テスト自動化フレームワークアーキテクトの良心に依存します。 今日は、SeleniumでのXSLTレポートについて説明します。 TestNGのデフォルトのレポート機能を拡張する場合は、非常に重要です。
XSLTレポートにジャンプする前に、Seleniumでのレポート生成の別の手法に関する別の素晴らしい記事をお勧めします。 範囲レポートの詳細については、以下のリンクをクリックしてください。
Selenium Automation Frameworkでエクステントレポートを生成するにはどうすればよいですか?
XSLTレポートとは何ですか?
XSLTは基本的に、一つのXML文書をXHTML文書に変換する変換言語であり、任意のブラウザがテストレポートを表示するのに便利です。
XSLTはExtensible Stylesheet Language Transformationsの略です。
Selenium Automation frameworkでXSLTレポートを設定するには何が必要ですか?
自動化フレームワークにXSLTレポートを実装するための環境を設定する必要があります。 したがって、前提条件は次のとおりです:
- プロジェクトはANTビルドツールで構成する必要があります
- プロジェクトフォルダ内のXSLTパッケージ
- プロジェクトはTestNGで開発する必要があります
上記の前提条件を満たしたら、自動化プロジェクトにXSLTレポートを実装する準備が整いました。
SeleniumプロジェクトでANTをセットアップするには?
ANTが設定されたプロジェクトをセットアップしていないと仮定して、プロジェクトでANTをセットアップする手順をご案内しましょう。
ANTは基本的にJAVA用のビルドツールで、XMLで記述されています。 これは主にコードをコンパイルするために使用されます。ステップ1:ANT zipファイルをダウンロードする
ここをクリックしてANT jarファイルをダウンロードします。 現在のリリースセクションからダウンロードします。現在のリリースANT
ステップ2:Antファイルを抽出して設定する
zipファイルを抽出したら、そのパスを設定します。
マイコンピュータを右クリックし、プロパティをクリックし、高度なシステム設定をクリックします。
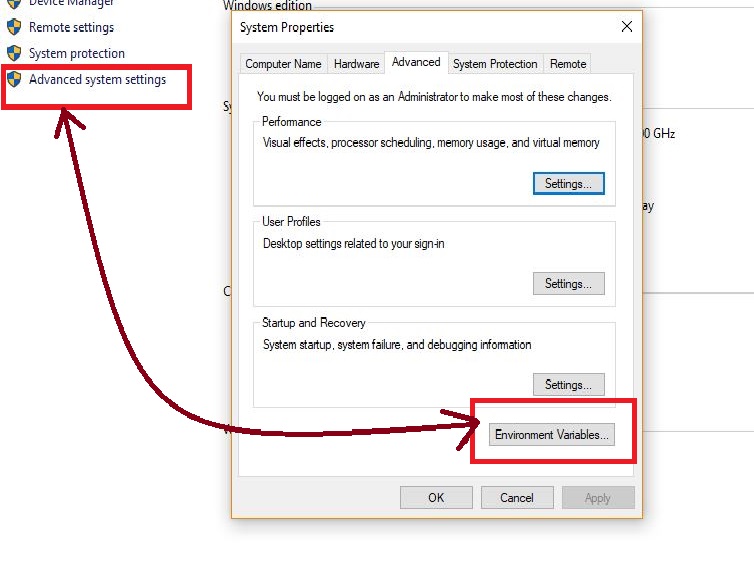
ステップ#3: 環境変数の設定
今、環境変数を設定するので、環境変数をクリックしてください。 [新規]をクリックし、binまでのAntフォルダのパスとして変数名と変数値を入力します。ステップ4:システム変数の設定
システム変数を設定します。 [新規]をクリックして、binまでのパスを追加します。ステップ#5:CMDでビルドを検証する
CMDを開き、command-antと入力します。
ビルドがまだ生成されていないため、ビルドに失敗したステータスが表示されます。
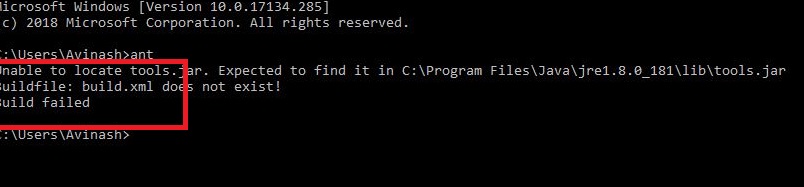
これはすべてANTビルドのセットアップに関するものです。
オートメーションプロジェクトでXSLTレポートを構成するには?
今度はXSLTレポートを設定します。 以下の手順に従ってください。ステップ1:XSLTファイルをダウンロードする
ここをクリックしてXSLTファイルをダウンロードします。ステップ2:プロジェクトにファイルを抽出して保存する
プロジェクトのディレクトリに移動し、抽出したXSLTファイルをプロジェクトフォルダ内に
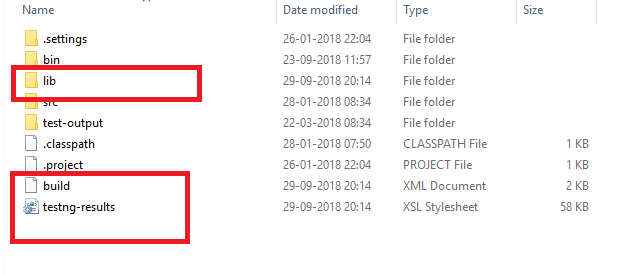
Eclipseでプロジェクトフォルダを更新すると、XSLTファイルが追加されます。XSLTを使用したプロジェクト階層
TestNGを使用してSeleniumでXSLTレポートを生成するにはどうすればよいですか?
今、すべてが完了しました。 TestNGで自動化スクリプトを開発していることを前提としています。 その後、TestNGの詳細なチュートリアルについて説明します。
testngプログラムを実行し、cmdからantビルドを実行します。
今、あなたはあなたのプロジェクトディレクトリにXSLTレポートのための一つのフォルダを期待する必要があります-testing-xslt。
そのフォルダが表示されなかった場合は、以下の手順に進みます。
レポートを検証するためにプロジェクトディレクトリに’testng-xslt’フォルダを取得するにはどうすればよいですか?
Eclipseでプロジェクトに移動します。 ビルド上で右クリックを実行します。xmlとAntビルドとして実行します。
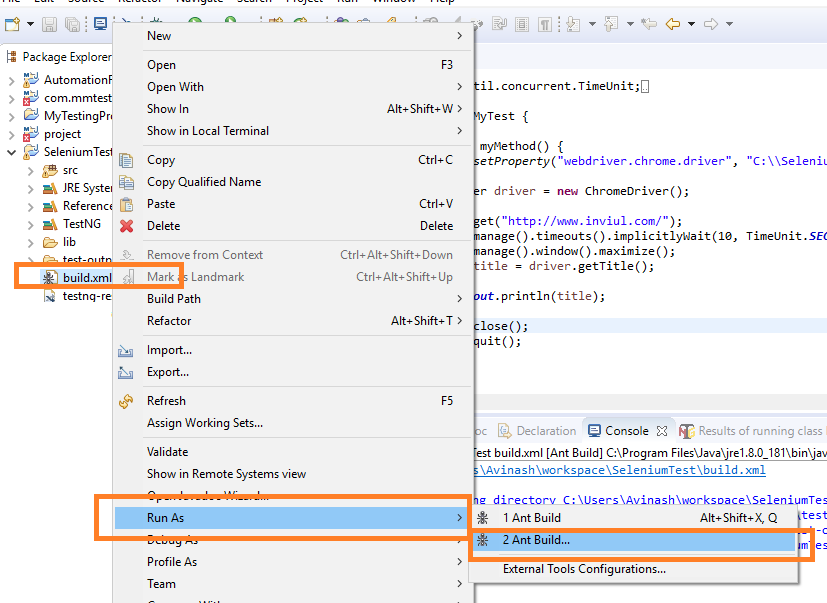
クリックすると新しいウィンドウが表示されます。 [レポートの生成]を選択し、[実行]をクリックします。
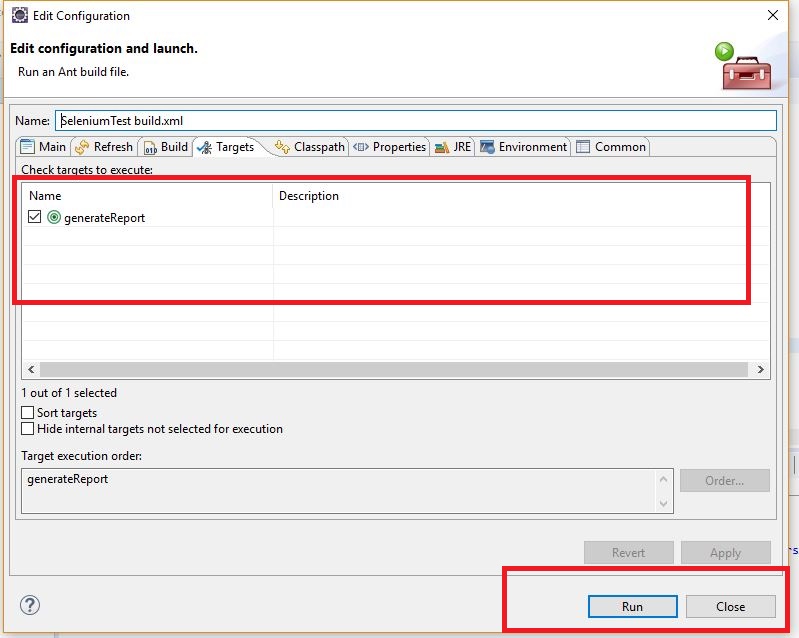
実行が成功すると、ビルドに成功したメッセージがコンソールに表示されます。
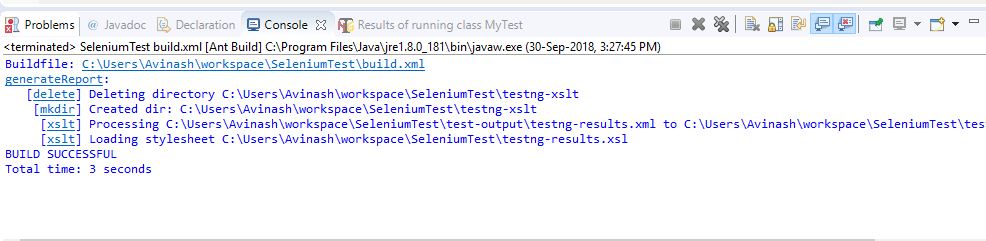
さらに、プロジェクトディレクトリにtesting-xsltフォルダが追加されています。
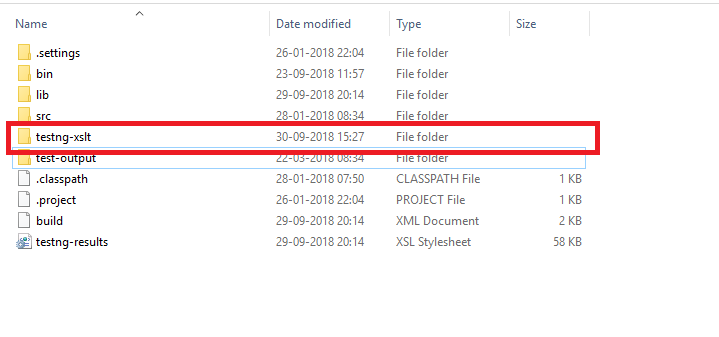
このフォルダを開き、インデックスをクリックします。 レポートはブラウザに表示されます。