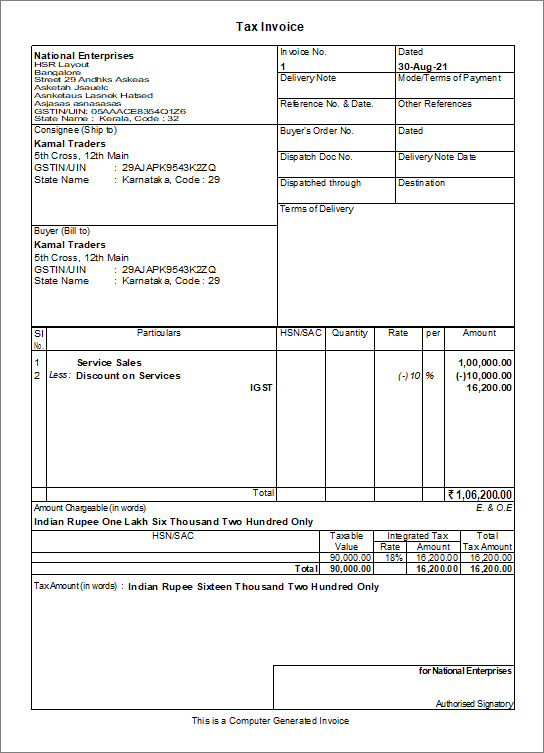TallyPrimeの割引でGST販売を記録する方法|TallyHelp
あなたのビジネスでは、あなたの顧客に割引で項目か商品およびサービスを販売するかもしれない。 また、請求書の金額の割引を検討した後、税金の計算を行う必要があります。 TallyPrimeでは、商品およびサービスの販売請求書を割引時に記録して、割引を考慮して支払税が計算されるようにすることができます。
品目レベルでの割引付きGST販売
TallyPrimeでは品目レベルでの割引付きgst販売を記録できます。 販売取引の記録中に、各在庫品目の割引率または金額を簡単に入力できます。 GST販売の割引を検討するには、割引元帳を作成し、請求書でそれを選択する必要があります。
gstは、請求書で現金/取引割引オプションを有効にした後、各在庫品目に入力された割引を考慮して計算されます。 対応する税の値は、印刷された請求書の品目のGST分析に表示されます。
商品の割引元帳の作成
- 集計のゲートウェイ>作成>元帳>を入力または選択し、Enterキーを押します。
または、Alt+G(Go To)>Create Master>と入力するか、元帳>を選択してEnterキーを押します。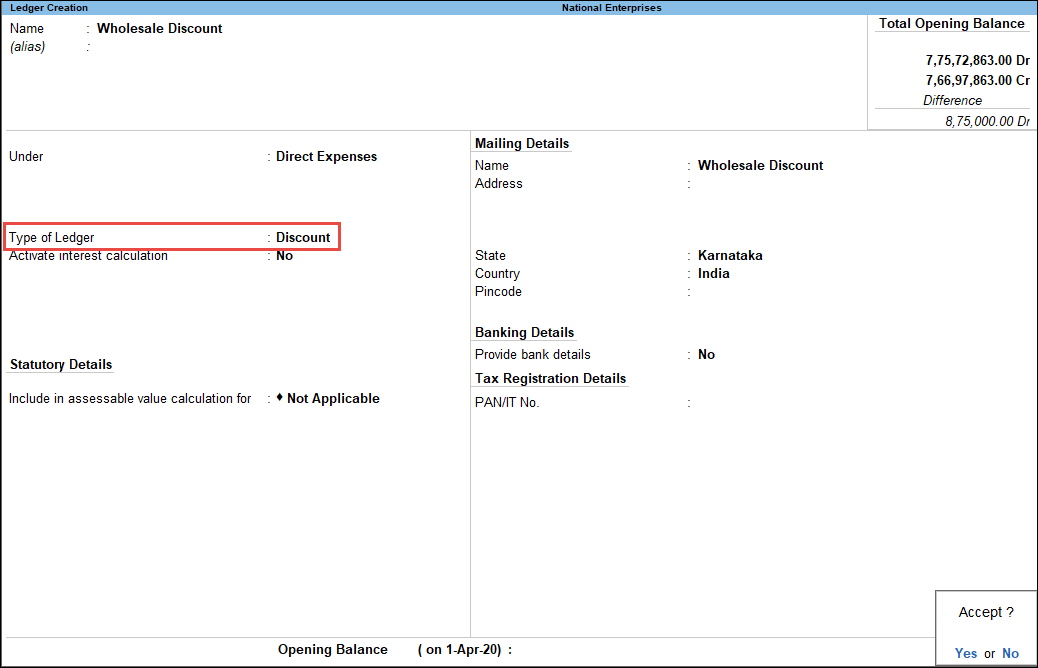
- 元帳のタイプ:元帳のタイプリストから割引として選択します。
今、オプションはGSTが適用されますか? デフォルトでは適用されないに設定されます。
割引のある商品のGST販売を記録する
- 集計のゲートウェイ>バウチャー>f8(販売)を押します。
または、Alt+G(Go To)を押します>伝票を作成します>F8(Sales)を押します。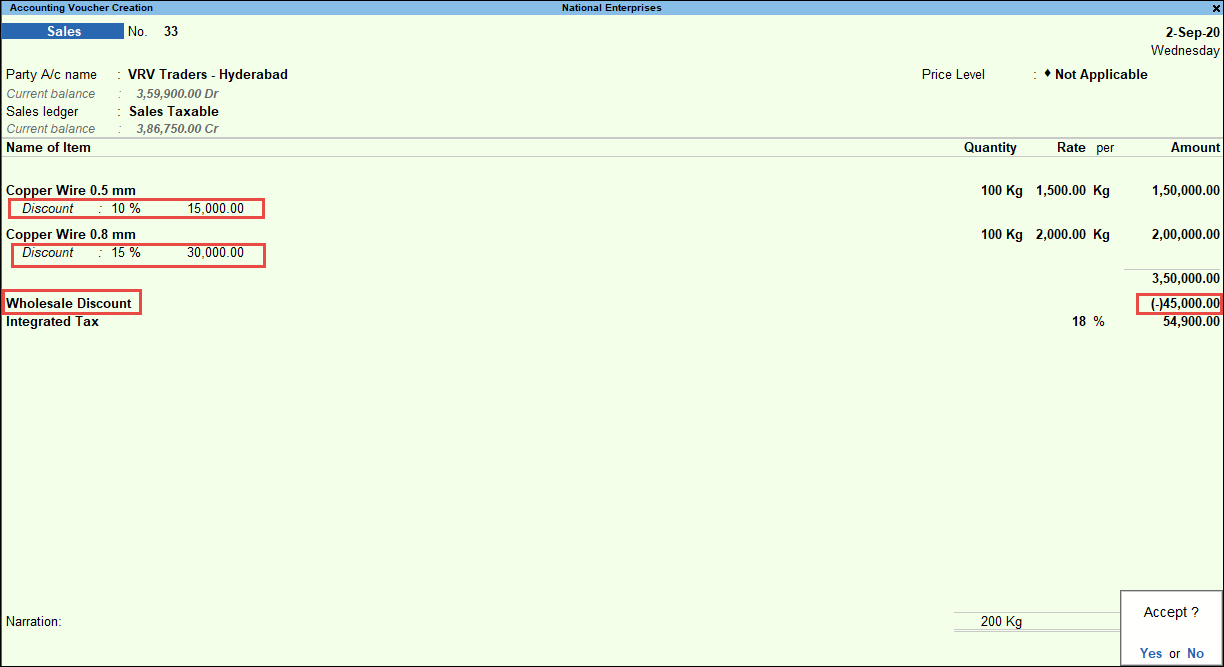
- パーティA/c名と販売元帳を選択します。
- 在庫品目を選択し、数量とレートを入力します。
- 割引に、在庫品目に適用される割引率または割引金額を入力します。
- 割引元帳を選択します。 合計割引額が計算され、表示されます。
注:必要に応じて、割引総額を変更することができます。 たとえば、請求書で最大50,000ルピーの割引を許可し、合計割引額がこの金額を超える場合は、最終金額を変更できます。 割引は、品目レベルで与えられた割引に従って配分されます。 - 該当するGST元帳を選択します。
- 税分析画面を表示するには、Ctrl+O(関連レポート)を押します>GST–税分析>を入力または選択し、Enterキーを押します。
注:TallyPrimeリリース1.1.3以前の場合は、次の手順に従います:
税分析画面を表示するには、Ctrl+I(詳細)を押します>GST–税分析>を入力または選択し、Enterキーを押します。- Alt+F5(詳細)を押して、税分割詳細の詳細モードで表示します。 税務分析画面は以下のように表示されます:
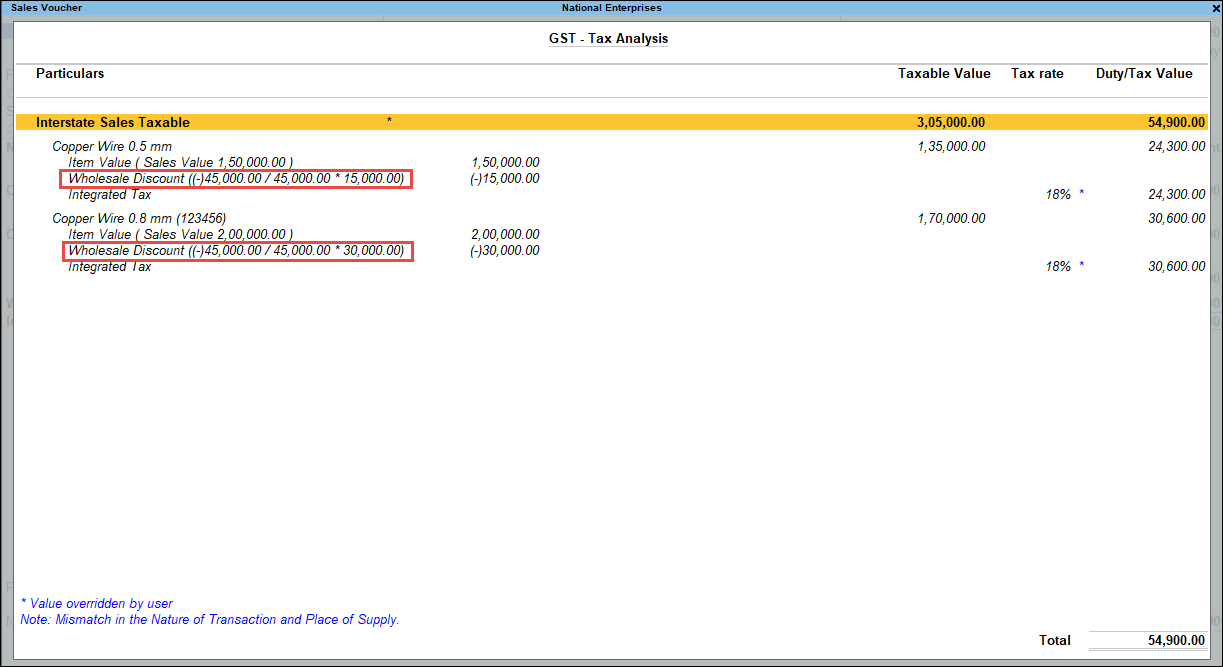
- Alt+F5(詳細)を押して、税分割詳細の詳細モードで表示します。 税務分析画面は以下のように表示されます:
- 販売請求書で、Ctrl+Pキーを押し、p(印刷)キーを押して請求書を印刷します
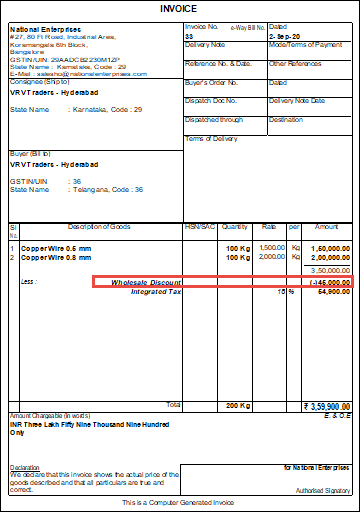
割引
でサービスのGST販売を記録するあなたのビジネスは、コンサルタント、流通、ブランディング&通信、エンジニアリング&建設などのサービスを割引価格で提供することを含むことがあります。 このような場合は、サービス元帳と割引元帳を使用してTallyPrimeに販売請求書を記録することができます。 このような割引サービスの販売請求書は、サービス元帳および割引元帳を使用して記録する必要があります。
サービスのサービス元帳と割引元帳を作成していない場合は、販売請求書を記録する前に作成するか、記録しながらその場で作成することができます。
サービス元帳の作成
サービスの販売を記録するために使用できるサービス元帳をTallyPrimeで作成するには、以下の手順に記載されている変更を含むtallyprimeで元帳
TallyPrimeで元帳を作成する方法を知るには、ここをクリックしてください。
- グループのリストから販売勘定を選択します。
- セットはGst適用対象に適用されます。
- GSTの詳細を指定します。
- Set/Alter GST DetailsをYesに設定します。
元帳のGST詳細画面が表示されます。 - 課税対象の下で、課税対象を選択します。
- 該当する場合は、統合税とCessを入力します。
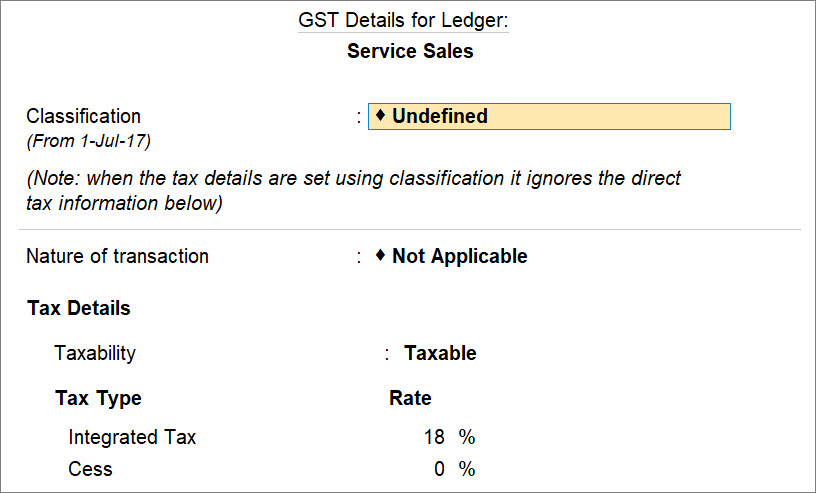
- Ctrl+Aを押して保存します。
- Set/Alter GST DetailsをYesに設定します。
- 供給のタイプで、サービスを選択します。
サービス元帳は以下のように表示されます。TallyPrimeのサービス元帳 - いつものように、ctrl+aを押して元帳を保存します。
サービスの割引元帳の作成
サービスの販売に使用する割引元帳を作成するには、以下の手順に記載されている変更を含むTallyPrimeで元帳を作成する手順に従
TallyPrimeで元帳を作成する方法を知るには、ここをクリックしてください。
- グループのリストから間接費を選択します。
- セットはGST適用対象外です。
- 評価可能な値の計算に含めるで、GSTを選択します。
これにより、取引におけるサービスの金額から割引を差し引いた後にGSTが計算されることが保証されます。 - “該当する”で、”サービス”を選択します。
割引元帳は以下のように表示されます。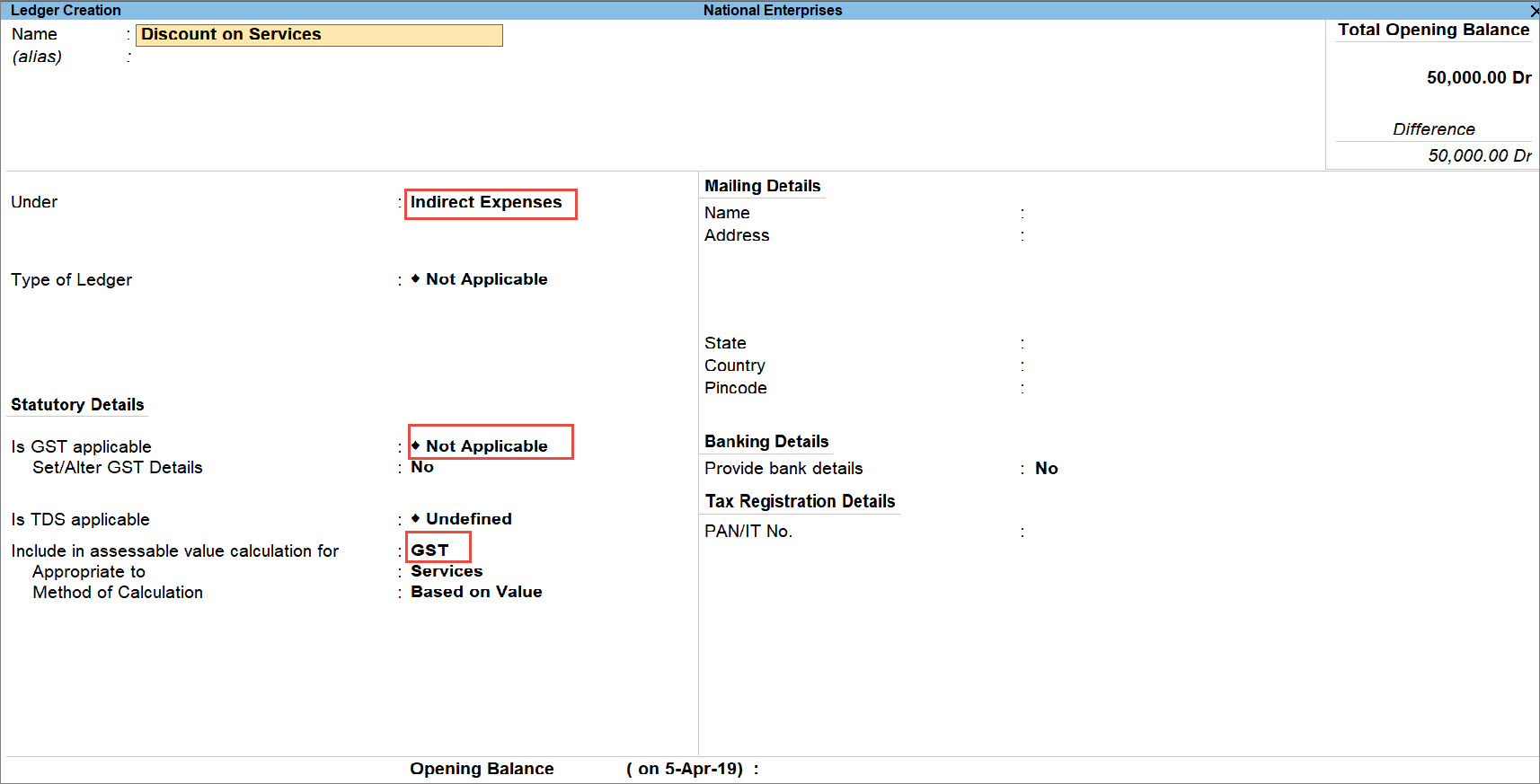
- いつものように、ctrl+aを押して元帳を保存します。
割引付きのGST販売取引の記録
サービス付きの取引を記録する場合は、会計請求書モードで記録する必要があります。 以下の手順に従ってください。
- ゲートウェイ-オブ-タリー>バウチャー>プレスF8(売上)。
または、Alt+G(Go To)を押します>伝票を作成します>F8(Sales)を押します。 - Ctrl+H(モード変更)を押します>モード/用途のリストから会計請求書を選択し、Enterを押します。
- パーティA/c名を選択し、必要に応じて詳細パーティの詳細画面を入力します。
- 詳細の下で:
- サービス元帳を選択し、必要に応じて金額を入力します。
- 割引元帳を選択し、割引をマイナス記号でパーセンテージで入力します。
割引は金額の下で計算されます。 - 必要に応じて、GST元帳を選択します。
税金が計算されます。
- 税分析画面を表示するには、Ctrl+O(関連レポート)>を押すか、GST–税分析>を入力または選択し、Enterキーを押します。
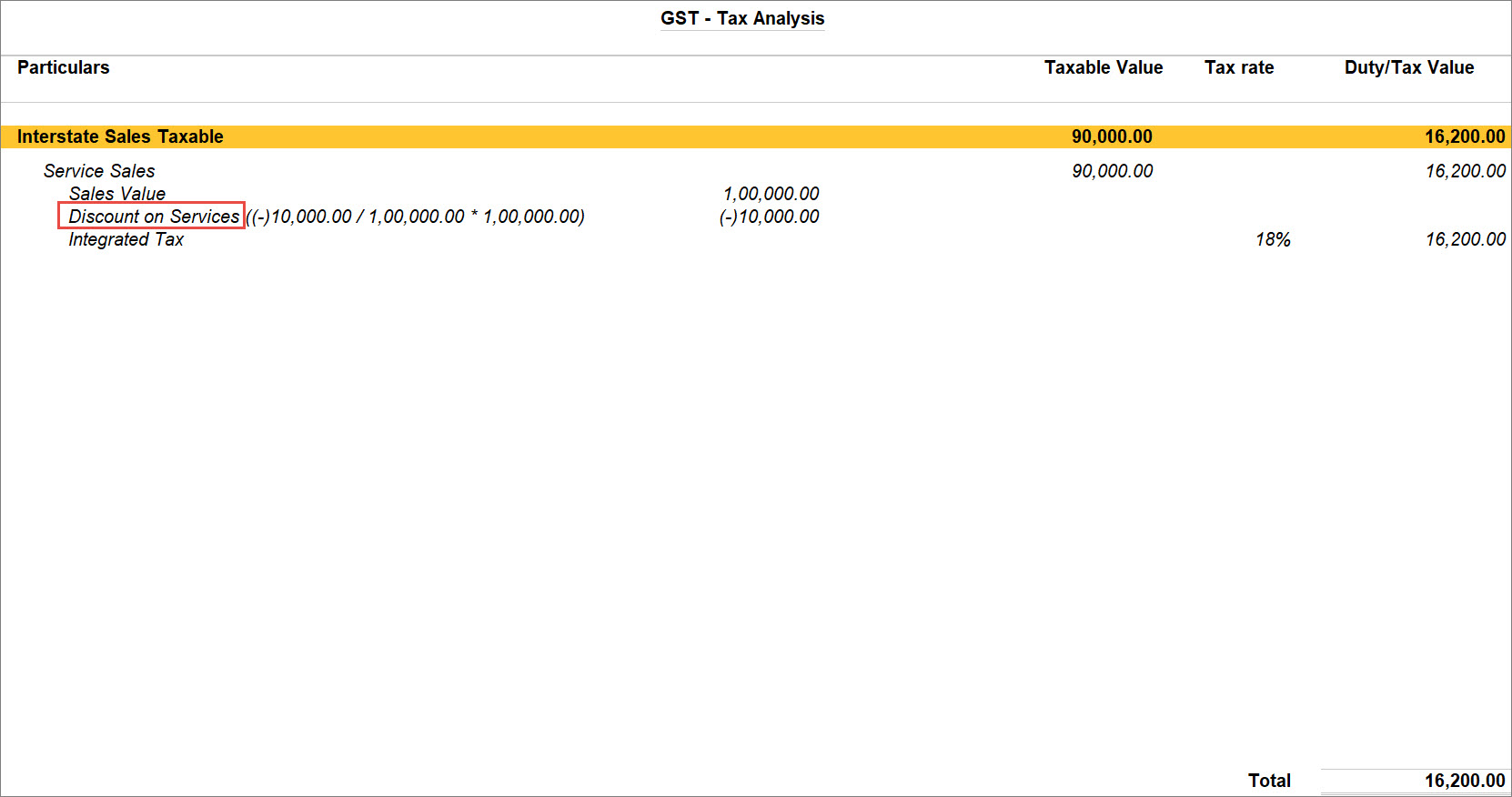
Note: If you are on TallyPrime Release 1.1.3 or earlier, follow the step:To Display the Tax Analysis screen, press Ctrl+I (More Details) > type or select GST – Tax Analysis > and press Enter.Press Alt+F5 (Detailed) to view in detailed mode of tax break-up details. The Tax Analysis screen appears as shown below.
- 必要に応じて、ナレーションを入力します。
売上請求書は以下のように表示されます。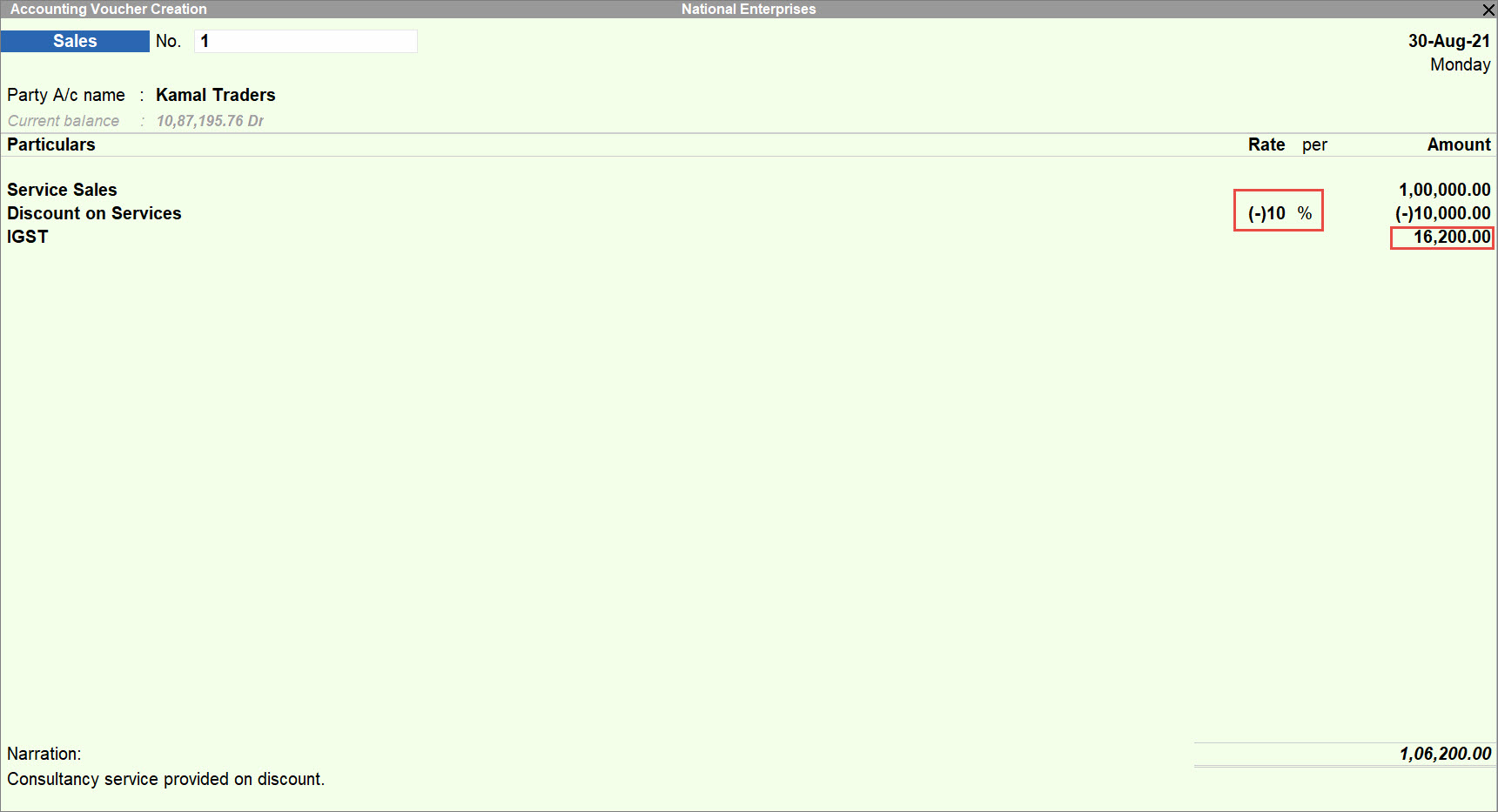
- 印刷するには、販売請求書からCtrl+P>P(印刷)を押します。
売上請求書の印刷は以下のように表示されます。