SharePoint2010データベースのSharePoint2013への移行
移行の準備と計画の方法、それに伴うもの、ベストプラクティス この記事では、私たちの手を少し汚しましょう。 最近、私はSharePoint2013への別の完全なアップグレードをしなければならなかった、と私はいくつかのメモやスクリーンショットをキャプチャす
だから。 SharePoint2013ファームがインストールされ、準備が整いました。 今日はその日です:コンテンツを移行します。 あなたは何をしますか?
SharePoint2013へのアップグレードを準備する
SharePoint移行プロセスに関する優れたTechNet記事があります。 必須とは言わないように、非常にお勧めの読書:
リファレンス:SharePoint2013へのアップグレードプロセスの概要
リファレンス: SharePoint2013へのアップグレードと移行(リソースセンター)
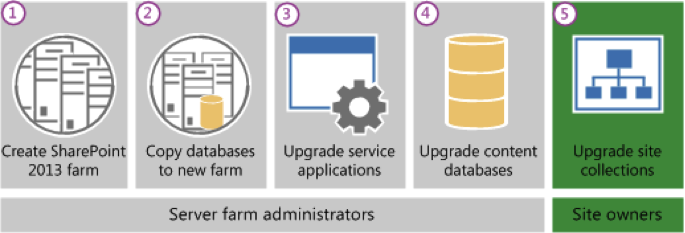
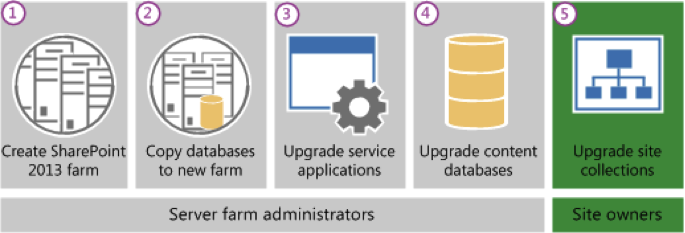
あなたの既存の農場を調査する
公平を期すために、あなたはしばらく前にこれを行っている必要があります。 完全な画像を持つために、私はちょうどあなたが旅の一部である必要があるコンテンツの在庫を取るときに見ておくべき主要なポイントの上に行
ファームソリューション
実際の移行の前に、SharePoint2010サーバーにインストールされているすべてのファームソリューションを明確に把握する必要があります。 あなたはすべてのカスタムまたはサードパーティのパッケージの計画を持っていますか? 彼らは2013年のバージョンに存在するのですか、それともそのまま動作しますか? 不足している機能は、アップグレード中にそのように報告され、問題が発生する可能性があります。
あなたの農場にそれらがあればSandboxの解決を点検することを忘れないで下さい。
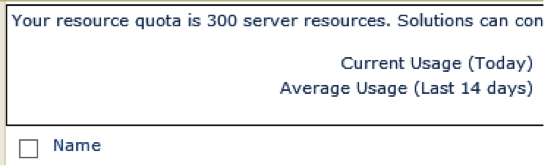
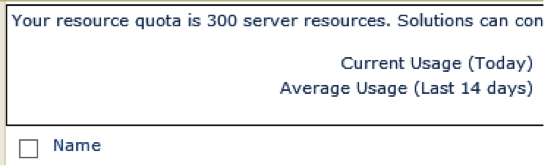
これらの追加されたソリューションごとに、どのサイトコレクションとwebサイトが何を使用するかのインベントリが必要になります。 これはコンパイルに時間がかかる可能性がありますが、後で頭痛を軽減する可能性があります。
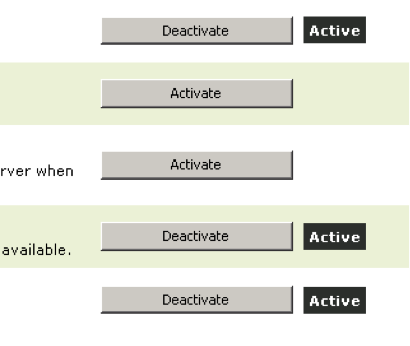
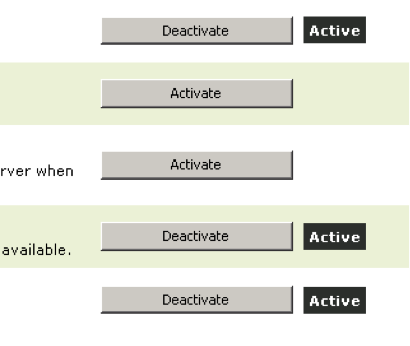
Web Apps
これで、どのwebアプリケーションが移行されるかを知る必要があります。 認証方法に特に注意してください。
まだクラシックモードになっているwebアプリは、SharePoint2013
のクレームにアップグレードする必要があります。 私たちは後でそれに戻ってくるでしょう。
2010年から2013年へのコンテンツデータベースのコピー
ここでは、2つの主なオプションがあります:コンテンツデータベースのコールドコピーを取るために2010ファームを一時停止するか、ライブコピーを実行します。 最小限のダウンタイムでテストしたいので、SQL Serverのコピー専用バックアップ機能の助けを借りて第二の選択肢を取ります:
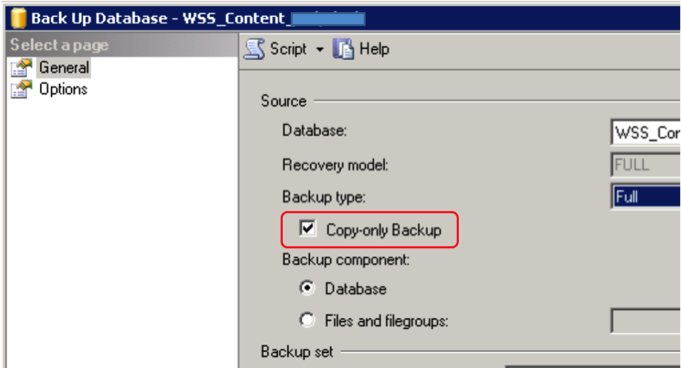
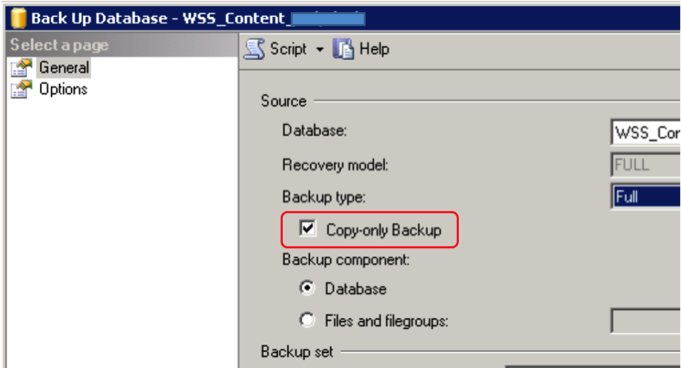
これにより、通常のバックアップスケジュールに干渉することなくDBのライブバックアップを取ることができ、変更ログを消去したり、災害復旧計画を
その後、そのバックアップをSharePoint2013SQL Serverに復元するだけで、必要に応じて新しい名前で復元できます。 汗が出ない。
ターゲットwebアプリケーションの作成
SharePoint2010コンテンツデータベースを移行してSharePoint2013にアップグレードするときは、既存のwebアプリケーションにフックする必 ただし、ほとんどの場合、移行するDBにはルートサイト(そのwebアプリケーションのパス”/”にあります)が含まれます。
同じパスに複数のサイトコレクションがある場合、または実際には同じパスを持つwebアプリケーション内のwebサイトがある場合は、競合が発生し、 ただし、以前と同じパスを保持したい場合は、コンテンツ(リンクリストなど)で指定されたパスが壊れます。
また、2010年と同じ認証モードで新しいwebアプリケーションを作成したいとします。 SharePoint2010でClaimsからClassicにアップグレードしなかった場合、Sharepoint2013でクラシックモードのwebアプリケーションを作成するにはPowerShellが必要になるようになりました。
参考: SharePoint2013
でクラシックモードからクレームベース認証に移行するので、新しいwebアプリケーションを作成し、コンテンツデータベースを削除するだけです(サーバーの全体管理 それは今のところ任意のDBなしで生きることができます。
移行したデータベースをテストしてアップグレードする
まとめてみましょう:
- SharePoint2010コンテンツデータベースをSharePoint2013のSQL serverに接続しました
- コンテンツデータベースが関連付けられていない新しいwebアプリケーションがあります
移行したデータベースをテストしてアップグレードできるようになりました(必要に応じて)。 これを行うには、再びPowerShellに目を向けます。 次のコマンドは、データベースを検査し、検出されたアップグレードの問題の詳細なレポートを生成します:


参照:Test-SPContentDatabase PowerShellコマンドレット
これは、サードパーティおよび社内のすべてのカスタマイズをインストールするポイントです。 次に、データベースを再テストします。 エラーが報告されないか、少なくともあなたが一緒に暮らすことができないことがないまで繰り返します。
新しいデータベースのマウント
次に、データベースをアップグレードできます。 アップグレードは、単独で実行するか、webアプリにアタッチして実行できます。 後者が好ましいプロセスである。ただし、UIを使用してSP2010コンテンツデータベースをSP2013に追加することはできません。 PowerShell:あなたはあなたの技術者のお気に入りのswiss-armyツールが必要になります。 使用するコマンドはMount-SPContentDatabaseです。
![]()
参考文献: Mount-SPContentDatabase PowerShellコマンドレット
アップグレードされたサイトを参照
私たちはほとんど完了です!
これで、移行された新しいサイトを閲覧できるようになりました。 最初は、SharePoint2010の外観と感触が表示されますが、わずかな違いがあります:


あなたは上部にこの素敵な色のバナーが表示されます。 最初のリンクをクリックすると、サイトコレクションアップグレードプロセス(TechNet)の最初の手順に移動します。
新しいコンテンツをインデックス
すべての権利! あなたのコンテンツはすべて移行およびアップグレードされ、使用する準備ができています! 今すぐ検索クローラーを投げてみましょう


悪くない、約24,000の文書、それらの多くのPdfのための一時間。 そして、エラーはありません! 私は今、すべての私のコンテンツに大幅に改善されたSharePoint2013検索センターを利用することができます。
全体として、SharePoint2013へのこのアップグレードの移行はかなりうまくいきました。 ファームの管理者と議論するサードパーティのwebパーツと、UIの大きな変更を考えると、2013年には機能しないと思われる完全なサイトテンプレートソリューション しかし、そのサイトのコンテンツでさえ、現在のように完全に閲覧可能で使用可能であるため、2010年モードのままになる可能性があります。
トラブルシューティング
トラブルシューティングの詳細については、SharePoint Content Database Migration–Monitoring the processに関する記事を参照してください。




