Photoshopで衣服のしわを取り除く方法
写真でも人でも、衣服のしわは乱雑で気が散るように見えることがあります。 私たちはあなたの服のしわを修正するのを助けることはできませんが(そのためのアイロンがあります)Photoshopで服からしわを滑らかにするいくつかの いくつかの異なる技術がありますが、ここではあなたが試すことができる迅速かつ簡単なものです。
Photoshopで衣類からしわを取り除くには、スポットヒーリングブラシツールを選択し、タイプを”Content-Aware”に設定し、モードを通常から置換に設定します。 その後、ソフトエッジのブラシで、しわの上にペイントし、Photoshopは自動的に画像からそれらを削除します。
これはあなたが考えたことのない領域ではないかもしれませんが、あなたは絶対に前後に気づくでしょう。 しわを除去すると、全体的にはるかにきれいな画像を与えることができ、製品写真やファッション写真に最適です! このチュートリアルでは、しわにさよならを言うために他の偉大な方法の一握りと一緒に、私はちょうど言及したスポットヒーリングブラシについての
始めよう!
Photoshopで服からしわを削除するための4つの最高のツール
Photoshopで服から不要なしわを削除するために使用できるいくつかの異なるツールがあります。 最も簡単で効果的なものを見て、それらがどのように機能するかを見てみましょう。
以下のツールを使用するときは、作業を合理化するためにこれらの便利なキーボードショートカットを覚えておいてください。
ズームするには、AltまたはOptionを押したまま、トラッキングパッドまたはマウスホイールで上下にスクロールします。
画像の周りを移動するには、スペースバーを押したままドラッグしながらクリックします。
ブラケットキーを使用してブラシのサイズを変更できます。
これらのショートカットは、これらのしわを削除するときに非常に便利ですので、これらのツールで練習するときにそれらを覚えておいてくださ
スポットヒーリングブラシツール
Photoshopのヒーリングツールは、癒したい部分と外観が似ている領域からピクセルを引き出すことによって機能します。 これらは、カバーしている領域のピクセルの露出とテクスチャに一致し、ブラシは癒しの効果がシームレスに見えるように領域をブレンドします。
スポットヒーリングブラシは、Photoshopがあなたのためにからピクセルをサンプリングする領域を決定するという点で、間違いなく使用する最も簡単なヒーリングツールです。 スポットヒーリングブラシを使用するには、最初にスポットヒーリングアイコンを見つけてク
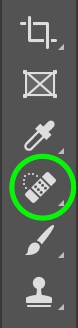
このアイコンには、スポットヒーリングツールとヒーリングブラシツール(次のセクションで説明します)の両方を含む複数のヒーリングツールがありますので、適切なツールを使用して作業していることに注意してください。 アイコンの右下隅にある小さな矢印をクリックまたはクリックすると、スポットヒーリングブラシツールが選択されていることを確認できます。
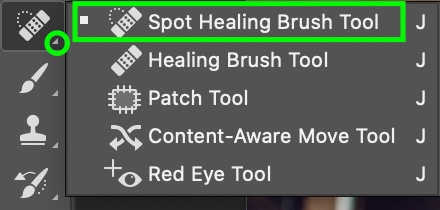
ブラシを選択したら、上部の設定バーで作業するブレンドモードを選択できます。

いくつかの異なるブレンドモードから選択できます。 それらを試して自由に感じますが、これはあなたが癒しをより自然に見せるために布の質感を保つことを可能にするので、私はReplaceを使用することを

次に、癒しのタイプを選択します。 繰り返しますが、コンテンツ対応、テクスチャの作成、近接マッチなど、さまざまなオプションで遊ぶことができます。 さまざまなオプションは、使用する画像に応じて異なる結果をもたらしますが、コンテンツ認識は、コンテンツと周囲のテクスチャの両方を複製す それは実際に最終的な自動しわの除去剤です。

ブラシアイコンの横にある下向き矢印をクリックし、スライダを使用して、ブラシのサイズや硬さなどのブラシの機能を変更することができます。
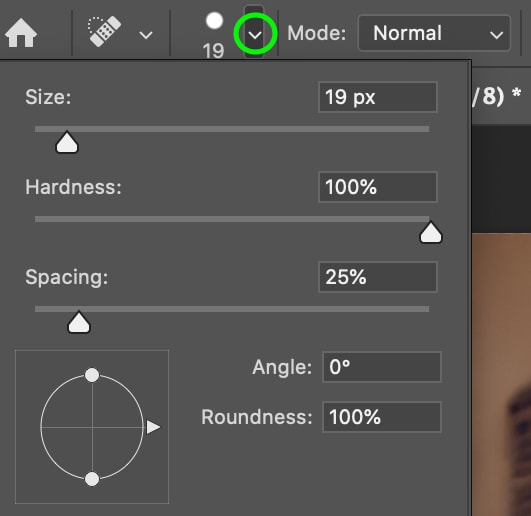
すべての設定を順番にクリックしてドラッグして、削除したいしわの上にペイントします。 Photoshopは自動的にあなたのブラシストロークを交換し、自動的にあなたの服からしわを削除するために同様のピクセルを検索します。
それは超高速で使いやすいので、このツールは素晴らしいです。 ただし、Photoshopではピクセルをサンプリングする領域が選択されるため、必要な外観が常に得られるとは限りません。 幸いなことに、この次のツールはあなたにもう少し制御を与えます。
ヒーリングブラシツール
スポットヒーリングブラシ(上記)と混同しないように、ヒーリングブラシは、迅速かつ簡単にしわを除去するための別の方法です。 それは実際にはスポットヒーリングブラシと同様に動作しますが、近くの領域からの両方のサンプルピクセルが特定のピクセルを”癒す”という点で、ヒーリングブラシはPhotoshopではなく、サンプリングするピクセルを選択するという点でより詳細な制御を提供します。
だから、この方法を使用してしわを削除するには、最初に癒しのブラシのアイコンを見つけて選択します。

これで、ブラシのモードで作業することができます。 あなたの癒しのブラシのブレンドモードは自動的に通常に設定する必要がありますが、再び、あなたは最高の作品を確認するために異なるモードで遊
明るくするか暗くすることが最も有用である傾向があります:修正したいしわの色がその周りの布よりも暗い場合は、明るくするを選択し、明るい場合は暗くするを選択することができます。

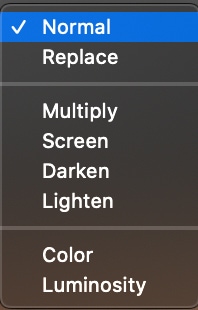
これで、サイズを増減したり、修正したい領域に応じてブラシの他の機能を調整したりすることができます。
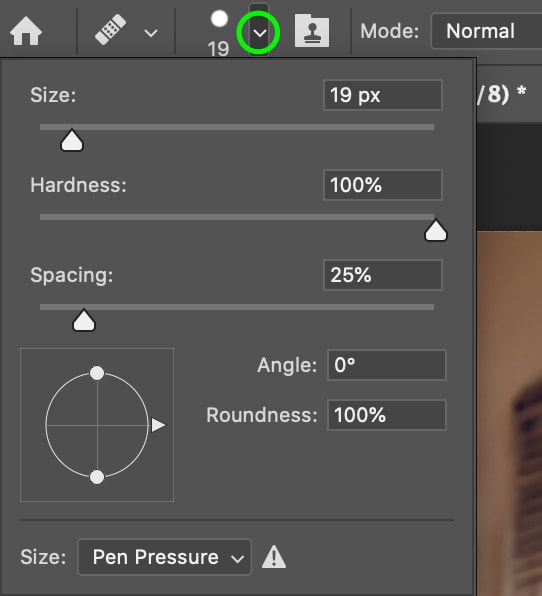
あなたのブラシに満足したら、AltキーまたはOptionキーを押しながらクリックすることで、ピクセルをサンプリングする領域を選択することができます。 サンプルセットでは、ブラシを使用してしわの上にペイントし、あなたはそれが消えて表示されます。
ほとんどの場合、ブラシがキャンバスの周りを移動するたびにリサンプリングする必要があります。 それ以外の場合は、カバーしようとしているものとはまったく一致しないものをサンプリングすることができます。 だから、あなたが最も自然な結果のために働くようにあなたがからサンプリングしている領域を変更していることを確認してください。
クローンスタンプツール
クローンスタンプは、上記のツールと同様に動作します。 これはあなたがブラシをかける区域のための直接取り替えとしてそれから機能する。
スタンプの複製ツールを使用するには、左のツールバーのアイコンをクリックします。 または、キーボードのSキーを押します。
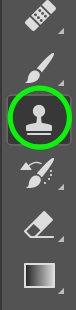
あなたにも他のモードを試すことができますが、モードのうち、衣類からしわを除去するための最良のは、多くの場合、明るくされています。 以前と同じように、これらの設定は、ツールがアクティブなときに上部のバーに表示されます。

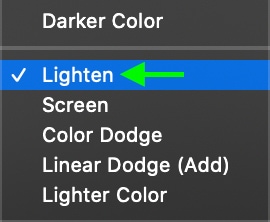
ブラシのサイズ、不透明度、フローは、上部のツールバーでも編集できます。

クローンのサンプル領域を選択するには、Altキーを押したままにするか、Controlキーを押しながらクリックします。 あなたは均一な色とテクスチャに固執するために行くように再サンプルする必要があります。 理想的には、あなたがカバーしたいものにテクスチャや色の同様のセットを持つ領域でサンプリングしたいです。
サンプルセットで、しわの上をクリックしてドラッグして、衣類から削除を開始します。
明るくモードを使用すると、衣服の質感を維持しながら、しわによって作成された影を明るくすることができます。 クローンスタンプは、サンプリングしている領域が類似した色とテクスチャからのものである場合に最も便利であることを覚えておいてください。 あなたがサンプリングした領域があなたが置き換えたいものと一致しないならば、あなたはおそらく良い結果で終わることはありません。
パッチツール
パッチツールを使用すると、独自の選択範囲を描画し、領域を置き換えたい新しいピクセルにドラッグすることができます。 これを行うには、まず、癒したい領域を選択する必要があります。 これは、スポットヒーリングブラシアイコンをクリックして保持し、パッチツールを選択することで見つけることができるパッチツールで行うこ
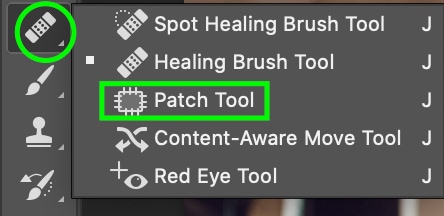
また、他の選択ツールのいずれかを使用して最初の選択を行うことができます–ほとんどの場合、投げ縄ツールが最適なオプションになります。 あなたの選択を持っている場合は、上部にあるパッチツールバーに移動し、複数の正方形の領域が表示されます。 最後のオプションをクリックします。

このオプションを使用すると、選択した領域をクリックして、一致させたい領域にドラッグすることができます。 ブレンドとエッジを調整するには、拡散スライダをクリックして移動します。
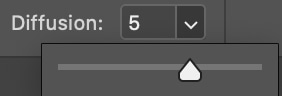
パッチツールは、他のツールよりも一度に多くの領域をカバーできるので便利ですが、領域が大きすぎるとツールはうまく動作しません。 このツールは、最終的には、より詳細な癒しの調整を行うことを可能にする他のツールと組み合わせて最適に動作します。
Photoshopで服からしわを削除する方法
これらの厄介なしわを削除するための最良の方法を絞ったので、実際にそれを見るために試してみましょう。 上記のセクションの手順に従って、ヒーリングツールに移動します。 または、キーボードのJキーを押してアクセスします。

しわはスウェットシャツの残りの部分よりも暗い影を持っているように、私は、明るくモードを選んだ。
硬さは最大ブレンドでは0で、ブラシサイズは90ピクセルで中です。
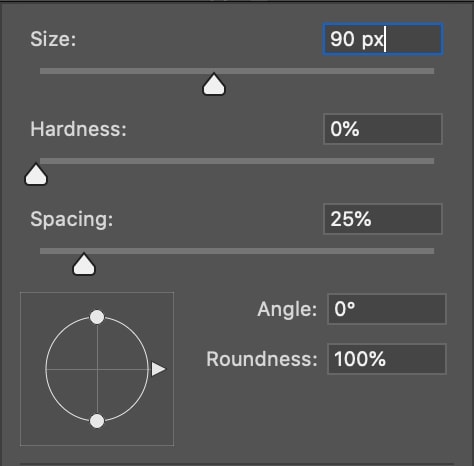
今、それらのしわを癒すことができます。 下の私たちの開始画像を見てみましょう。 あなたは明らかにスウェットシャツの周りのしわを見ることができます。

AltキーまたはOption+からサンプルするスウェットシャツの別の領域をクリックしたままにすることで、私は私のサンプリングされたピクセルでそれらを置
しわの上にペイントすると、影は軽くなりますが、残りのスウェットシャツとは比較的よく混ざります。 通知私は自然な出現を維持するためにスウェットシャツの中心で目に見える生地の自然な折目を保った。 私はシャツが少しあまりにもしわを感じさせた小さなしわにもっと焦点を当てました。

頻度分離を使用して衣類のしわを滑らかにする
頻度分離は傷を取除くために専門のフォトレタッチで頻繁に使用される高レベル用具です。 これは、使用するのがもう少し難しいかもしれませんが、しわを取り除くときに周波数分離があなたに恒星の結果を与えることを意味します。 のは、Photoshopの周波数分離がどのように動作し、どのように衣類の不要なしわを滑らかにするためにそれを使用することができます方法を分解してみ
これを行うには、基本的に写真のテクスチャと色を二つの異なるレイヤーに分離する必要があります。 これは怖いと複雑に聞こえるが、それは実際には非常に簡単です!
まず、元のレイヤーを複製するように選択した状態でCommand/Control+Jを押して、元のレイヤーのコピーを二つ作成します。 これを2回行い、背景レイヤーの2つのコピーを作成します。
今、あなたは全体的に三つの層を持っている必要があります。 最上層のテクスチャと中間のレイヤーの色に名前を付けます。 これを行うには、レイヤーの名前をダブルクリックします。
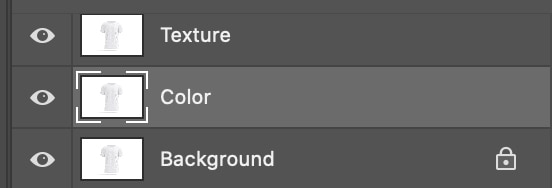
今、それを非表示にするには、最上層、テクスチャの隣に目のアイコンをクリックしてください。 このようにして、他の人だけを見ることができます。
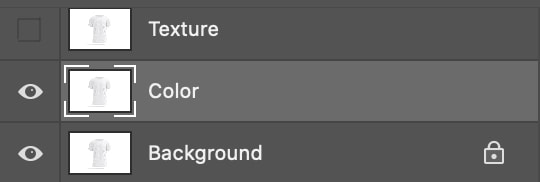
次に、中央のレイヤー、色という名前のレイヤーを選択し、上部のツールバーに移動して[フィルタ]>[ぼかし]>[ガウスぼかし]をクリックします。

スライダをドラッグして、ファブリック内の詳細が平滑化されるまでぼかし効果を高めます。 私にとっては、これは約6ピクセルで起こりました。 [OK]をクリックします。
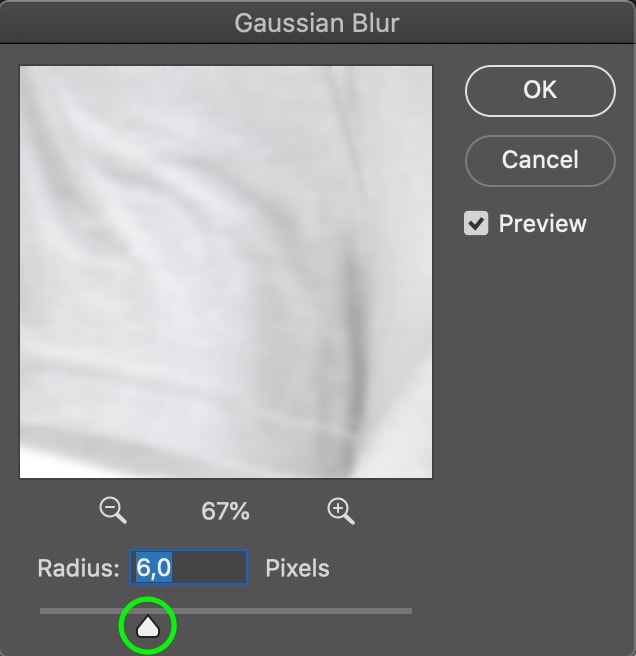
写真はぼやけて表示されますが、それは今のところ大丈夫です。
レイヤーの左にある眼球アイコンをクリックして、再び”テクスチャ”レイヤーを有効にします。
レイヤーパネルでテクスチャレイヤーを選択した状態で、上部のツールバーに移動し、画像>画像を適用をクリックします。
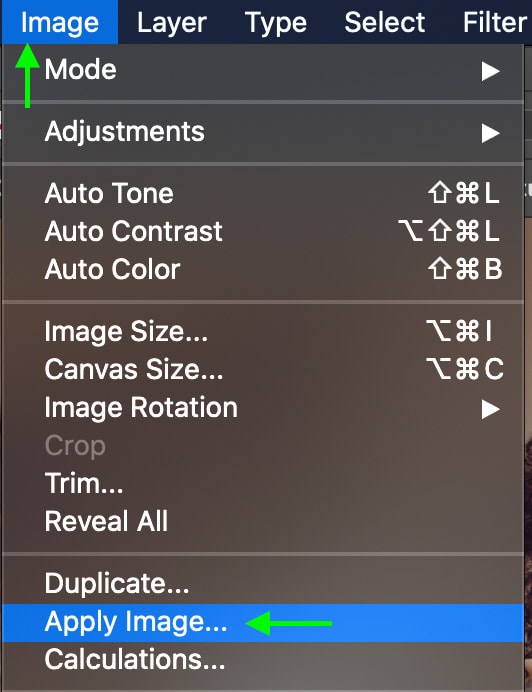
表示されるウィンドウで、”レイヤー”設定の横にあるドロップダウンバーをクリックし、色という名前のレイヤーを選択します。
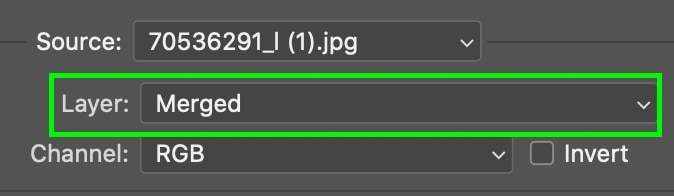
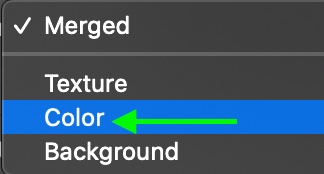
ブレンドモードでは、”減算”を選択します。 これは、我々はガウスぼかしを使用して、すべてのテクスチャをぼかしてきたように、この時点でしわのちょうど暗いと光である層の残っているもの
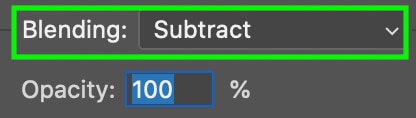
最後に、不透明度を100に設定し、スケールを2に設定し、オフセットを128に設定します。

[OK]をクリックすると、画像が灰色に変わることがわかります。 これを修正しましょう。 レイヤーパネルに向かい、テクスチャレイヤーが選択されていることを確認します。
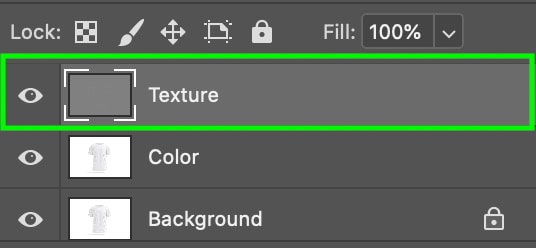
自動的に通常に設定されているブレンドモードのドロップダウンボックスをクリックします。 次に、線形光と呼ばれるブレンドモードを見つけて選択します。
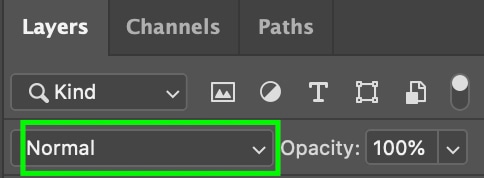
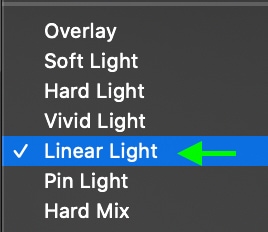
画像は通常の状態に戻り、テクスチャと色のレイヤーに分離されます。 しわを修復するには、まず、パネルでカラーレイヤーが選択されていることを確認します。
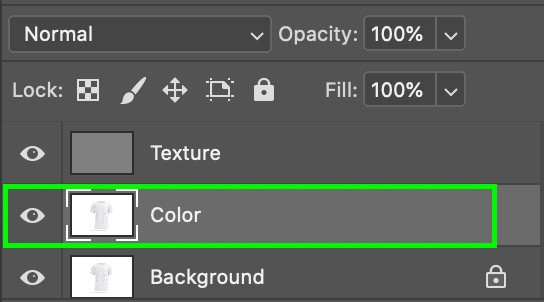
さて、ツールバーの投げ縄ツールに向かうか、キーボードのLを押します。
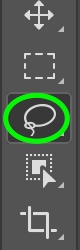
フェザーの設定を増やして、癒された領域がしわの周りの領域に適切にブレンドされていることを確認します。 私はそれを30pxに設定しましたが、ほとんどのプロジェクトでは10pxから30pxの間のものを取り除くことができます。

クリックしてドラッグして、しわの周りに選択範囲を作成して、投げ縄を使用して作業する領域を選択します。 個々のしわまたは密接に一緒にしわの小さなグループを選択するのが最善です。 一度に小さな領域での作業は、通常、より良い結果を提供します。

選択をアクティブにして、Filter>Blur>Gaussian Blurに進みます。

しわの影が見えなくなるまで、しわの特定のセクションのぼかしを増やします。 サンプル領域を制御するには、ズームツールを使用し、選択した領域が見つかるまでポインタをドラッグします。
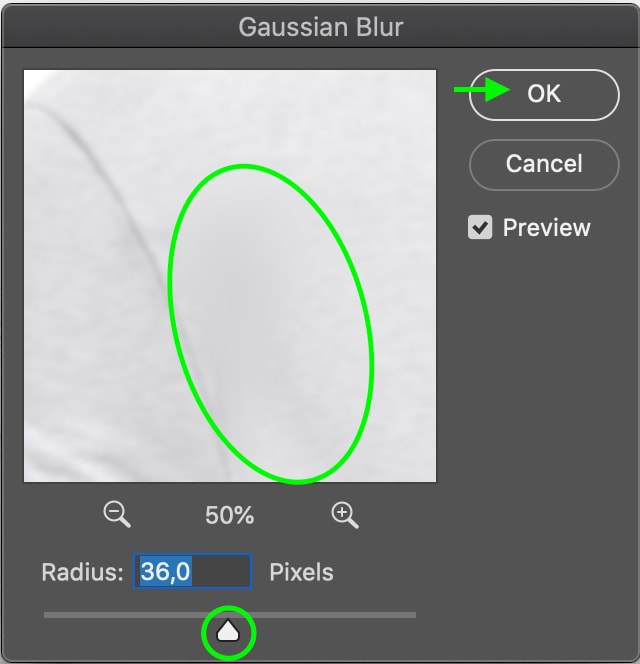
“OK”をクリックすると、そのセクションでしわが平滑化されていることがわかりますが、カラーレイヤーのピクセルのみが変更され、テクスチャは変更されていないため、癒されたファブリックのテクスチャは残りのファブリックと同じままです。
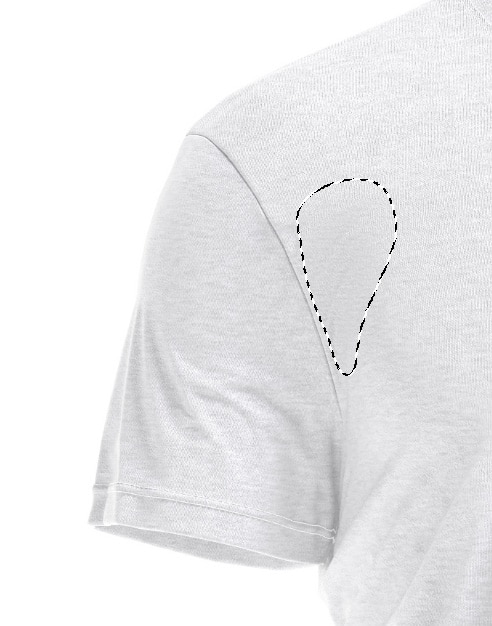
ここで終了するには、Command+D(Mac)またはControl+D(PC)を押して、アクティブな投げ縄の選択を解除します。 このプロセスを繰り返し、投げ縄ツールを使用して、結果に満足するまでぼかしたいしわをそれぞれ選択します。
周波数分離は、ワークフローにいくつかの余分な手順を追加するかもしれませんが、ヒーリングツールを実行すると、利点は明らかです。 テクスチャと色で画像を分離すると、前述のツールではない頑固なしわを滑らかにしたり、より自然に見える画像を生成したりすることができます。
嬉しい編集!




