Photoshopで画像を透明にする方法
最新の画像の透明度で遊ぶ必要がありますか?
画像を透明にする–部分的であっても、あなたの材料を強化するための無限の方法を与えることができます。 たとえば、画像を組み合わせて顧客のために新しいものを作成したり、ブランドの理由で透明な画像を製品に追加したりすることができます。
写真編集の世界で多くの初心者のための質問は、どのように画像を透明にするのですか?
簡単な答えはPhotoshopです。
まだ持っていない場合は、AdobeのサイトからPhotoshopを入手できます。
Photoshopは、さまざまな方法で写真に透明度を追加できる一般的な画像操作ツールです。 今日、私たちはあなたがどのように議論することによって、あなたの写真に透明性を追加することができます三つの異なる方法を見:
- レイヤーを透明にする
- 写真で透明な選択を作成する
- 透明な背景を作成する
- 透明な画像を最大限に活用する
始めましょう。
オプション1: レイヤーを透明にする
ポートフォリオの画像を透明にする方法が気になる場合は、レイヤーを透明にする方法を学ぶのが簡単なオプションです。 レイヤーを透明にすると、背景のエッジや不透明度を気にせずに、他の画像に追加したり、製品に配置したりできます。 あなたも、あなたの写真をタッチアップするためにレイヤーを使用することができます。
- レイヤータブをクリックして透明にしたいレイヤーを選択します–折り畳まれたページのように見えます。
- レイヤーの上部に表示されるボックスで不透明度レベルを選択します。 デフォルトは100%ですが、0%まで低くすることができます。
- 画像をaとして保存します。透明度を維持するためのPNGファイル。
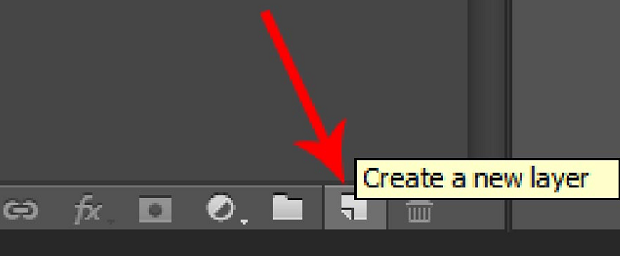
オプション2:透明な選択を作成する
ポートフォリオ内の画像をマージまたは結合する場合は、レイヤーの一部を透明にする必要がある場合があります。 これを行うには、上記のようにレイヤーを再度選択する必要がありますが、その画像の下のレイヤーが透明であることを確認してください。 選択ツールを使用して変更したい領域を選択してから、次の手順を実行します。:
- 領域を右クリックしてコピー
- Delボタンで選択範囲を削除
- コピーした選択範囲を新しいレイヤーに貼り付け
- そのレイヤーの不透明度を下げます
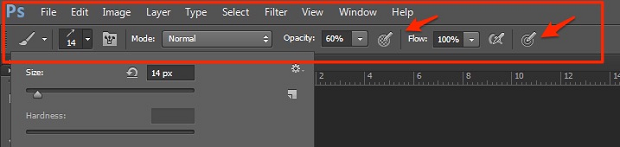
オプション3: 透明な背景を作る
画像のフォーカスを透明で不透明にしたいのですが、背景を透明にして、画像を結合したり、画像の被写体を他の場所に移動させたりすることができます。 これを行うには、透明な背景を作成する必要があります。
- ファイルをクリックすると、Photoshopで新規作成すると新しいウィンドウが表示されます。
- “背景の内容”と言うセクションに移動し、透明を選択し、OKをクリックします
- あなたのレイヤーセクションに移動し、それが市松模様の白とグレーのボッ
- 画像を追加
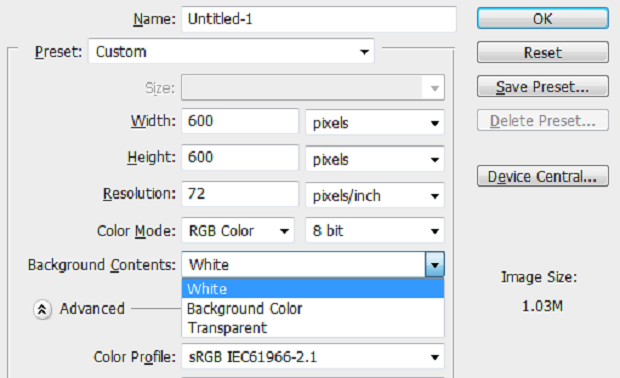
透明な背景に画像を配置すると、透明にしたい これを行うには、画像の左側にある消しゴムツールまたはマジック消しゴムツールをクリックします。 透明にする領域の上に消しゴムをドラッグします。
透明な写真を最大限に活用する
Photoshopで画像を透明にする方法を学んだら、ファイルを開いたときに誤って新しい背景を取らずにそれらの画像を使用できることを確認することが重要です。 重要なのは、Photoshopファイルを保存するときにレイヤーがマージされないようにすることです。
新しい透明な写真を保存するときは、フォーマットドロップダウンメニューをクリックし、PNGオプションを選択します。 あなたは簡単にあなたのイメージを見つけて、保存ボタンを押すことができるでしょう場所を選択してください。
PhotoshopドキュメントにPNGファイルオプションが表示されない場合は、CMYK形式で画像を編集している可能性があります。 これはあなたのハードワークのすべてを排除するようにJPGとして保存しないでください。
あなたはそれを持っています–Photoshopで画像を透明にする方法を学ぶことは、おそらくあなたが思ったよりもはるかに簡単でした! 今、あなたはあなたの成長ポートフォリオに追加する写真の見事な選択を作成するためにあなたの透明な写真を使用することができます!
より簡単なPhotoshopのヒントや写真撮影のアドバイスについては、TwitterやFacebookで私たちに従うことを忘れないでください。
ワードプレスを使用して、Enviraギャラリーを無料で取得したいですか?
Envira Galleryは、写真家が数回クリックするだけで美しい写真やビデオギャラリーを作成し、作品を展示して販売できるようにします。




