Photoshopでラスタライズとはどういう意味ですか?
テキスト、図形、またはスマートオブジェクトを操作しているかどうかにかかわらず、レイヤーを”ラスタライズ”する必要があります。 レイヤーを編集したり、色を変更したり、画像の一部を消去したりする必要があるかもしれませんが、ラスタライズなしでは不可能です。 ラスタライズされたレイヤーとベクトルの違いはそれほど異なるわけではないので、この言葉は少し神秘的に見えるかもしれません。
レイヤーをラスタライズすると、ベクターレイヤーをピクセルに変換することになります。 これにより、レイヤーの表示方法や編集機能が変更されます。 ベクトルがラスタライズされると、きれいな線ではなく、エッジに沿ったピクセルが表示されます。 ただし、レイヤーを直接編集することができます。
Photoshopでラスタライズの背後にある意味をよりよく理解するために、この機能の目的を見てみましょう。
レイヤーをラスタライズする目的は何ですか?
レイヤーをラスタライズすると、任意のタイプのベクターレイヤーがピクセルに変換されます。 ベクターレイヤーとして、画像は画像の内容を作成するための幾何学的数式で構成されています。 これは、きれいなエッジを持っているか、大幅にスケールアップする必要があるグラ
ベクトルの問題は、ブラシ調整や消しゴムツールなどのピクセル効果と互換性がないことです。 つまり、いくつかの例では、それはピクセル層と混合することはできませんので、あなたはベクターレイヤーに必要な効果を適用することができません。
それがラスタライズの出番です。 レイヤーをラスタライズすることで、幾何学的な数式からベクトルを変換してピクセルに変換できます。 そうすれば、問題なくレイヤーにピクセルタイプの効果を適用できます。
レイヤーをラスタライズするにはどうすればよいですか?
任意のベクターレイヤーまたはスマートオブジェクトは、二つの方法のいずれかで迅速にラスタライズすることができます。
レイヤーをラスタライズする最初の最速の方法は、レイヤーパネルでレイヤーを右クリックし、”ラスタライズ”を選択することです。”
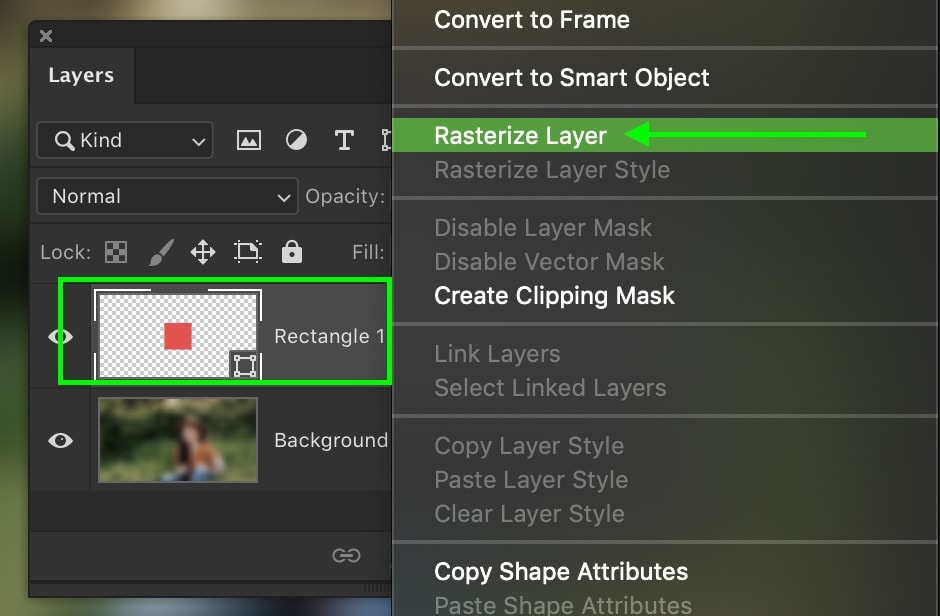
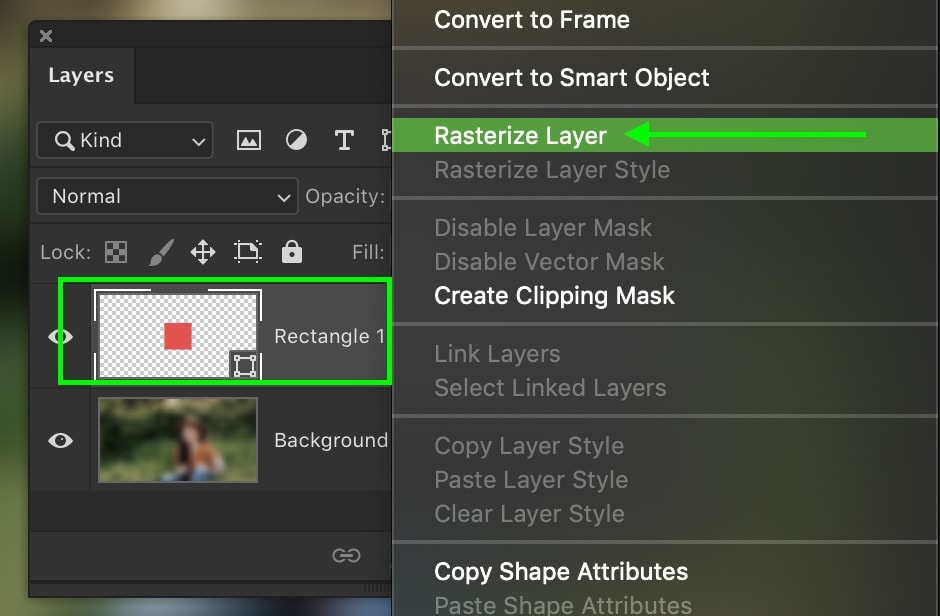
または、レイヤー>ラスタライズに移動して、ラスタライズするレイヤーのタイプを選択することもできます。
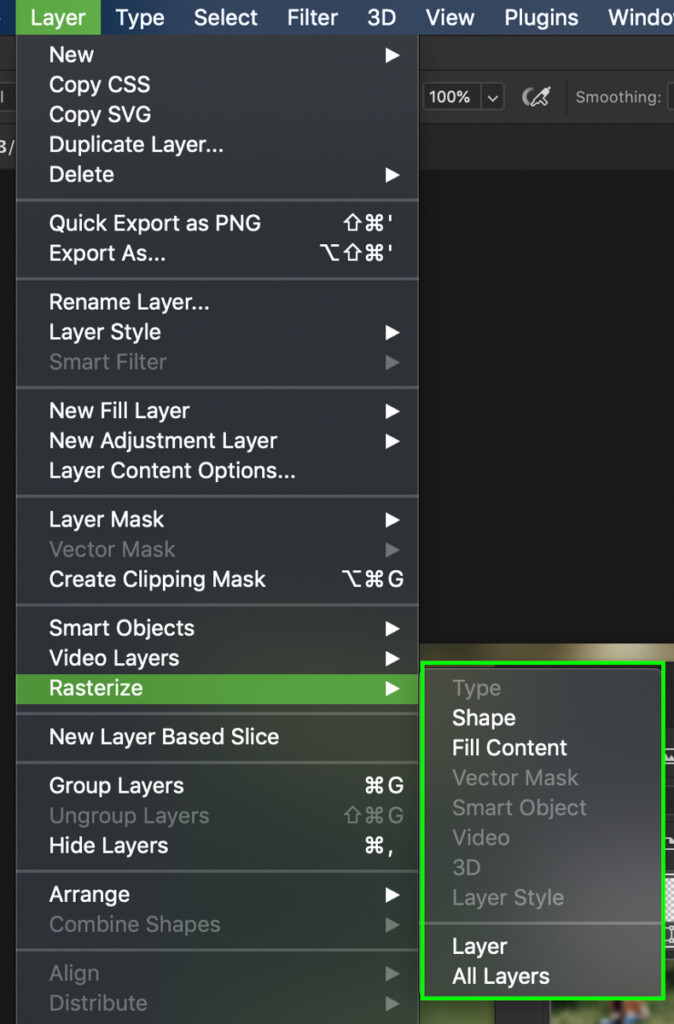
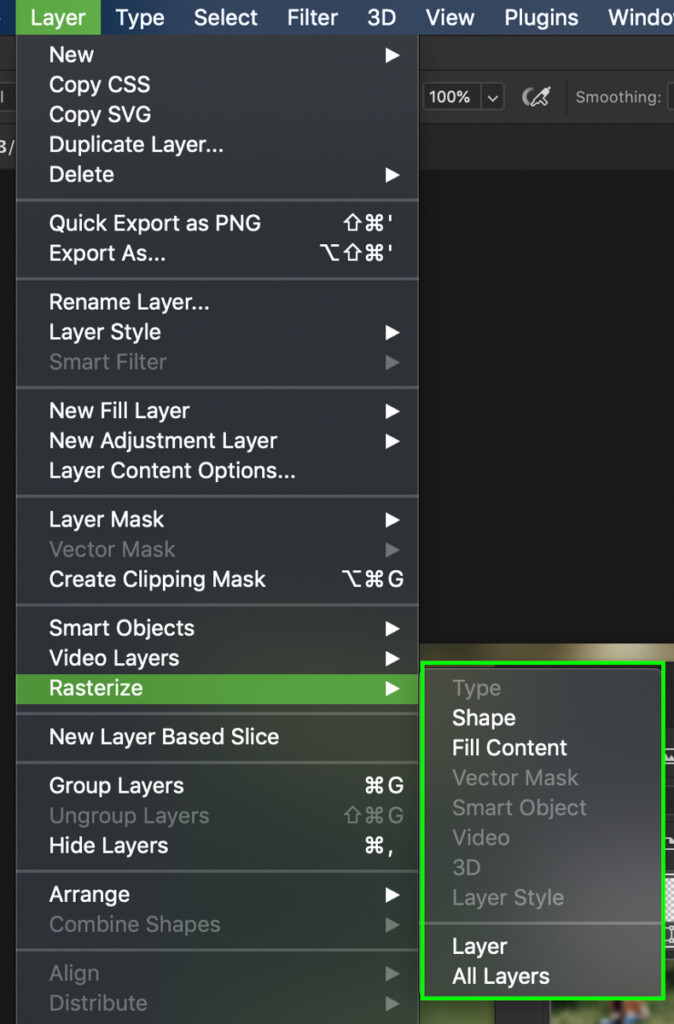
レイヤーに複数のベクトル効果がある場合、この方法では、ラスタライズする領域を選択できます。 たとえば、ベクターテキストに影響を与えずにレイヤー効果をラスタライズできます。
レイヤー全体をラスタライズするだけの場合は、レイヤーパネルで選択してレイヤー>ラスタライズ>レイヤーに移動します。
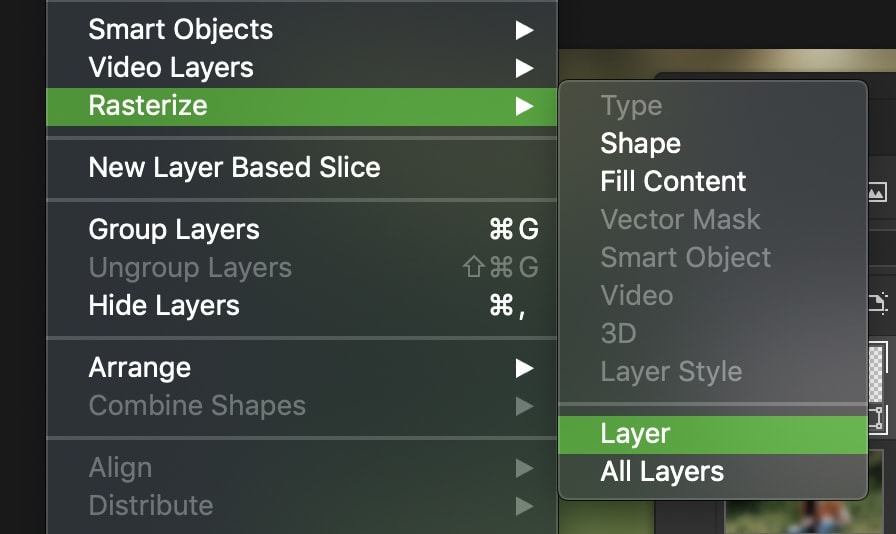
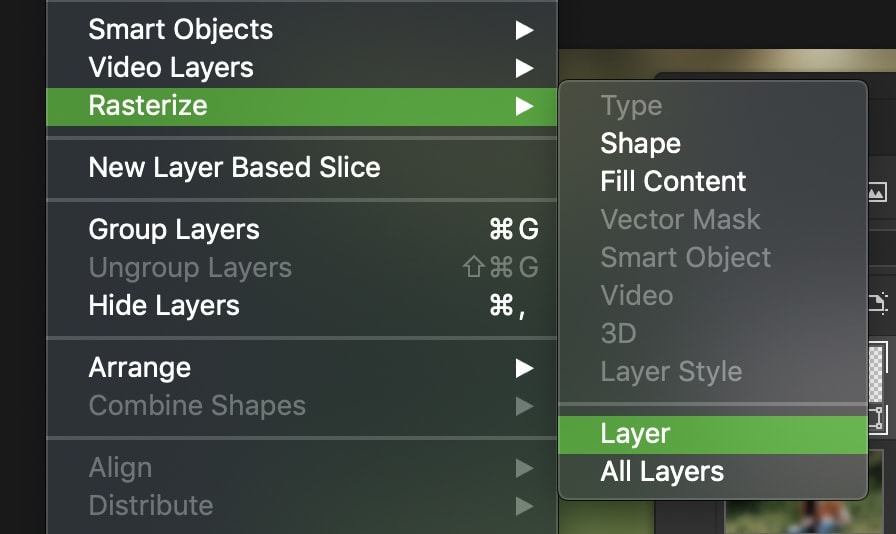
すべてのベクターレイヤーを一度にラスタライズする場合は、代わりにLayer>Rasterize>All Layersを使用できます。
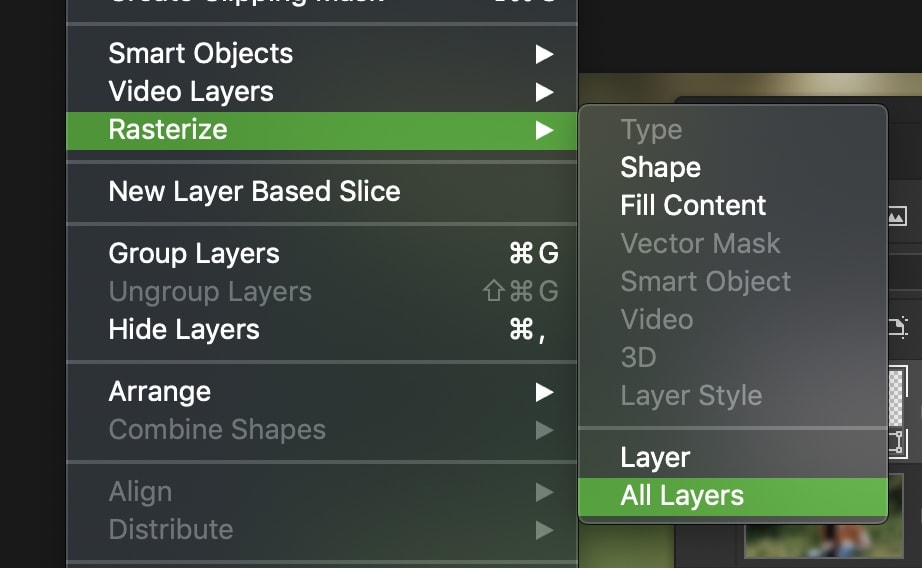
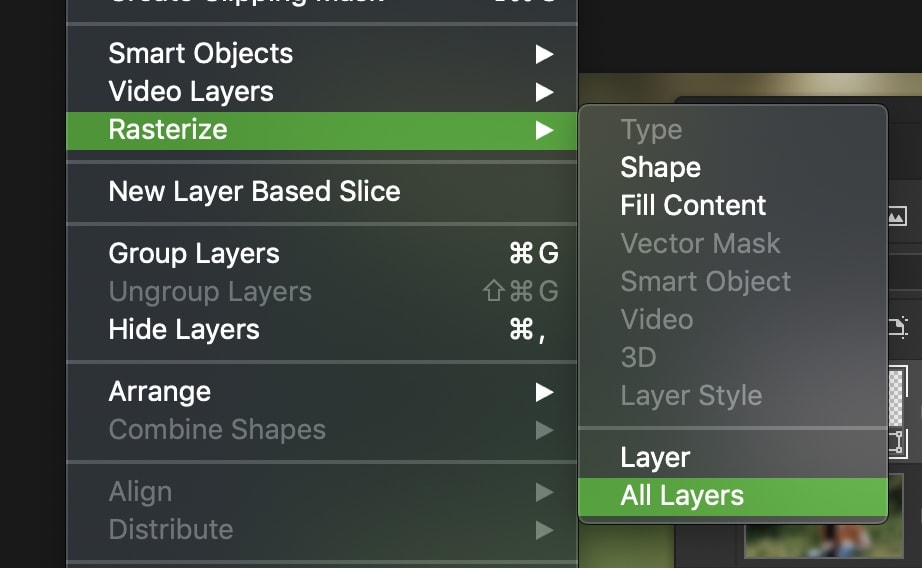
Photoshopでレイヤーをラスタライズする必要があるのはいつですか?
場合によっては、レイヤーをラスタライズして、目的のエフェクトの種類を取得する以外のオプションはありません。 ピクセルタイプの調整では、最初にラスタライズせずにそれらを適用することはできません。
そうは言っても、レイヤーをラスタライズすることは非破壊的に編集する良い方法ではありません。 それは永続的な変更になるので、必ずしも良い考えではありません。 結局のところ、あなたの心を変えて元のベクトルに戻りたい場合はどうなりますか?
レイヤーをラスタライズした後は、これは不可能です。
できるときはいつでも、ベクターレイヤーを複製してラスタライズして、常にバックアップを取る方がはるかに有利です。
たとえば、シェイプレイヤーを直接編集したい場合は、レイヤーを複製して複製をラスタライズします。 そうすれば、私は後で私の心を変えたり、間違った調整をした場合に最初からやり直すオプションがあります。
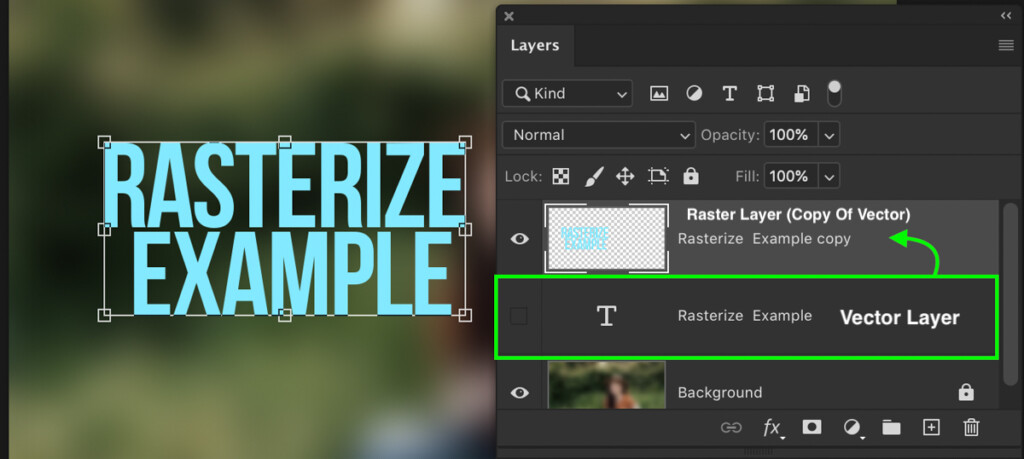
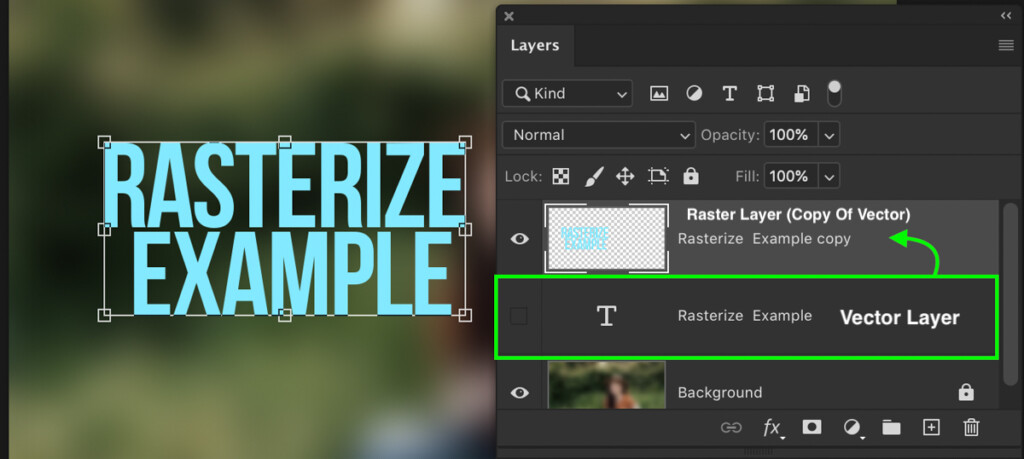
つまり、ピクセルベースの調整を行うためにレイヤーをラスタライズする必要がある場合は、重複するレイヤーでラスタライズします。
ラスタライズは品質を低下させますか?
レイヤーをラスタライズすることで技術的に画質が失われることはありませんが、注意すべき重要な変更がいくつかあります。
-レイヤーをラスタライズすると、エッジの外観が変更されます
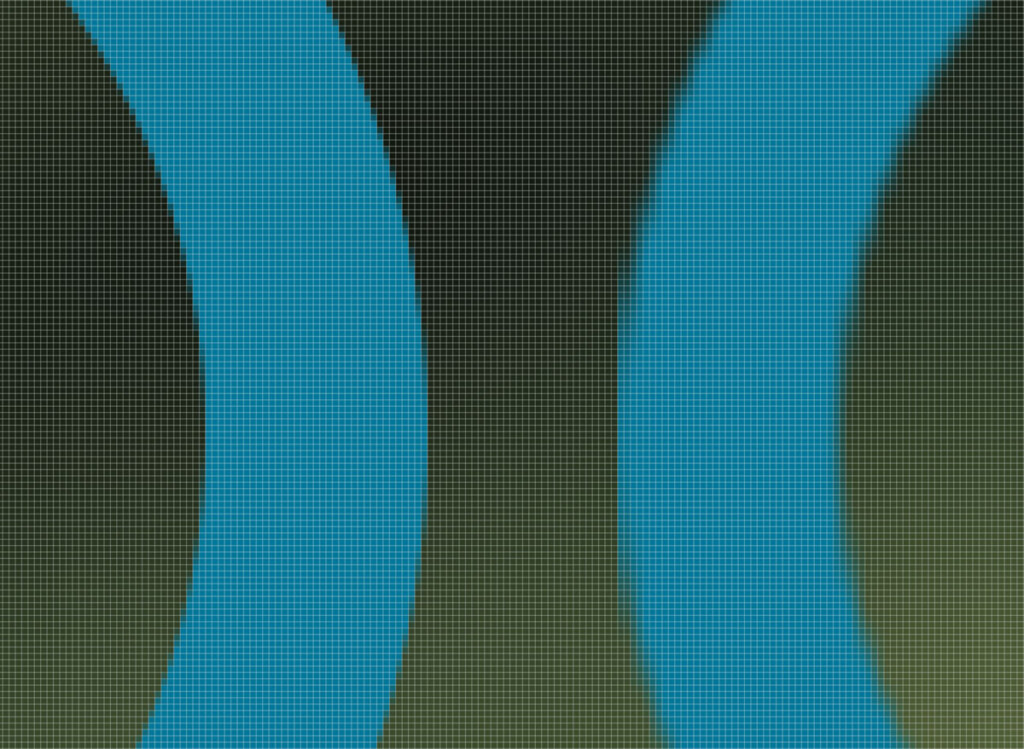
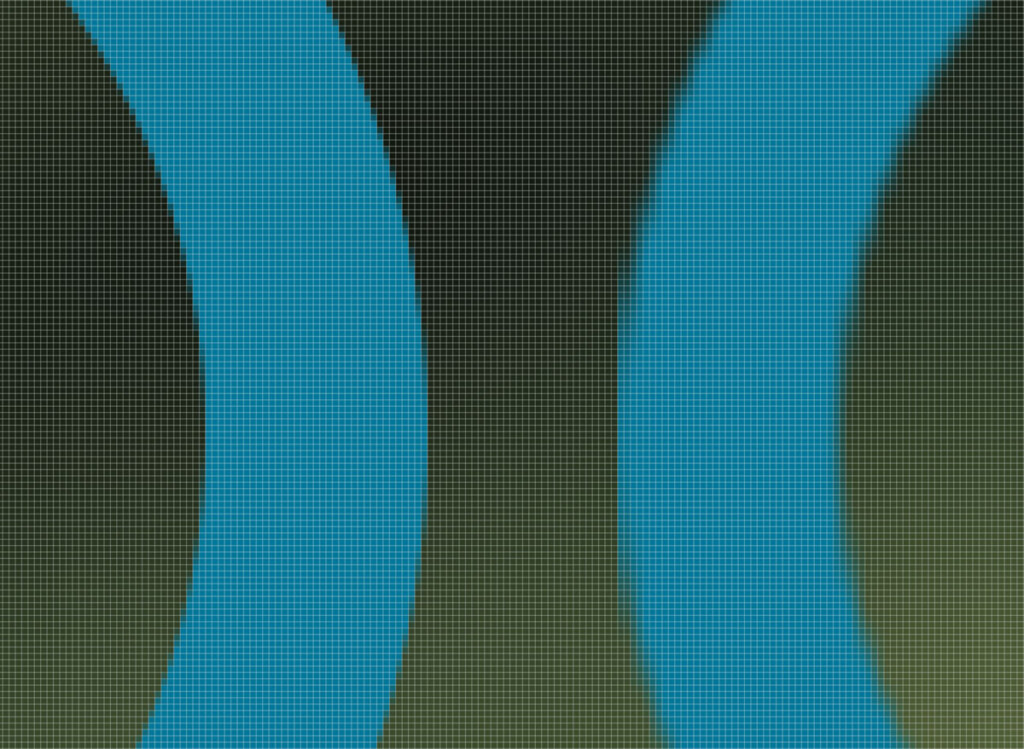
あなたが最初にレイヤーをラスタライズするとき、物事は最初はすべてのことが異なって見えることはありません。 あなたがズームインすると本当の違いが来ます。 レイヤーをラスタライズしても必ずしも品質が低下するわけではありませんが、テキスト、レイヤー、または図形のエッジの表示方法が変更されます。
上の例では、最初の写真では形状の端がどのように鋭く鮮明であるかがわかりますが、2番目の写真ではやや箱型に見えます。 これは、ベクターレイヤーとラスターレイヤーの大きな違いです。
ラスタライズ後、画像はピクセルに変換され、ドキュメント内のピクセルのパラメータ内に収まる必要があります。 そのため、ズームインするとピクセル化されたエッジが表示されます。
–品質を損なうことなく再スケールすることはできません
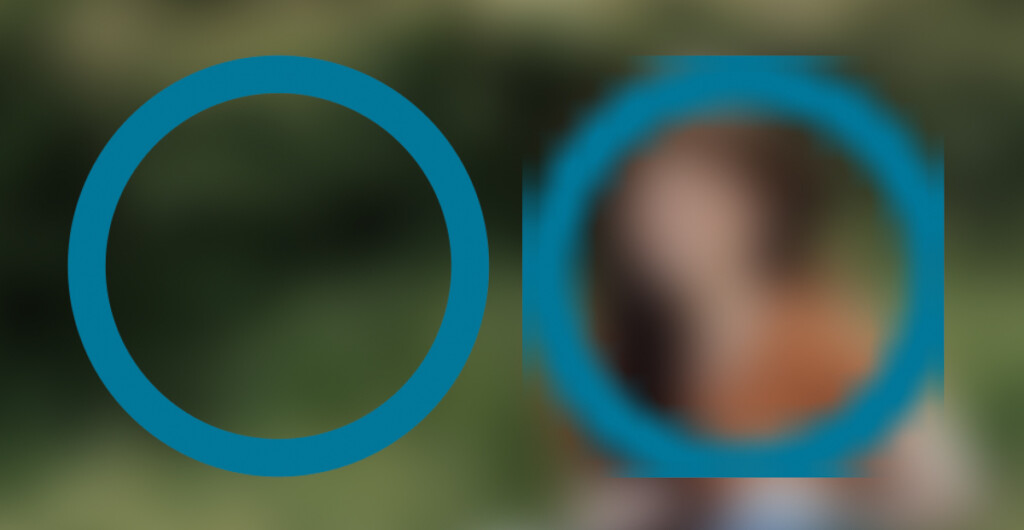
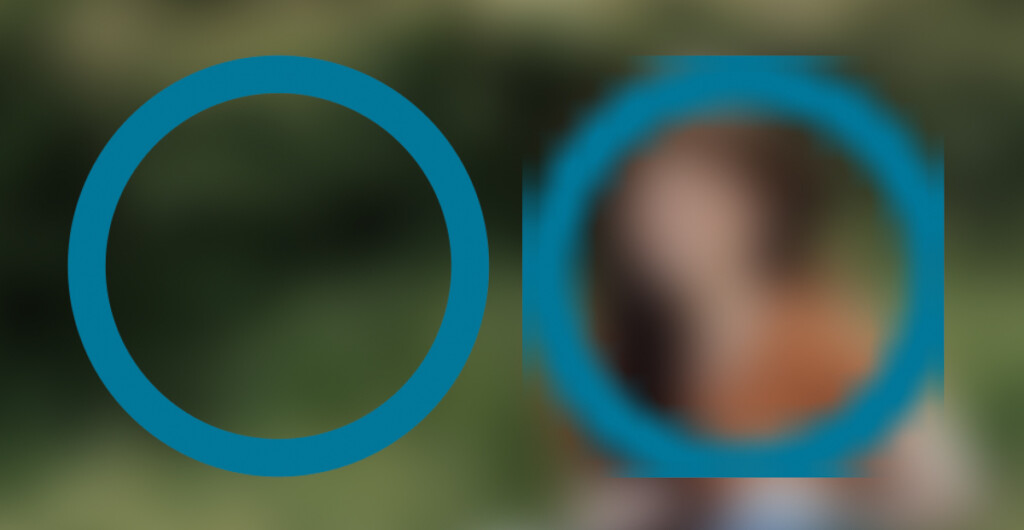
レイヤーをそのままにしても、ラスタライズされた後の品質は低下しません。 ただし、ラスタライズされたレイヤーをスケールアップしたり縮小したりすると、品質が大幅に低下します。
ラスタライズされたレイヤーはドキュメントのピクセル内に収まる必要があるため、上下にスケーリングすると、処理できるピクセル数が変更されま 縮小すると、突然使用するピクセルが少なくなり、それ自体が圧縮されます。 逆の方向に移動してスケールアップすると、これらのいくつかのピクセルは、より大きな数に展開する必要があります。 これは深刻な質の損失で起因する。
上の二つの図形を見ると、大幅なスケーリング後のラスターレイヤーとベクターレイヤーの品質の明確な違いがわかります。
Photoshopでレイヤーをラスタライズする必要があるのはなぜですか?
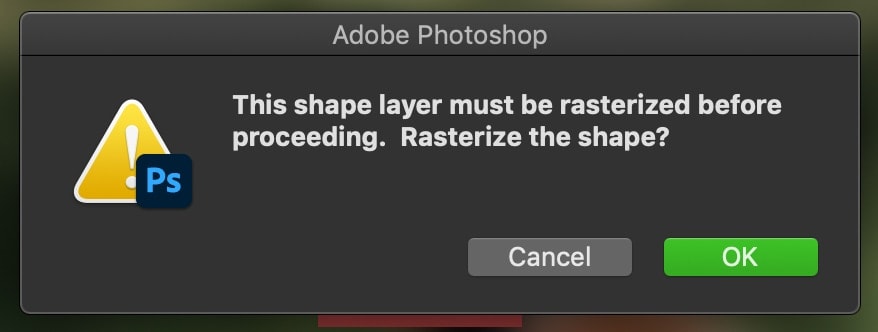
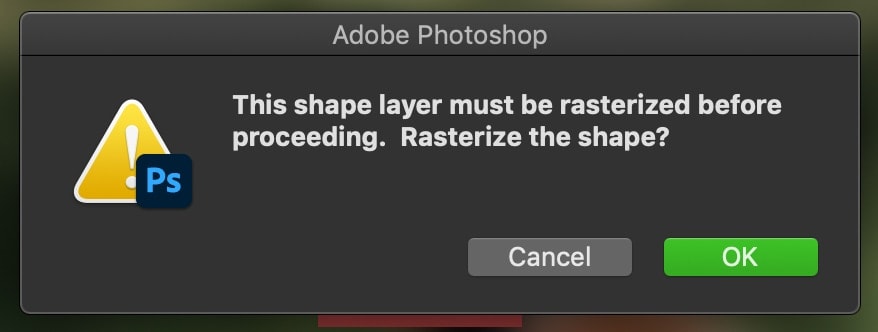
たとえば、テキストレイヤーでブラシツールを使用しようとすると、レイヤーのラスタライズを求めるエラーメッセージが表示されます。 これは、ベクターレイヤーの機能を放棄しない限り、その特定の調整を行うことはできないことを伝えるPhotoshopsの方法です。
レイヤーフィルター、ブラシツール、消しゴムツール、ペイントバケットの調整などは、レイヤーをラスタライズしない限り行うことはできません。
ラスタライズできるレイヤーは何ですか?
すべてのレイヤーが同じになるわけではありません。 特定のタイプのレイヤーのみがラスタライズされるオプションを持っています。 ここでは、Photoshopのある時点でラスタライズする必要があるかもしれないレイヤーのいくつかの種類があります:
- 図形
- テキスト
- スマートオブジェクト
図形とテキストはベクターレイヤーと見なされますが、スマートオブジェクトは少し異なります。 スマートオブジェクトは通常のラスターレイヤーの”パッケージ化”として機能するため、直接編集することはできません。 そのため、スマートオブジェクトレイヤーを最初に通常のレイヤーにラスタライズせずに直接編集することはできません。
この記事では、スマートオブジェクトとその動作についての詳細を学ぶことができます。
非破壊的に編集するには、常にバックアップ計画があるようにベクターレイヤーを複製する価値があります。 ベクターレイヤーを調整できないというエラーメッセージが表示された場合でも、2番目のレイヤーを使用することは簡単な回避策です。 さらに、クリッピングマスクを使用して新しいレイヤーを使用して、必要なベクターレイヤーを直接編集できます。 そうすれば、調整のために品質を犠牲にする必要はありません。
–ブレンダン⇒




