PDFパターンを自宅で印刷する方法|Cashmerette
PDFの縫製パターンに新しいですか? あなたが自宅でPDFパターンを印刷しようとする最初の時間は、それは少し威圧することができます。 だから今日、私たちはあなたが時間がないのあなたの新しいパターンを縫製にあなたの方法にすることができるように、自宅でPDF縫製パターンを印刷す
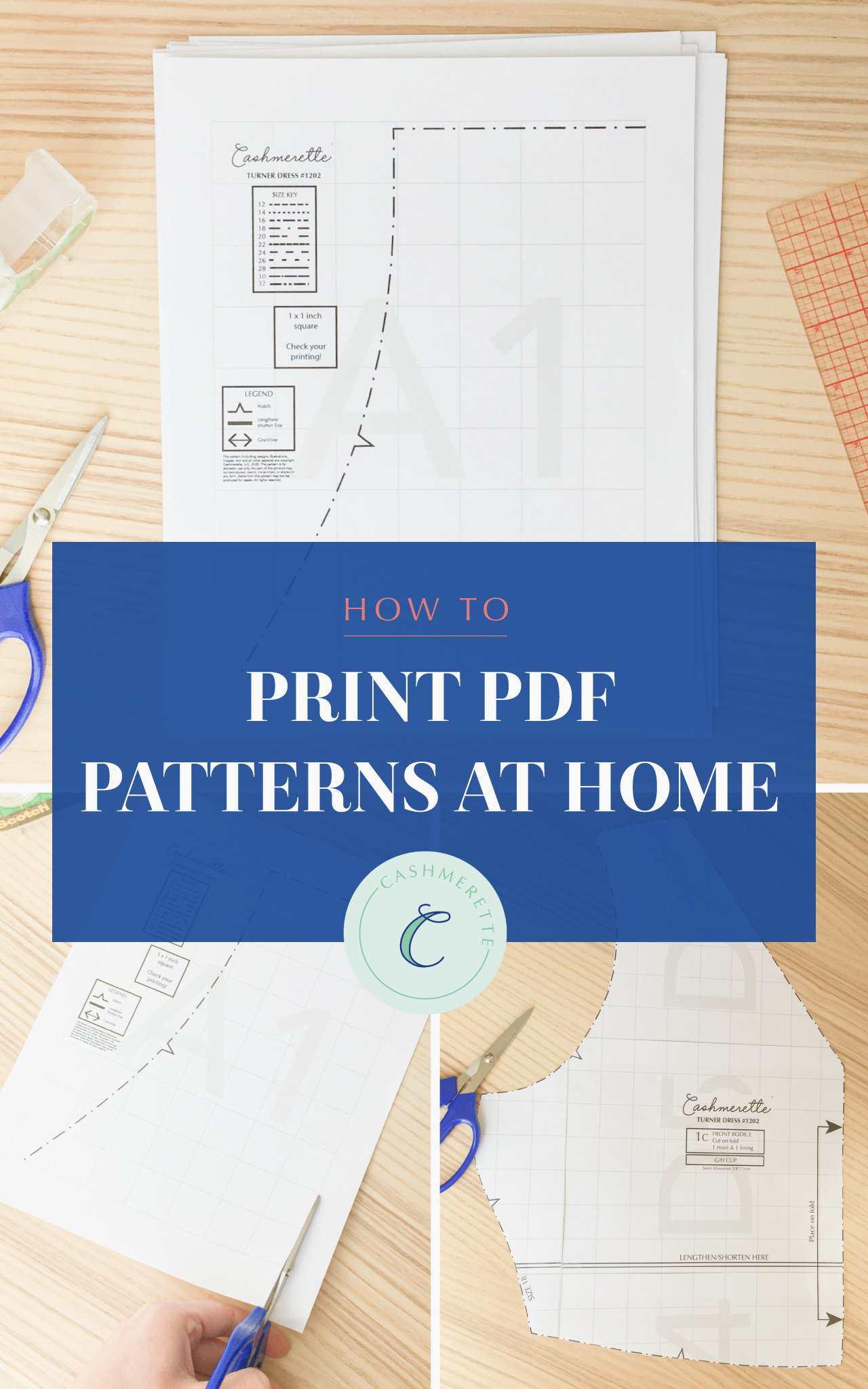
ここでCashmeretteで、私たちはPDFパターンを愛する理由の一つは、インスタント満足です—あなたはそれがリリースされた分 それは魔法です! これは自宅でPDFパターンを印刷しようとしているあなたの初めてであれば、私たちは、ステップバイステップ、最初から最後まで全体のプロセスを通
(詳細については、PDFの縫製パターンでも一体何ですか? ここでPDFパターンへの私たちの初心者のガイドをチェックしてくださ)
PDFパターンのダウンロード方法
最初から始めましょう。 最初にパターンを購入してダウンロードする必要があります。 (すでにPDFパターンをダウンロードして印刷する準備ができていますか? 次のセクションにジャンプします。)
PDFパターンを購入することは、送料を支払う必要がないことを除いて、印刷されたパターンを購入することと同じプロセスです。 購入したいパターンに移動し、カートに追加をクリックします(印刷されたパターンも利用可能な場合は、ドロップダウンから”PDFパターン”を選択してください)。
Cashmerette PDFパターンのすべてをここで見ることができます。
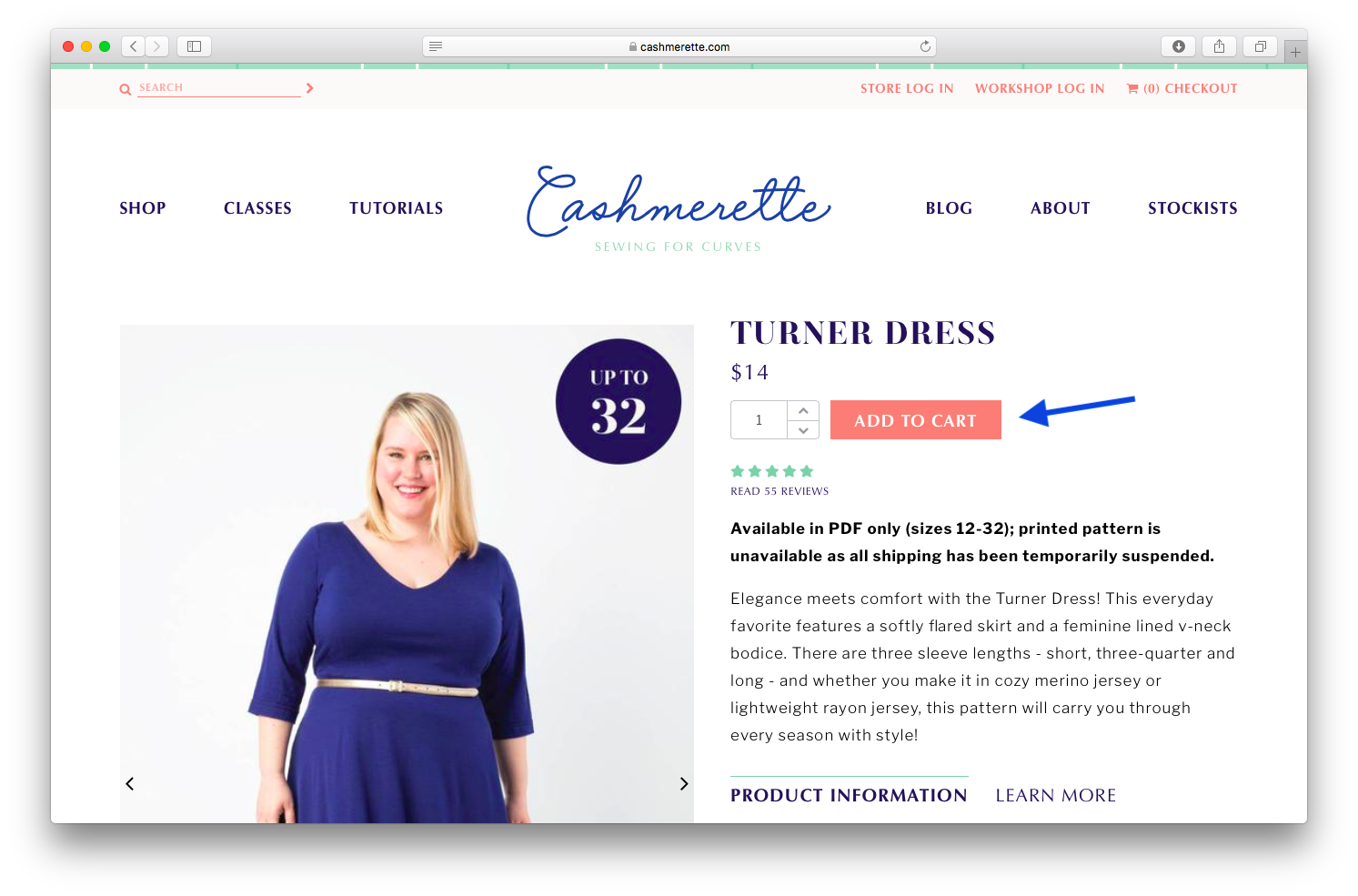
ご注文の準備ができたら、”カートを見る”をクリックするか、ウィンドウの右上隅にあるショッピングカートアイコンに移動してチェックアウトします。 その後、通常と同じようにチェックアウトする手順に従います。
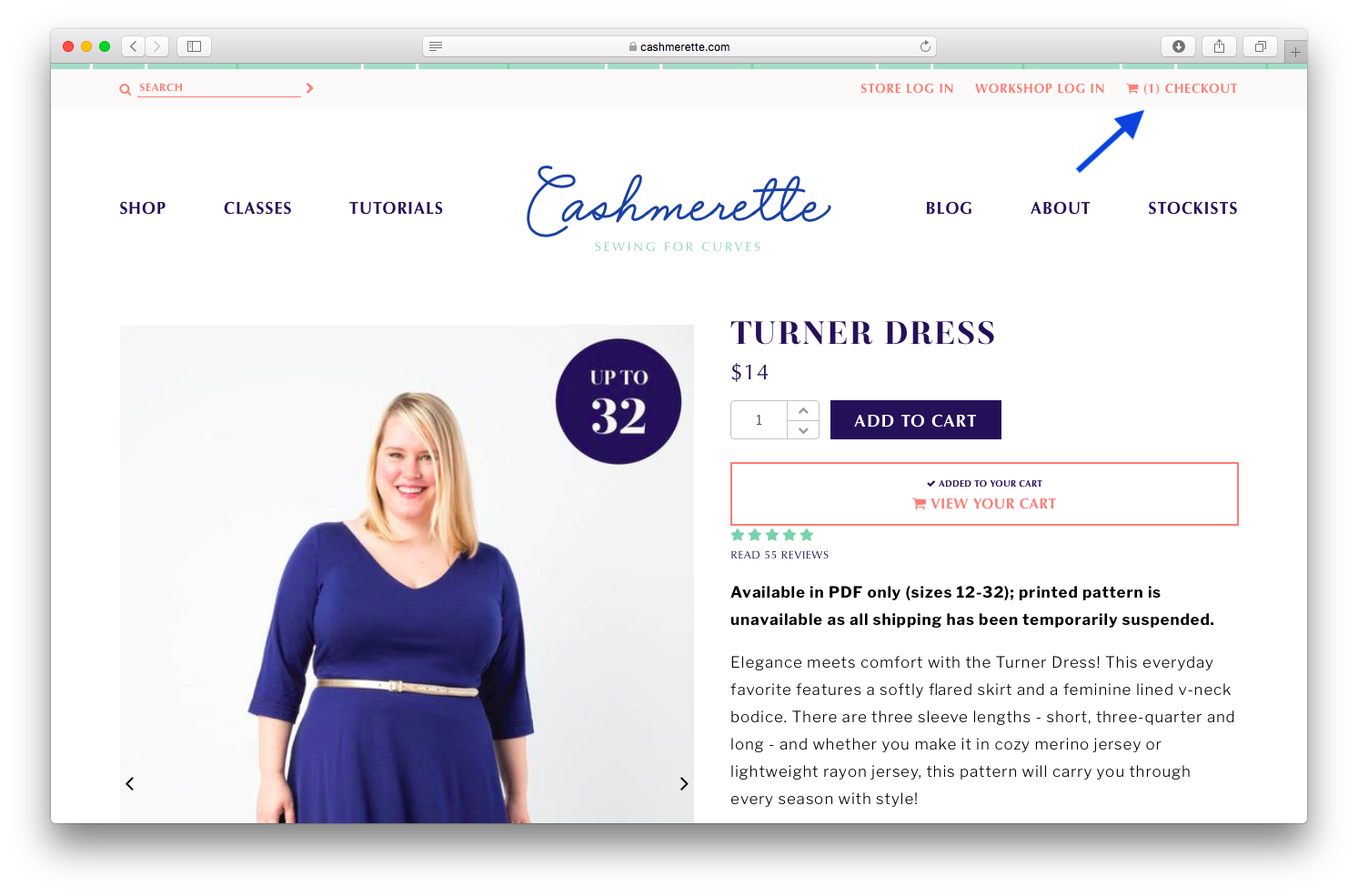
ご注文が確認されると、次のようなダウンロードリンクが記載されたメールが届きます:
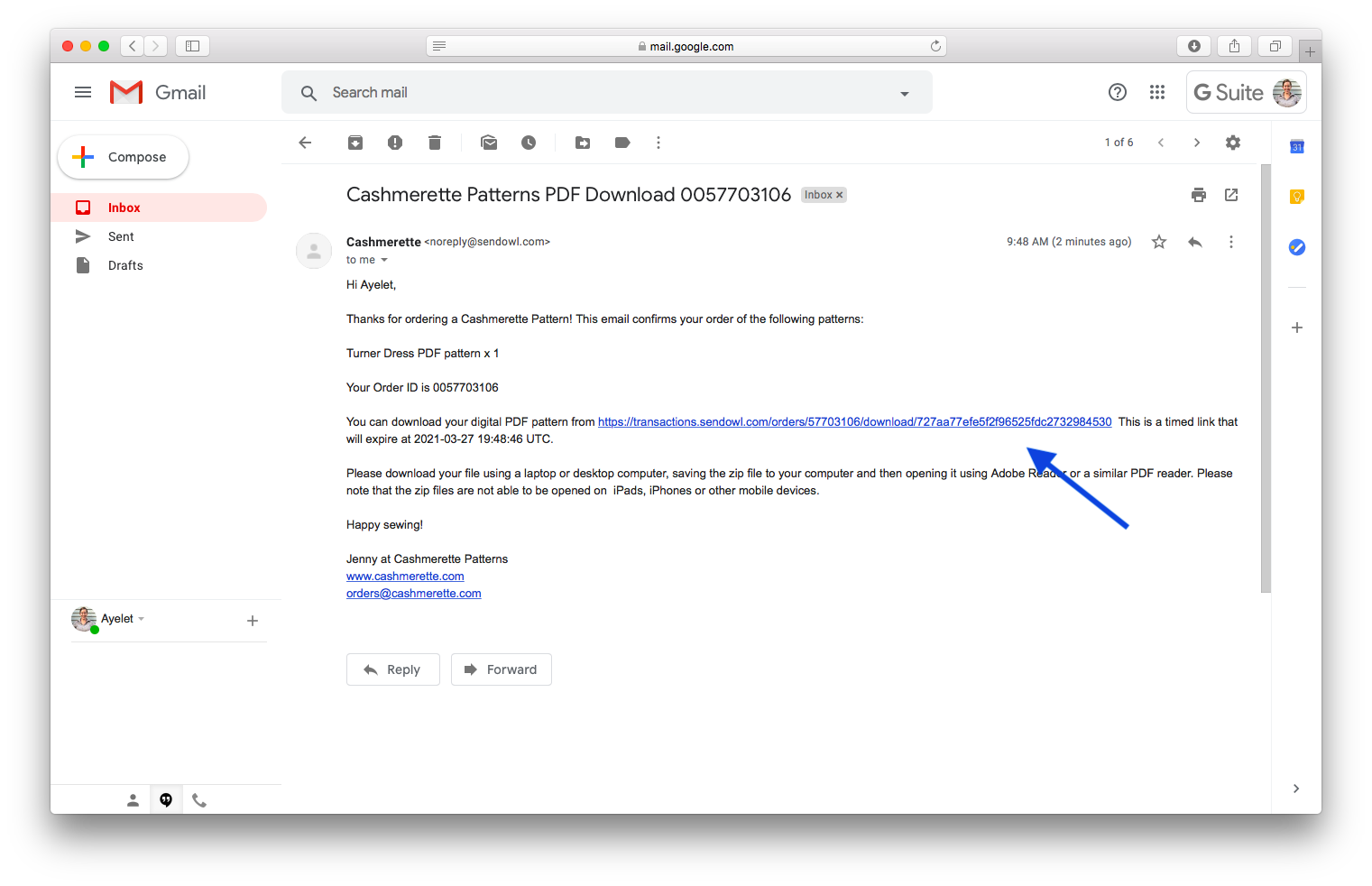
このメールは、最大でも1〜2分以内に受信トレイに表示されるはずですので、表示されない場合は、迷惑メールまたは迷惑メールフォルダを確認してくださ それでも見つからない場合は、メッセージを検索してみてください—メールは”Cashmerette<“から来ます[email protected]>”.
ダウンロードリンクをクリックすると、次のようなページが表示されます:
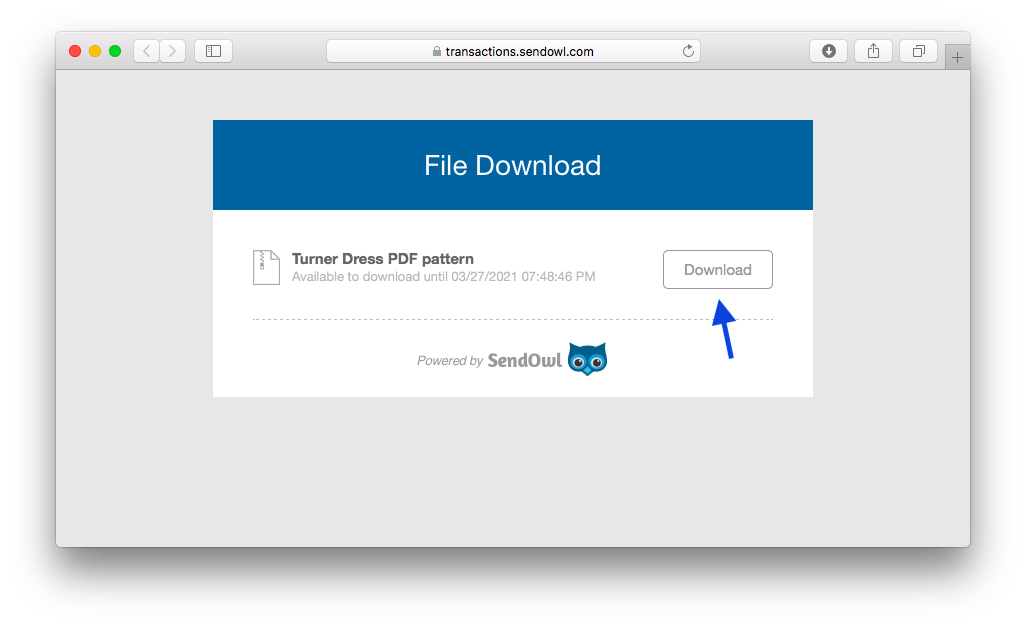
ダウンロードボタンをクリックすると、ファイルのダウンロードがすぐに開始されます。
あなたのPDFパターンを開く方法
すべてのCashmerette PDFパターンは、ZIPファイルに来るこれは、小さなデジタルパッケージのように、一緒に他のファイルをバンドル ZIPファイルを使用すると、ファイルを個別にダウンロードするのではなく、ワンクリックですべてのファイルをダウンロードできます。
ZIPファイルを開くには、コンピュータ上のダウンロードした場所を見つけます。 通常、私たちのファイルは、私たちのダウンロードフォルダに、またはデスクトップ上にダウンロードします。

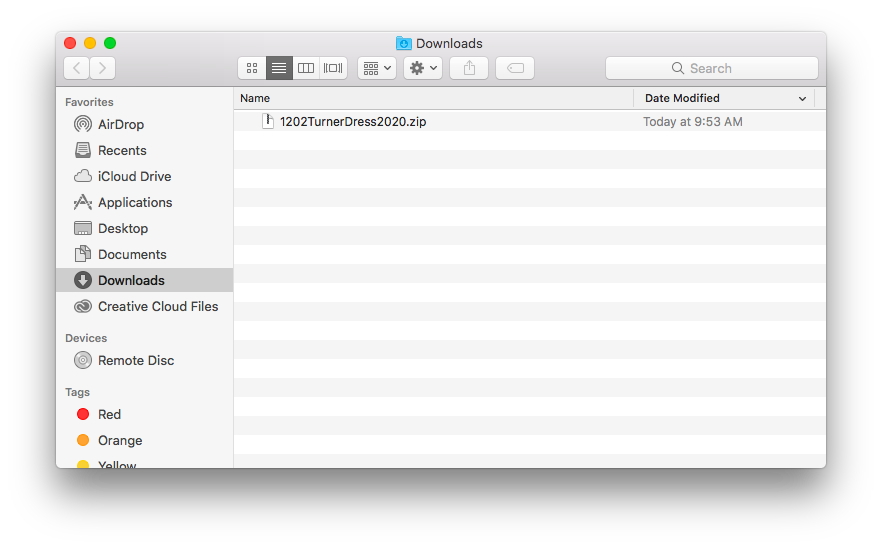
これらの場所のいずれかでZIPファイルが見つからない場合は、ファイルブラウザで検索してみてください。
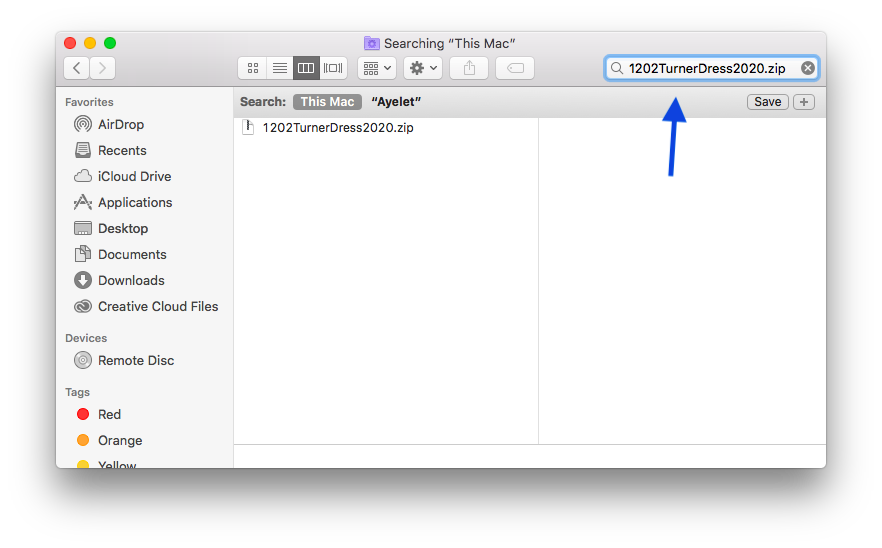
ダブルクリックしてZIPファイルを解凍します—フォルダがポップアップし、その中にいくつかのファイルが表示されます。 タブレットや携帯電話はZIPファイルを開くことができないので、コンピュータやラップトップでこれを行う必要があることに注意してくださ
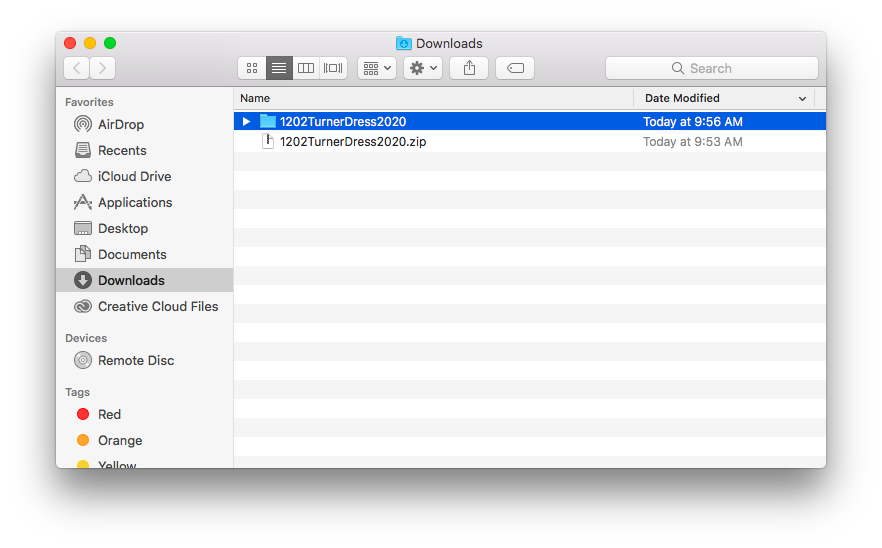
PDFパターンを保存する
まず最初に—この赤ちゃんをより永続的な場所に入れて、それを忘れずに後で偶然に削除しましょう。 私はあなたのデジタル縫うパターンすべてを貯えるあなたのコンピュータでホールダーを作ることを推薦する—それを”縫うパターン”と呼ぶことができる。
ダウンロードしたばかりのパターンのフォルダをdownloadsフォルダまたはデスクトップから特殊なsewingフォルダにドラッグまたは移動します。

また、googleドライブやDropboxなどのクラウドベースのストレージサービスに保存することで、縫製パターンファイルをバックアップすることをお勧めします。
PDFパターンフォルダ内には何がありますか?
ダウンロードしてsewingフォルダに移動したTurner Dress PDF patternフォルダの中にあるものを見てみましょう。
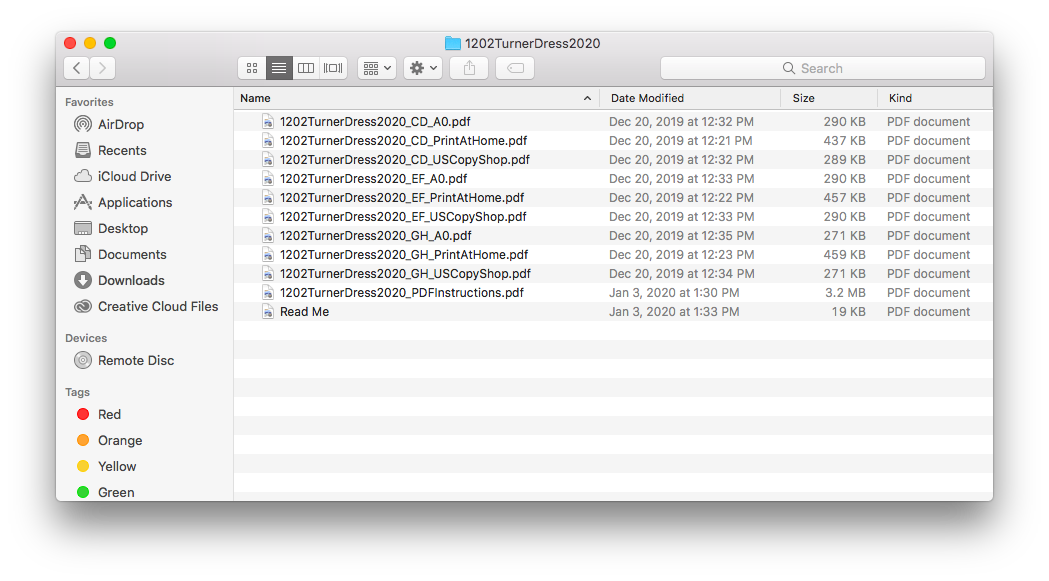
それは一度に多くのファイルのように思えますが、心配しないでください! あなたはそれらのすべてを使用する必要はありません。 一人一人の話をしましょう。
- Read Me file:このファイルを開くことから始めます—これは、どのカップサイズと印刷オプションに印刷するファイルを理解するのに役立ちます(以下の詳細)。
- 指示ファイル:指示書の小冊子と印刷されたパターンの封筒にあるすべてのものは、デジタルパターンのためにこのファイルにあります! あなたはそれを印刷し、紙のコピーを使用するか、紙のビットを保存し、デジタルでそれを表示することを選択することができます。
- ホームファイルで印刷: これらのファイルは、あなたの家のプリンタが扱うことができる紙の小さな部分に分けパターンの部分が含まれています。 このフォルダには3つのprint at homeファイルがあります。 C/D、E/F、およびG/H:このドレスは、私たちのパターンのすべてと同様に、3つのカップのサイズの範囲で来るので、それはです。 Print at homeファイルは、印刷方法を示すものですが、カップのサイズを選択する助けが必要な場合は、ここにアクセスしてください。
- コピーショップとA0ファイル: これらのファイルにはパターンの部分も含まれていますが、大判プリンタ用に設計された大きな文書にレイアウトされています。 私たちは、今後のポストでコピーショップとA0ファイルを印刷するためにあなたを紹介します! コピーショップとA0ファイルもカップサイズで区切られていることがわかります。
自宅で印刷ファイルを開く
パターンデザイナーは、文書の内容、すなわちパターンピース、ラベル、マーキングなどを保護するため、PDFファイル形式を使用します。
PDFファイル形式は広く使用されており、大部分のコンピュータやデバイスで開くことができますが、PDFパターンを印刷したいときはいつでもAdobe Acrobat Readerを使 これは、あなたのコンピュータにダウンロードして無料で使用できるプログラムです。 それはあなたが印刷するときにスケールを制御するだけでなく、ファイルのレイヤーにアクセスすることができます—少しでその上の詳細。
Adobe Acrobat Readerをダウンロードしたら、クリックして開きます。
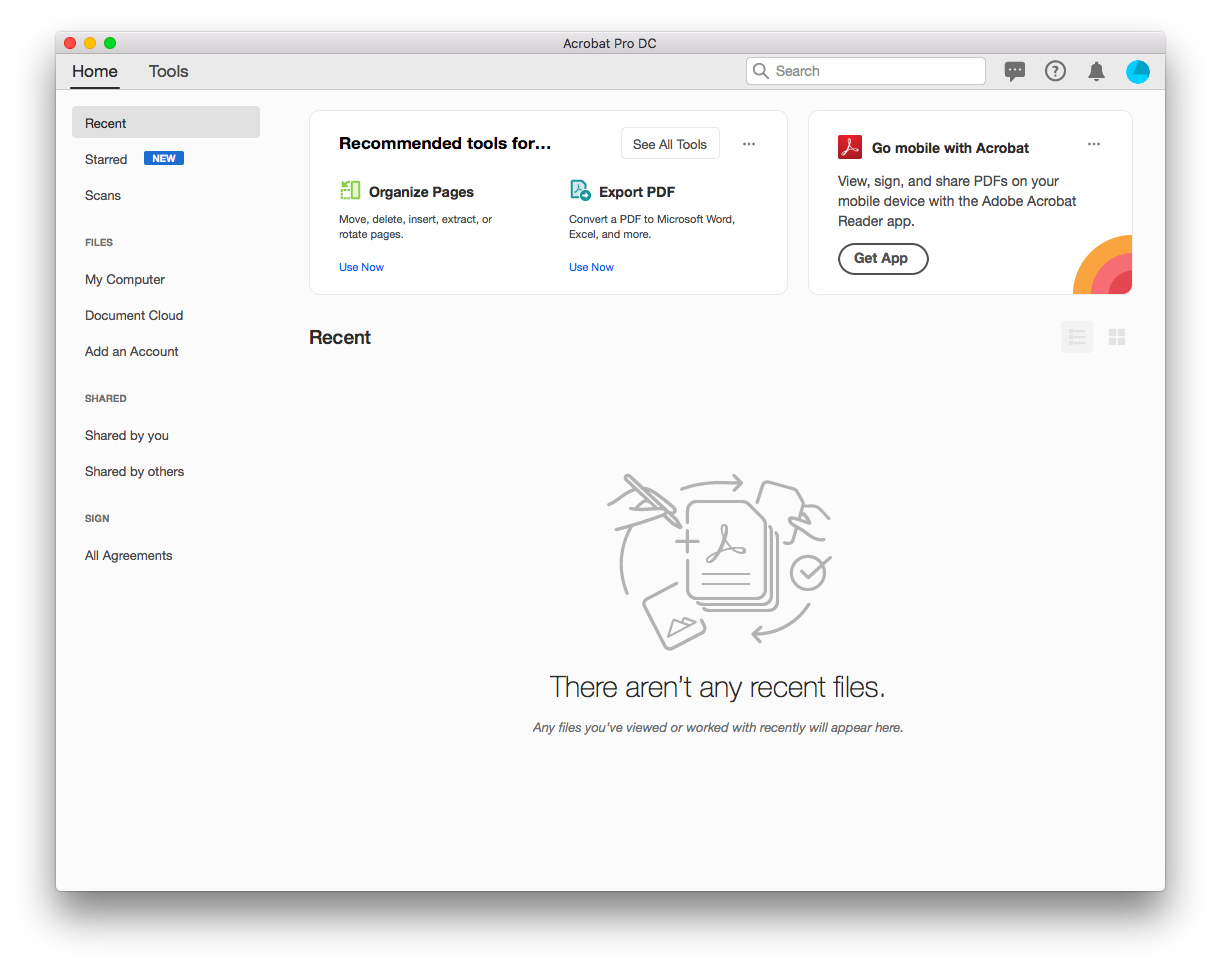
次に、メニューからFile>Openに移動して、印刷するパターンファイルを開くことができます。 (あなたのコップのサイズの印刷物の家版を選ぶことを忘れないで下さい。)
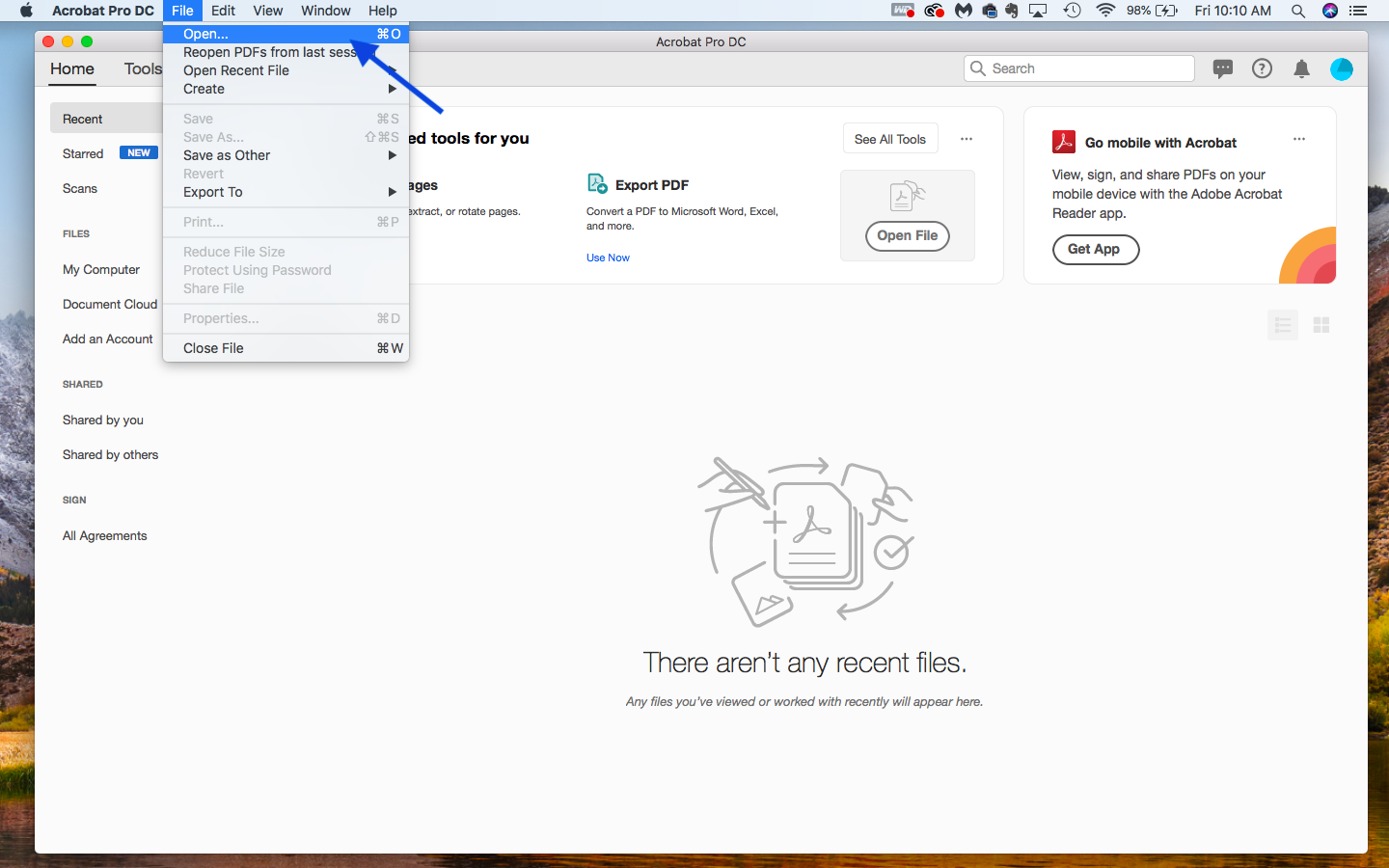
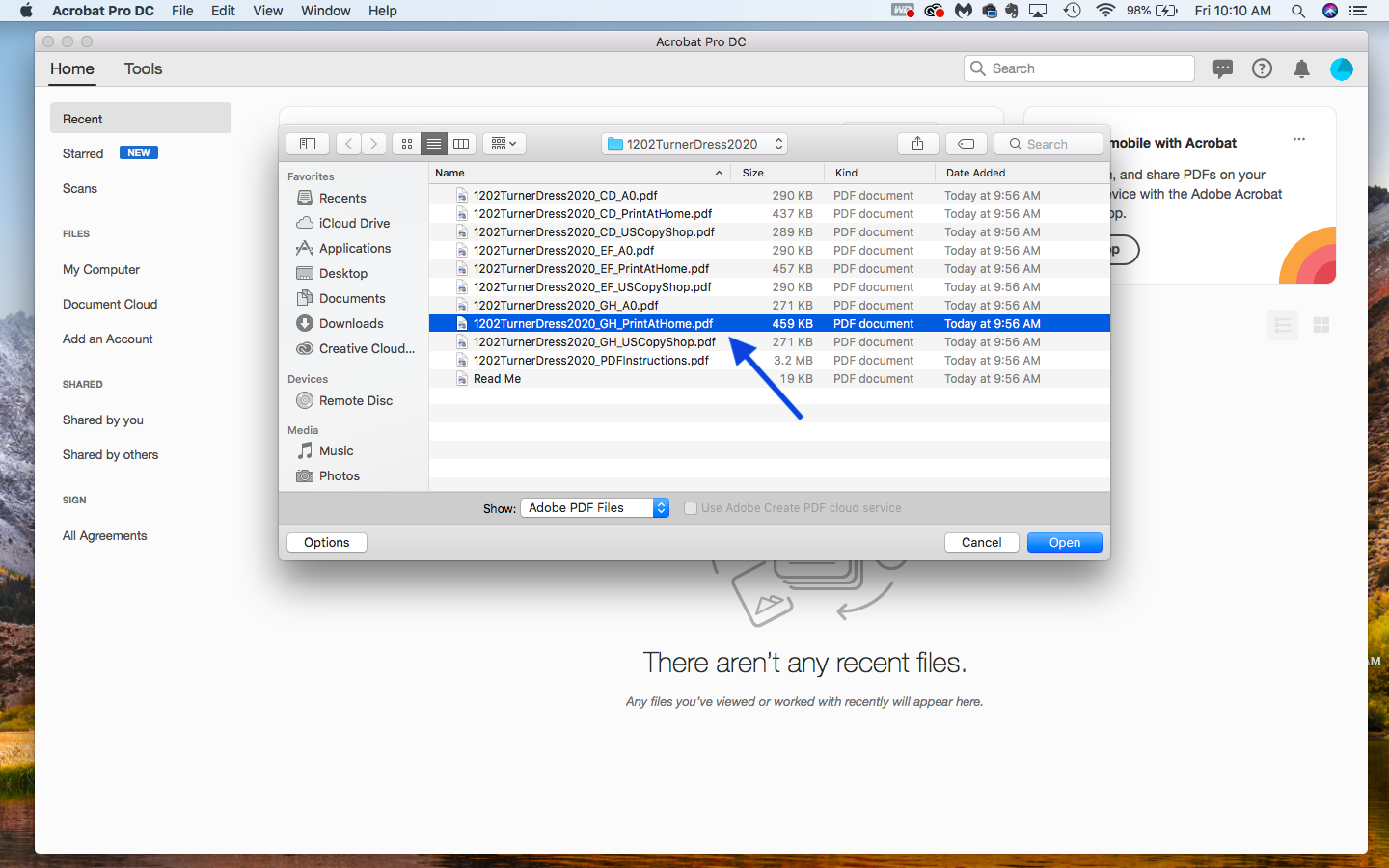
Adobe Acrobat Readerでドキュメントを開いた後の外観は次のとおりです。
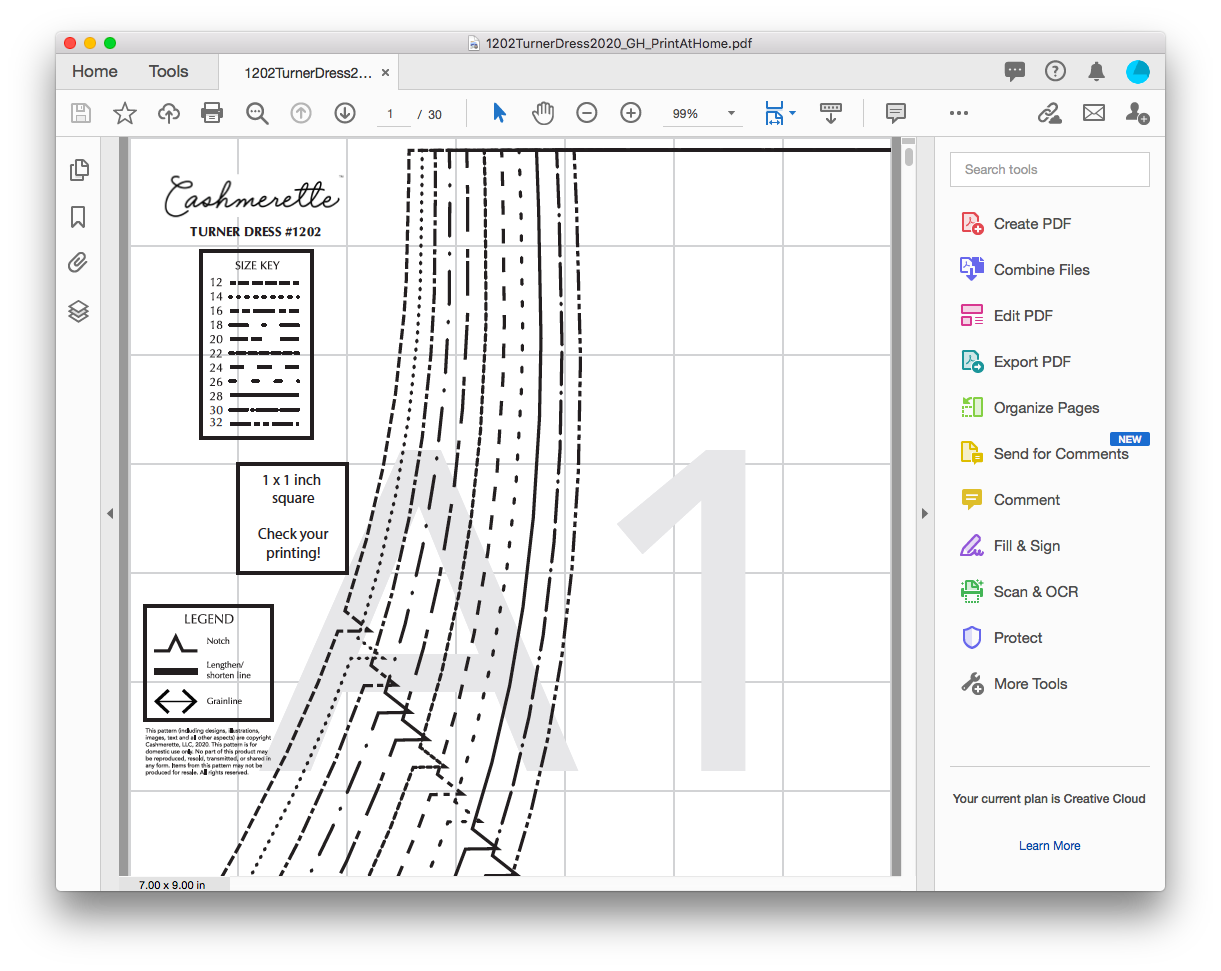
レイヤーを使用して特定のサイズを印刷する
ほとんどのCashmerette PDFパターンにはレイヤーがあります(残りはすぐになります!). これが意味することは、各サイズが異なるレイヤー上にあり、必要のないサイズを「オフ」にすることができるということです。 これは、密集している領域で特に役立ち、ダーツの周りのように、サイズ線の間を解読するのは難しいです。 しかし、すべてのサイズを印刷することには何も問題はありませんので、レイヤーを気にしたくない場合は、次のセクションに進むことができます。
レイヤーを表示するには、画面左側のメニューを開き、ページのスタックのように見えるアイコンをクリックします。
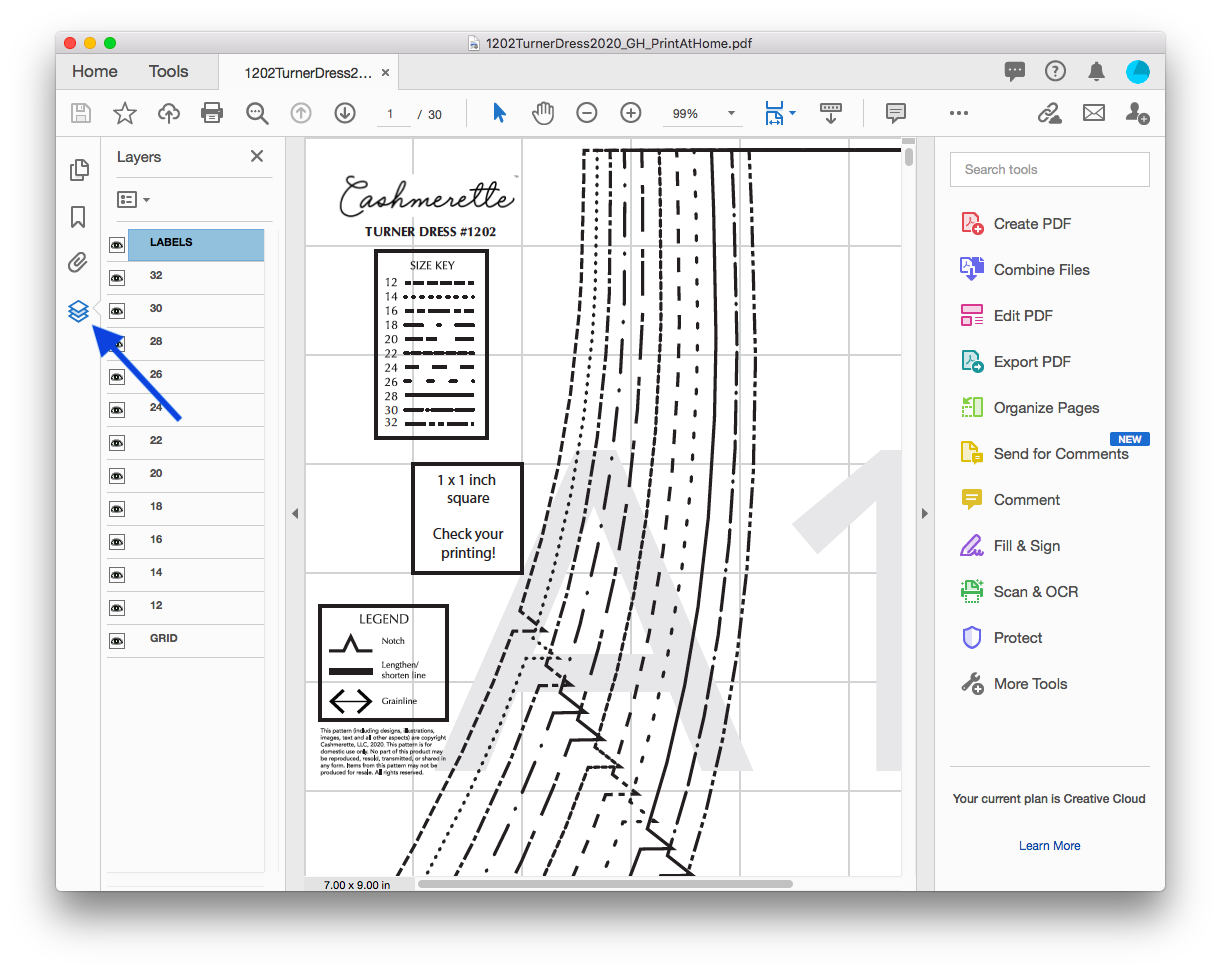
その後、すべてのサイズ、ラベル、およびグリッドを含むレイヤーのリストが表示されます。 レイヤーをオフにするには、レイヤー名の横にある目のアイコンをクリックします。 グリッドとラベルのレイヤーを上に残してください!
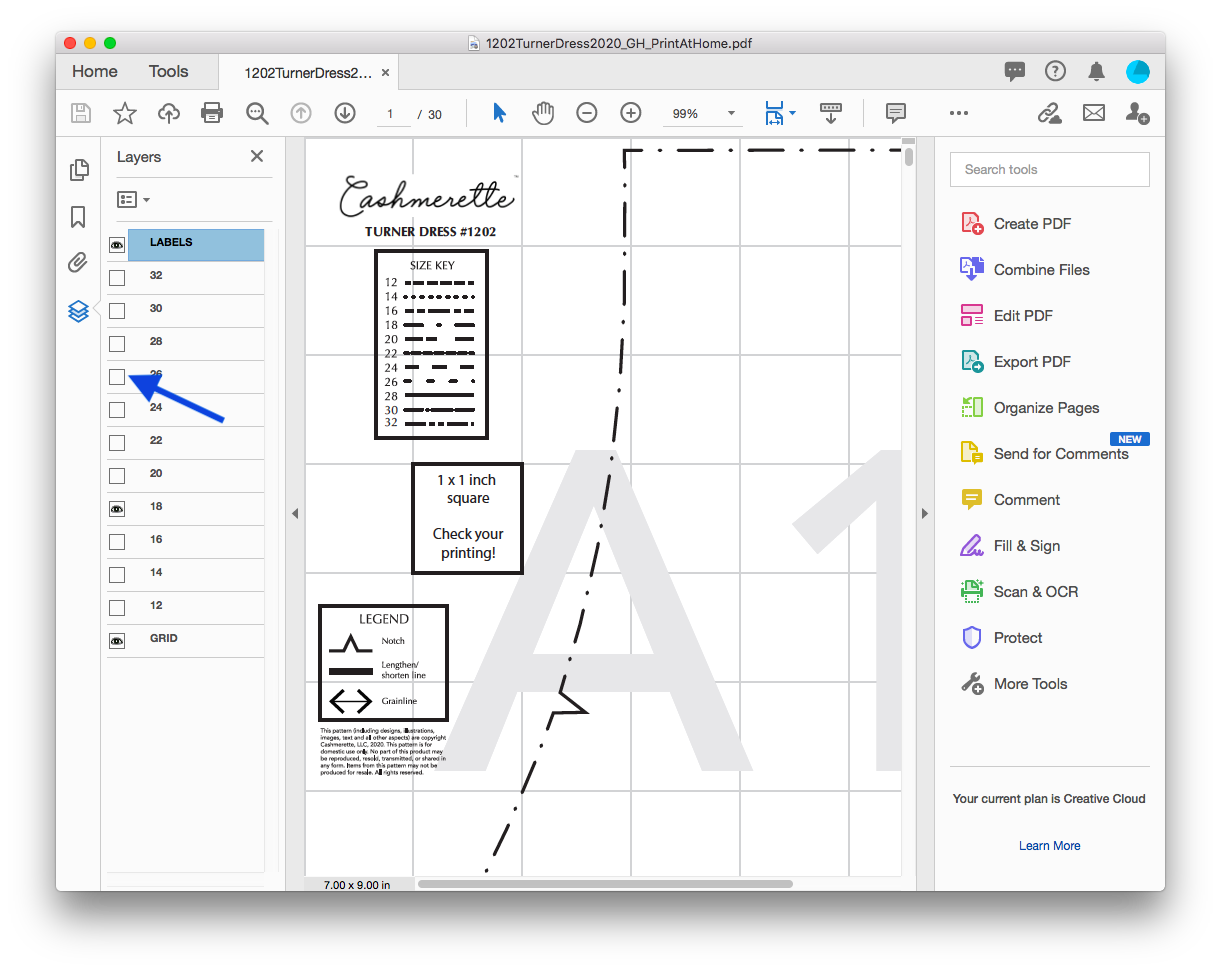
サイズ間でグレーディングする場合は、必要なすべてのサイズをオンにしておき、その間に任意のサイズを残すようにしてください。 これは、グレーディングのお手伝いをします。 (サイズ間のグレーディングの詳細はこちらをご覧ください。)
テストページの印刷
PDFパターンには、通常、パターン全体を印刷する前に適切なスケールで印刷していることを確認できるように、テスト正方形が含まれてい Cashmeretteパターンでは、このテスト正方形はパターンの最初のページに表示されますが、パターンピースの後ろに表示されるグリッドは1″正方形で作られているので、
メニューのファイル>印刷をクリックして開始します。
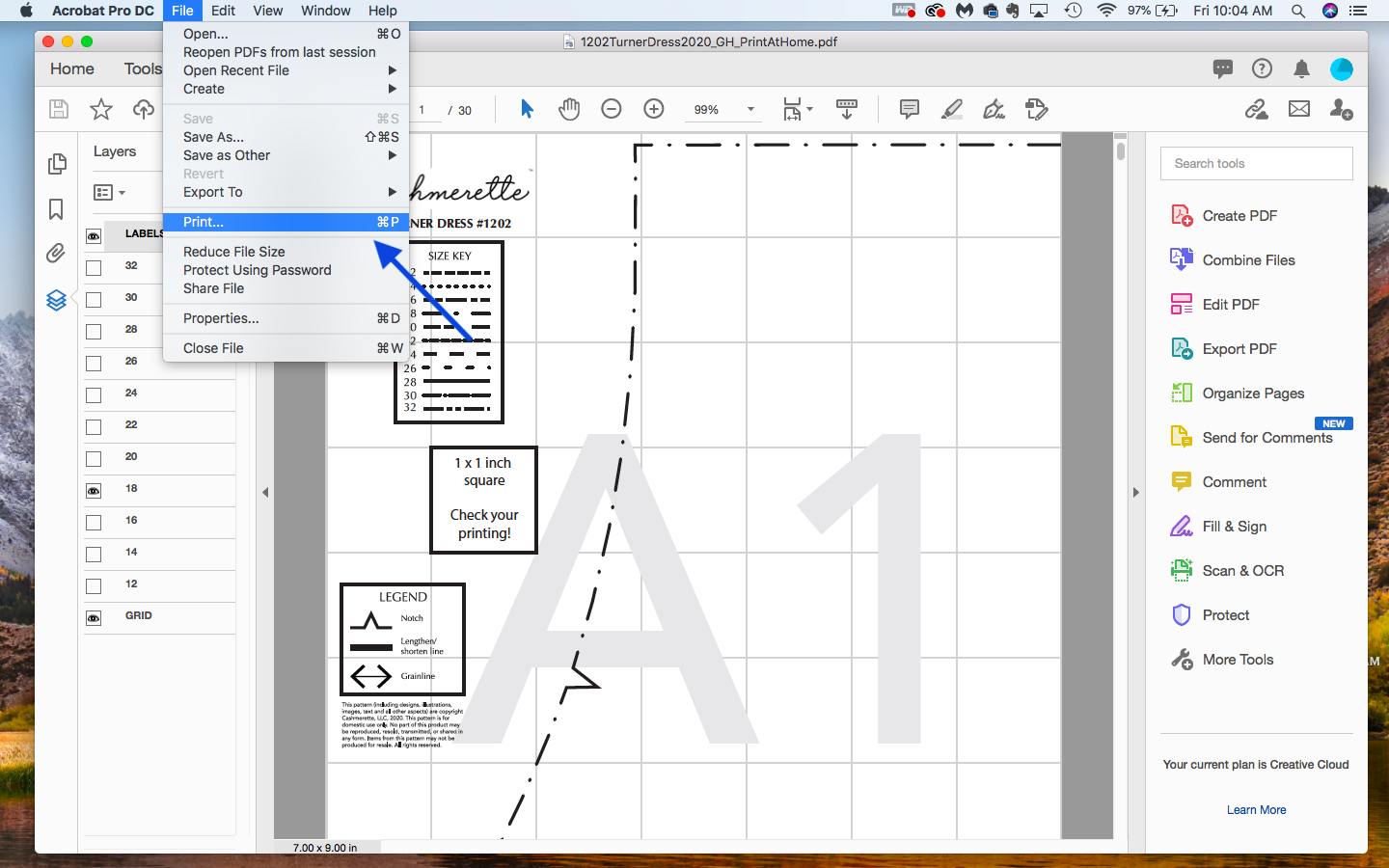
使用したいプリンタの設定を見てみましょう。 探すべき最も重要なことは、スケーリングです。 プリンタは、多くの場合、ページの全体を埋めるために文書のサイズを変更することによって”助ける”しようとしますが、これは歪みを引き起こし、我々は 私達は私達が余分大きいか余分小さい部分で終わらないように部分すべてがサイズに丁度印刷していることを確かめたいと思います。
プリンタが適切なスケールを維持していることを確認する最も簡単な方法は、”スケーリングなし”または”カスタムスケール=100%”オプションを選択することです。
USレター用紙やA4用紙を使用しているかどうか、あなたは自宅で同じプリントファイルを使用します。 画像がページの中央に配置されていることを確認し、隅や余白のいずれかに近い位置に配置しないようにしてください。 これを行うには、”PDFページサイズで給紙元を選択”がオフになっていることを確認してください。 印刷ダイアログボックスの右側にある印刷プレビュー画像を見て、画像がページの中央に配置されていることを確認できます。
“向き”の下で、”自動縦/横”を選択します。 私はまた、インクを節約するのに役立ちますグレースケールに私の印刷を設定したいです。最後に、ページ範囲を”1″に設定して、最初のページだけが今のところ印刷されるようにします。

そして、その最初のページを印刷するために印刷をヒットしてみましょう。
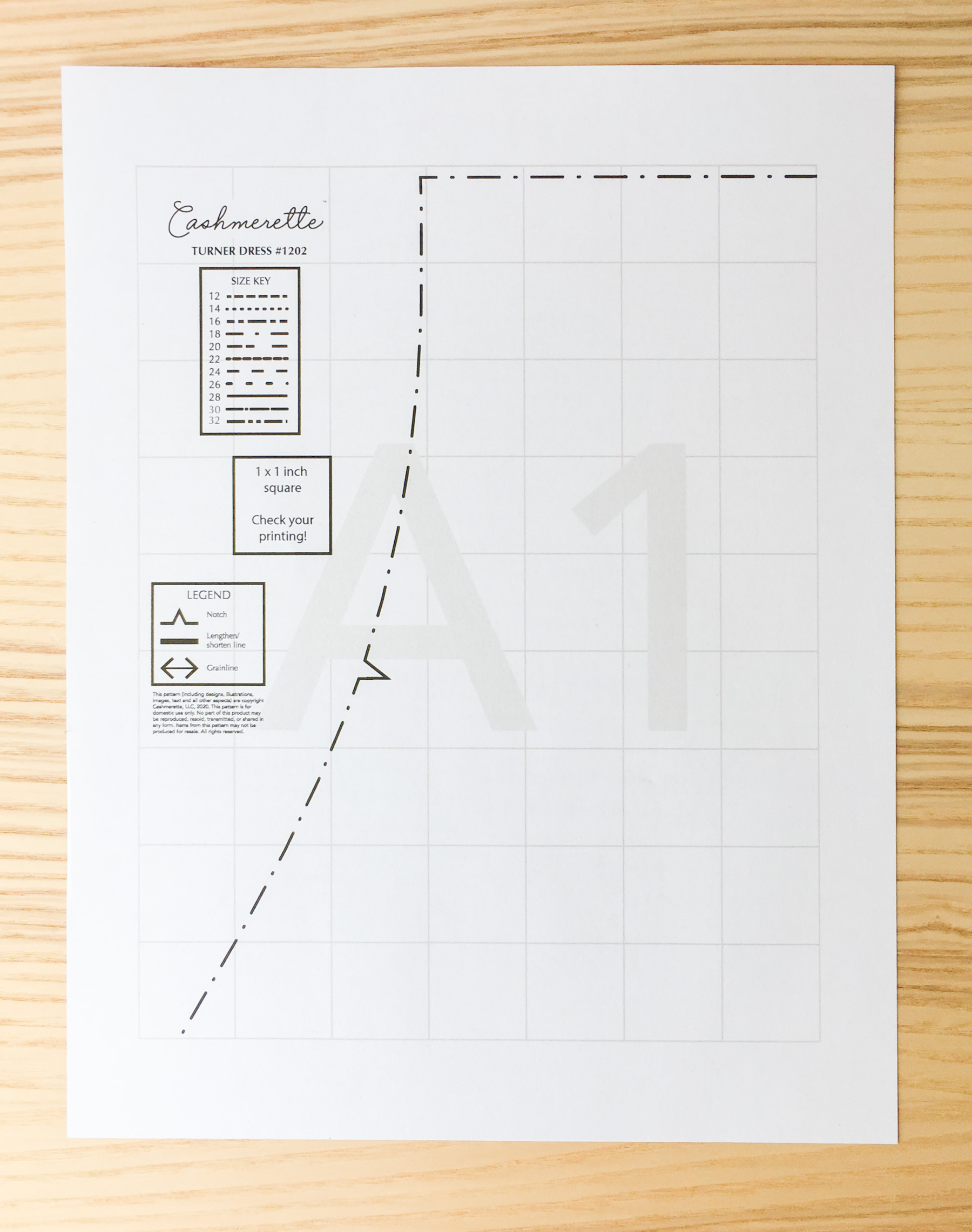
私たちは、テスト正方形が実際に1″x1″(2.5cm x2.5cm)であることを定規で確認したいと考えています。 それは1″よりも大きいか小さい場合は、何かがスケーリングに間違っていたので、戻って印刷設定を確認してください。
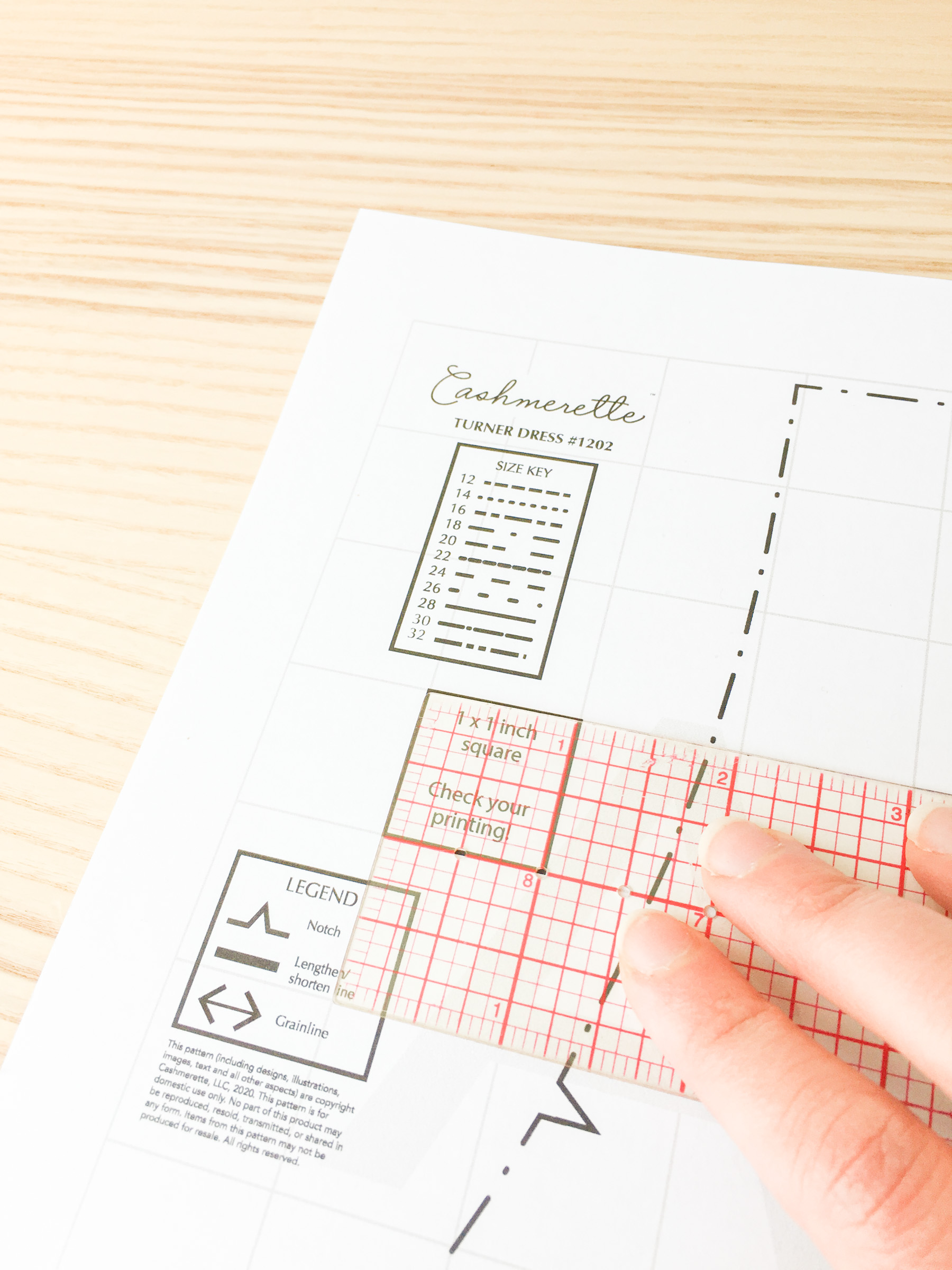
PDFパターンの印刷
テスト正方形がスケールに印刷された場合、同じ設定を使用して残りのパターンを印刷することができます。 今回は異なる方法で行う唯一のことは、ページ範囲を2からドキュメントの最後のページ(この場合は30ページ)までに設定することです。
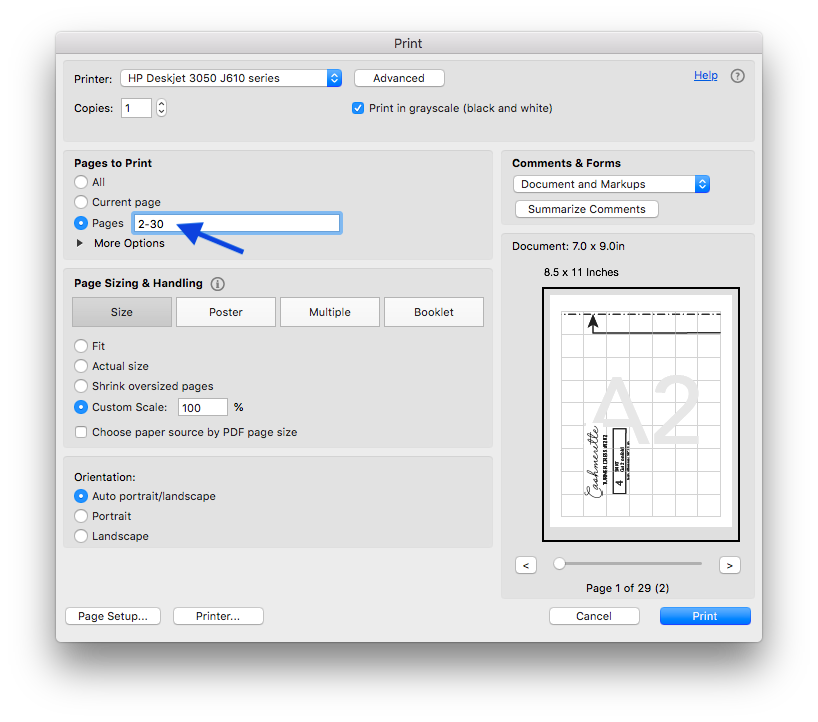
そして今、私たちは残りの部分が印刷されるのを待ちます!
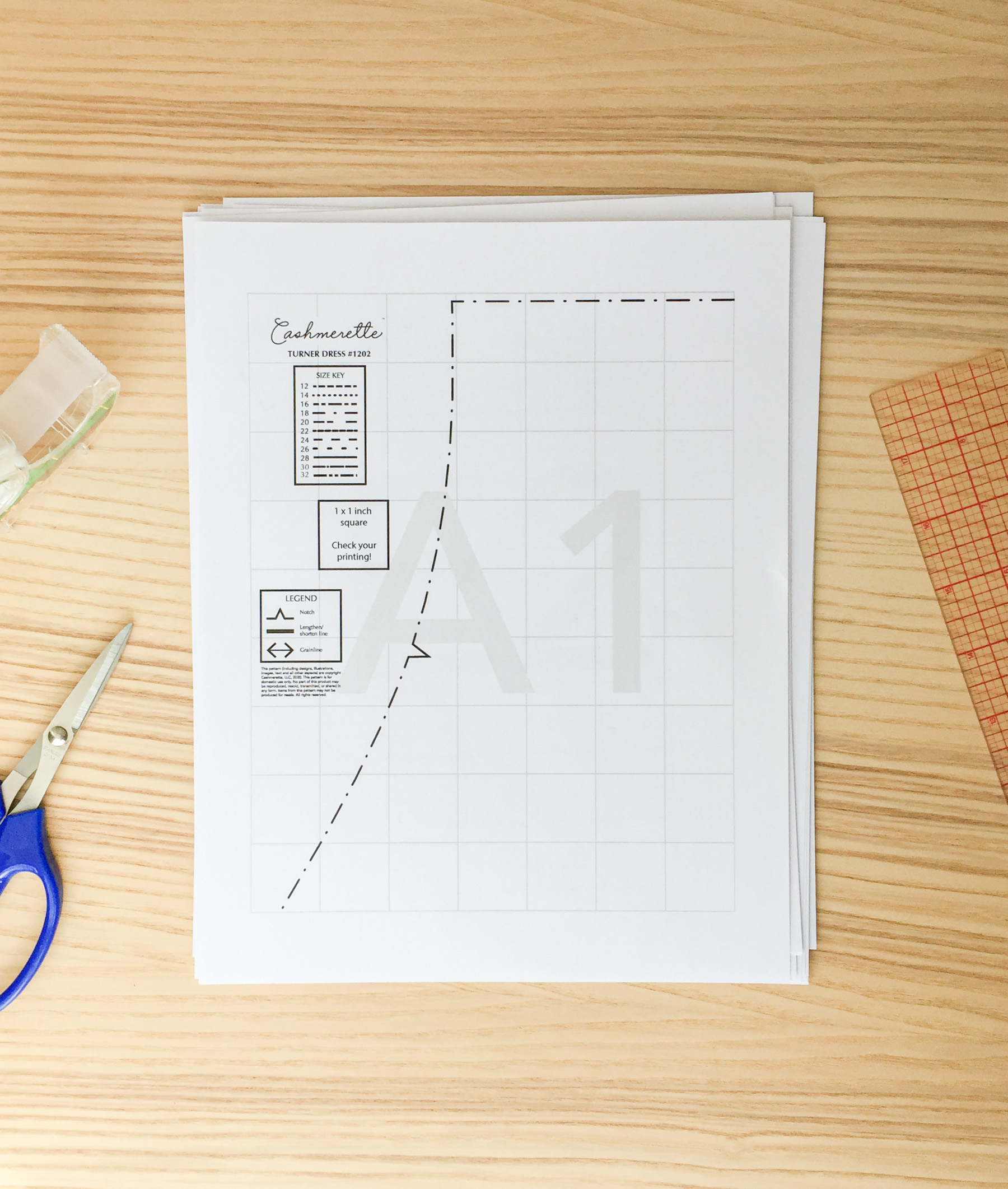
PDFパターンの組み立て
すべてのページが印刷されたら、ページを一緒にテープまたは接着する必要があります。 私たちは本質的に印刷された組織のページと同等のものを組み立てています。 これを行う方法については、指示ファイルのガイドを探してください。
ここでは、ガイドはターナーのドレスのように見えるものです:
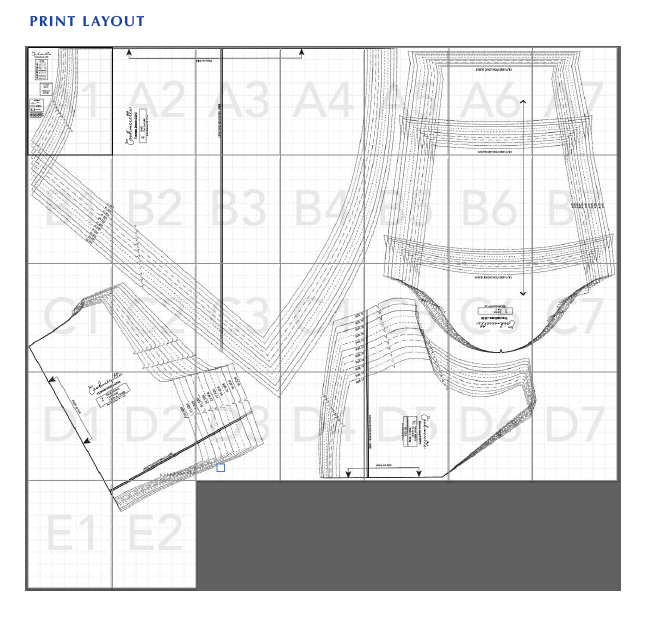
すべてのCashmeretteパターンでは、ページの各列に番号(1、2、3…)があり、ページの各行に文字(A、B、C…)があるシステムを使用します。 あなたの目の前に印刷レイアウトを持っていない場合でも、ページラベルは、ページをレイアウトする方法についての手がかりになります。
印刷された各ページで、グリッドの周りに少し余白があることに気付くでしょう。 すべてのマージンを切り捨てる必要があると思うかもしれませんが、実際にはマージンの半分以下を切り捨てることでそれを行うことができます。 最後の列(下余白のみを切り取る)と最後の行(右余白のみを切り取る)を除いて、すべてのページの右余白と下余白を切り取るだけです。

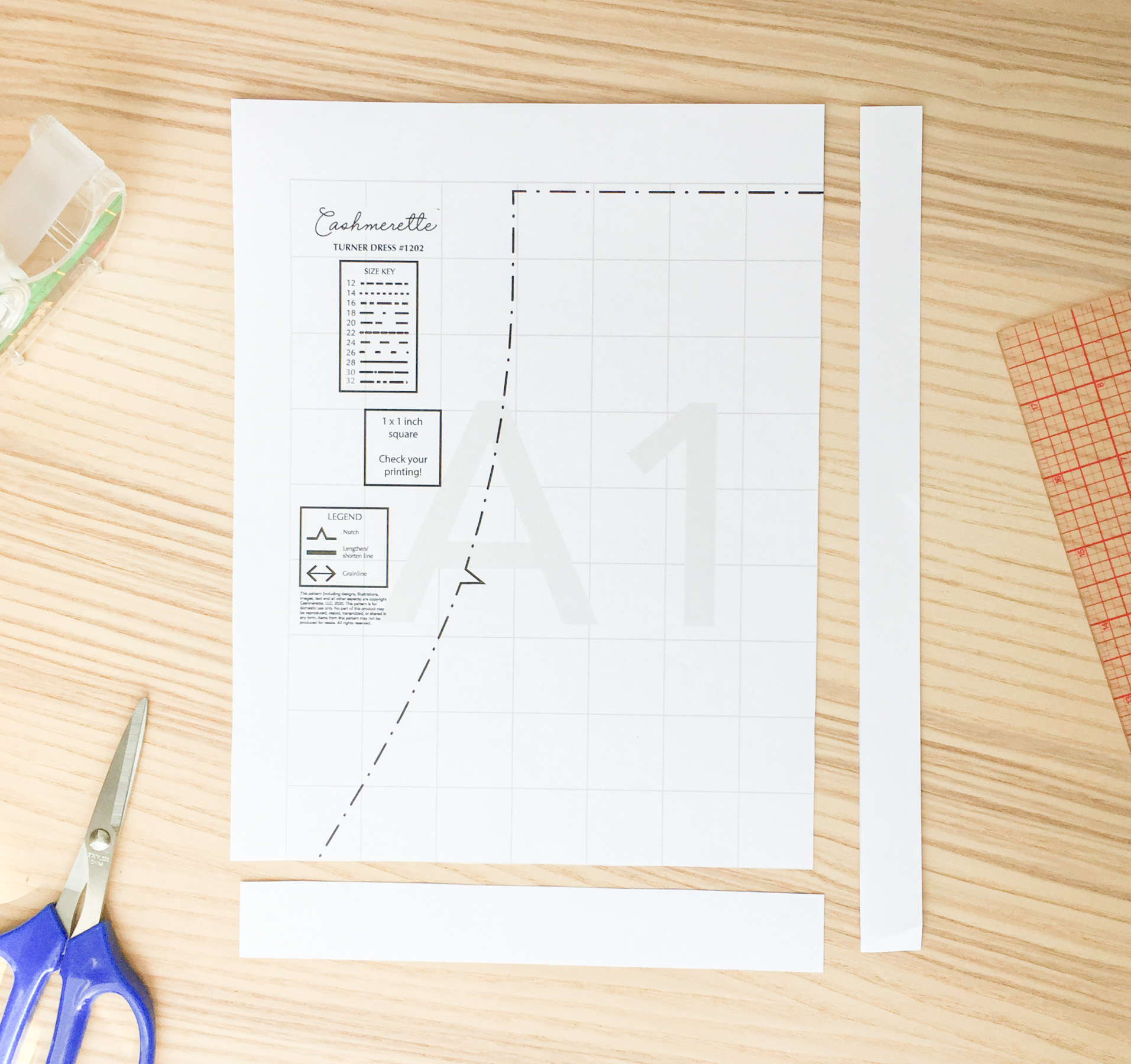
今度は、ピースを一緒にテープまたは接着する必要があります。 私が最初にPDFパターンの使用を開始するとき、私はあなたが一つの巨大な紙にすべてのシートをテープにする必要があると思った、とあなたはそのように あなたはそのようにそれを行うことができますが、あなたは間違いなくする必要はありません! あなたは巨大なワークスペースを持っていない場合は、別々に各パターンピースを構成するページを一緒にテープすることができます—ちょうどあなたがどこに行

ターナーのドレスで、私は作品がレイアウトされている方法は、私は別々にそれらをテープすることはできませんことがわかります。 だから私は先に行くと、一つの大きなシートとしてそれをすべてテープアップします。
Cashmeretteでは、背景に明るい灰色のグリッドが含まれています。 グリッドのすべての正方形は1″にする必要があります。 これはあなたの録音が少し離れているかもしれないとき容易に見ることを可能にするので、タイルを張るとき極度の有用である。 あなたがそれを録音したら、あなたのパターンピースは非常に右に見えない場合は、グリッドをチェック!

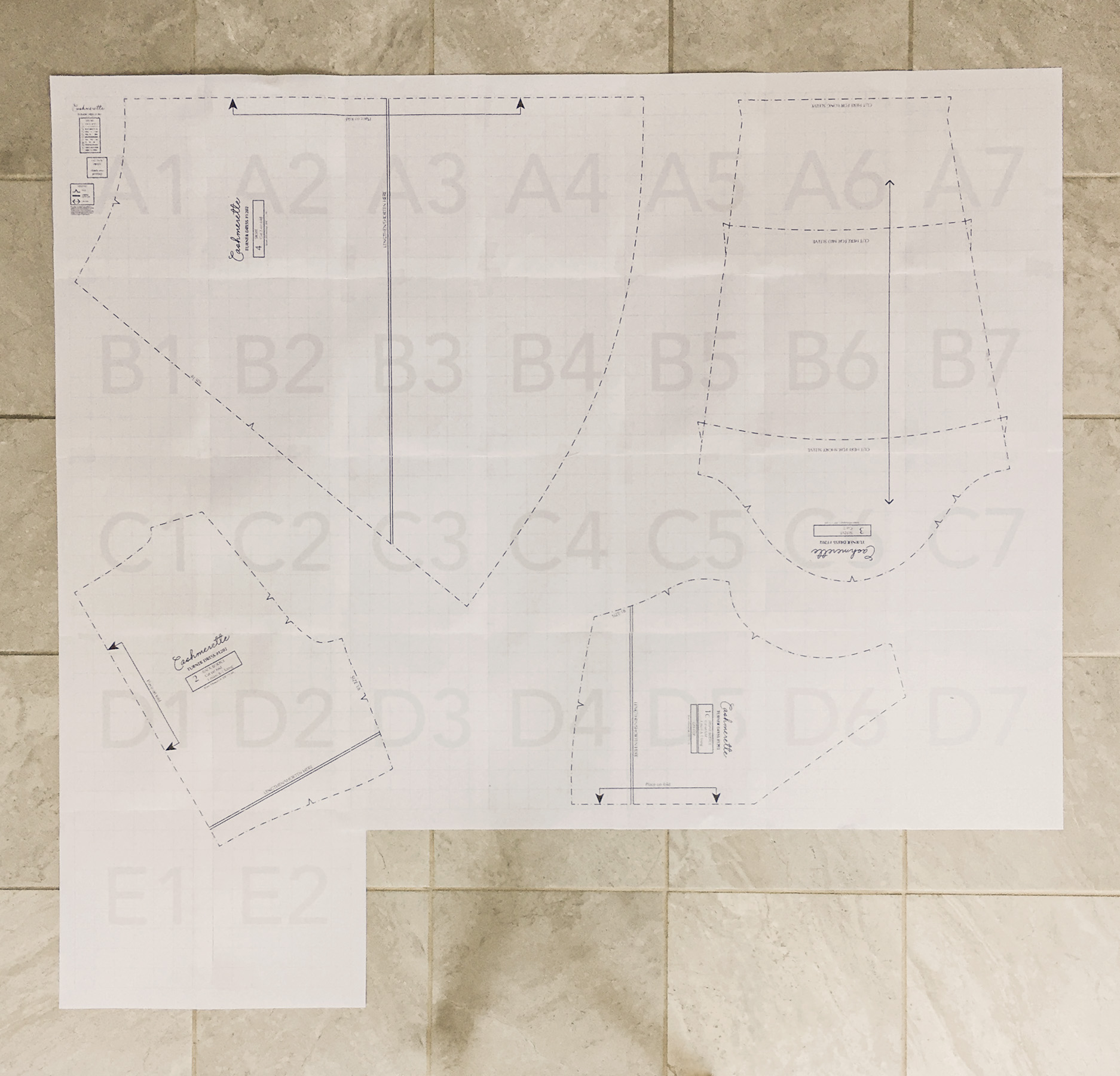
あなたの部分の上で録音したら、それらを切ることができる。 (あなたは常に別のコピーを印刷することができますので、トレースする必要はありませんが、あなたがしたい場合は、トレースすることも歓迎しています。)サイズの間で等級分けしたら、あなたの部分を切る前にそうすることを確かめなさい。
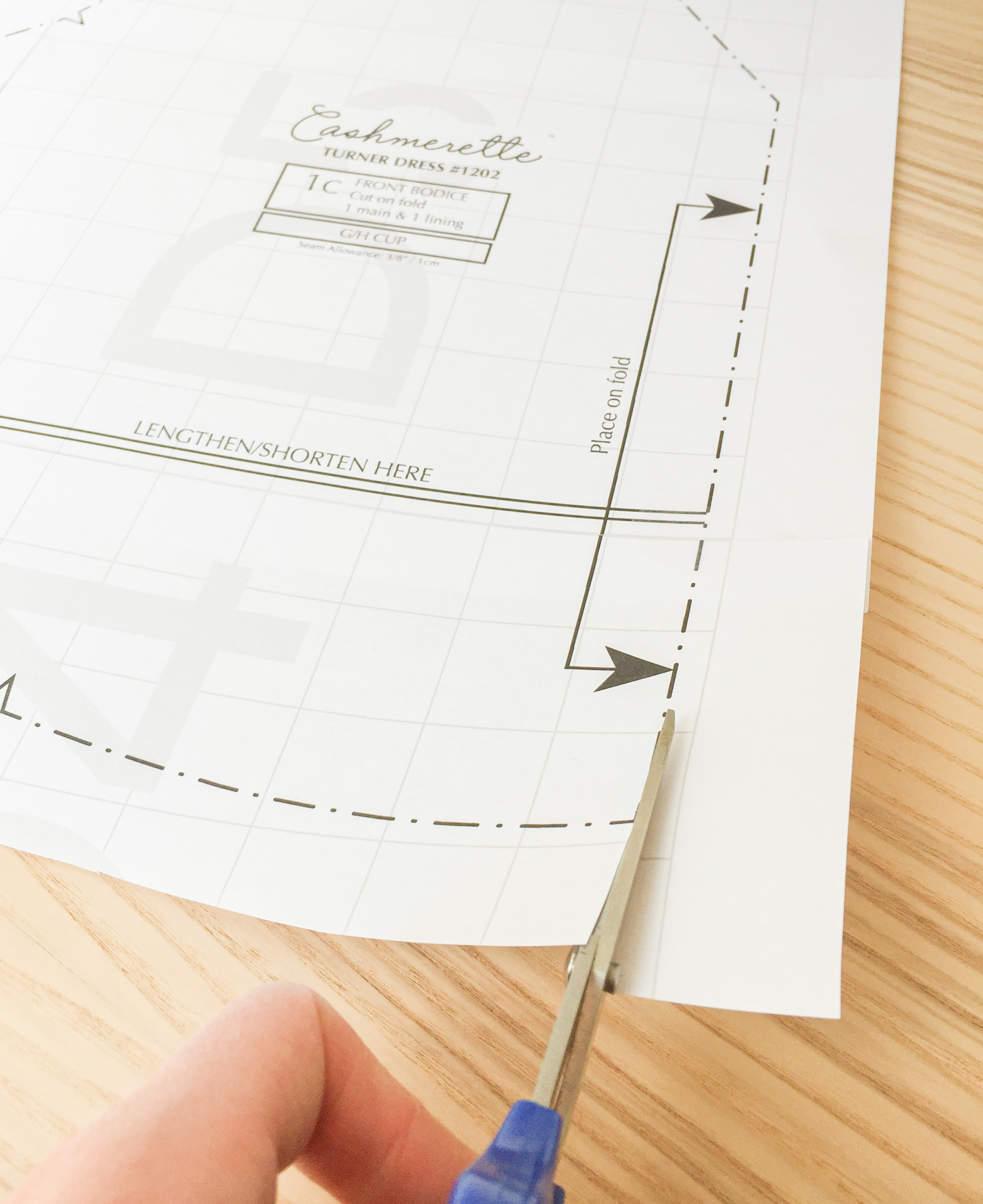
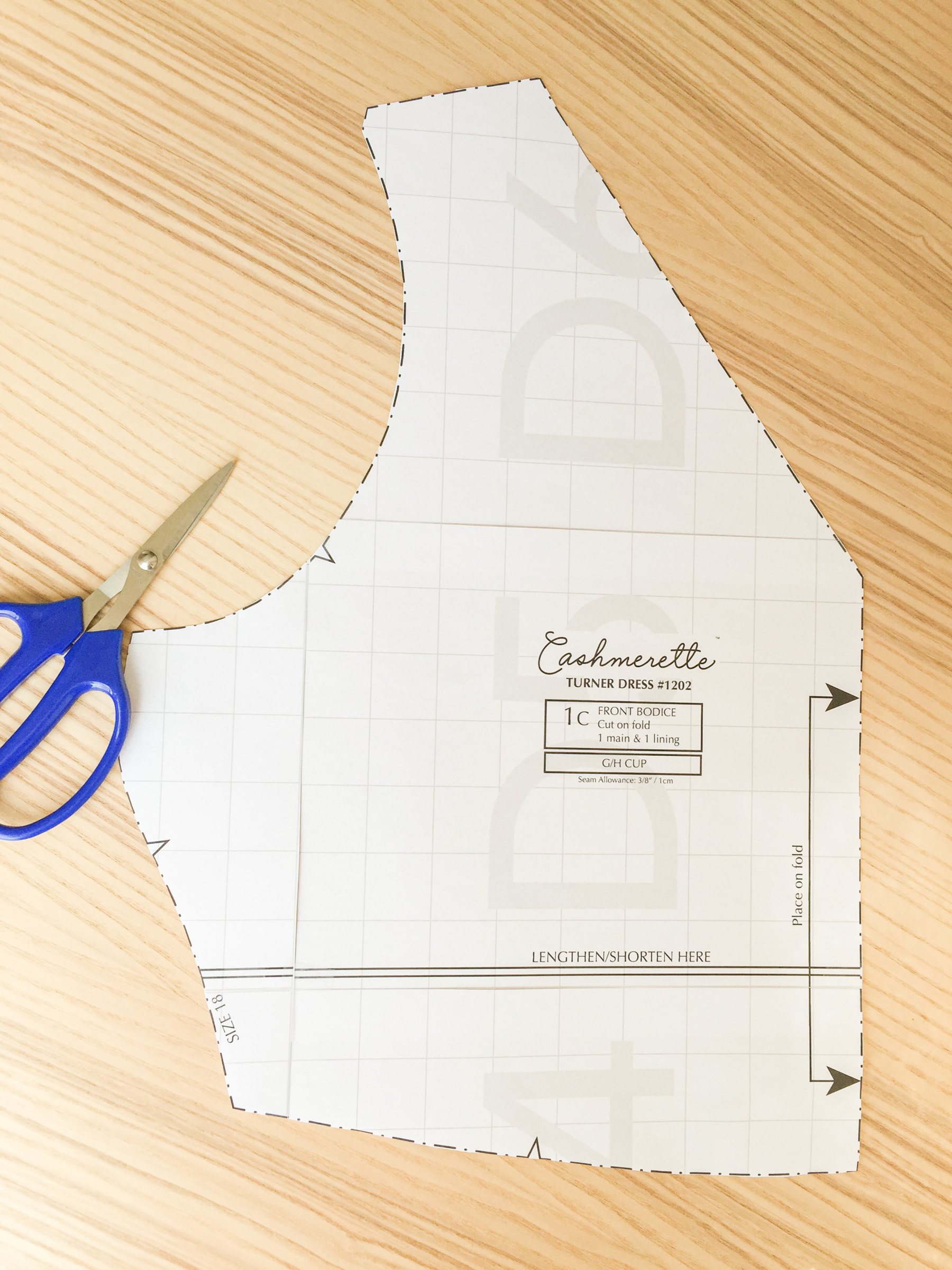
そして、そこにあなたはそれを持っています! あなたのパターン部分は行って準備ができて、あなたのプロジェクトを始めて準備ができている。




