MacのSafari、Firefox、Chromeで広告なしでページを印刷する方法
webブラウザから何かを印刷したことがありますか? ハウツー、ニュース記事、またはレシピかどうか、あなたは広告がそれらの印刷されたページを埋める表示される可能性が高いです。 しかし、余分なクリックまたは二つで、あなたはあなたのMac上のSafari、Firefox、およびChromeで広告なしでwebページを印刷することができます、ここでは方法です。
Macで広告なしでwebページを印刷する
Safariでのプレビューと印刷
広告なしでの印刷は、MacのSafariでは非常に簡単です。 リーダーモードをオンにしてから、印刷メニューにアクセスするだけです。 あなたは、事前にページの素敵なプレビューが表示されます。 あなたが印刷したくないミックス内の何か他のものがあるのであれば、あなたはそれを削除することができます。
1)閲覧しているページでリーダービューが利用可能な場合は、アドレスバーの左側に読み取りモードのアイコンが表示されます。 リーダーモードを有効にするには、それをクリックします。
2)メニューバーで、ファイル>印刷をクリックします。

3)Safariでは、印刷するページのプレビューが表示されます。 各ページを表示するには、プレビューの上の矢印を使用します。
4)設定のページの横に、すべてを選択するか、特定のページ範囲に対して、Fromにページ番号を入力します。
5)印刷をヒットし、あなたが設定されています。

関連:特定のwebサイトでSafariのリーダーモードを自動的に起動する方法
Firefoxでプレビューして印刷する
Firefoxでは、広告なしでwebページを印刷 リーダービューを簡単に有効にして印刷することができます。 ここでの違いは、Windows上のFirefoxのようなプレビューが表示されないことです。 幸いなことに、回避策があります。
1)ページの読み取りモードが利用可能な場合は、アドレスバーの右側に表示されるリーダービューアイコンをクリックします。
2)メニューバーで、ファイル>印刷をクリックします。
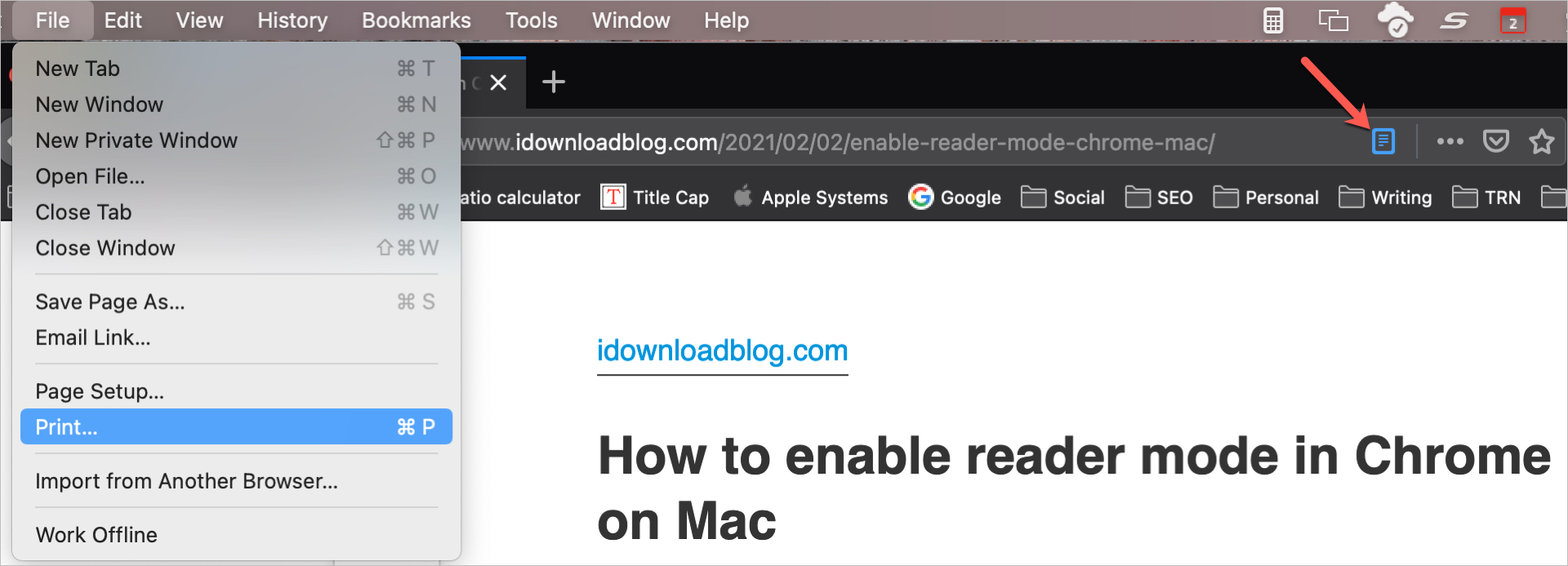
3)下部にあるPDFのドロップダウンボックスをクリックし、プレビューで開くを選択します。 その後、プリンタに送信する前に、プレビューで各ページを確認できます。

4)準備ができたら印刷をクリックし、必要に応じてページの横にあるオプションを調整します。
5)もう一度印刷を押すと完了です。

Chromeでプレビューと印刷
Chromeで広告なしでwebページを印刷することができますが、もう少し物事を混在させるために、Chromeは現在、内蔵のリーダービューを提供していません。 あなたはオプションを持っていないので、Chromeでリーダーモードを有効にするための私たちのチュートリ
1)Chromeで使用する読み取りモードの方法に応じて、印刷したいページに対して有効にします。
2)メニューバーで、ファイル>印刷をクリックします。

3)Safariと同様に、Chromeはページのプレビューを提供しますが、ページは一つだけです。 あなたはそれで大丈夫なら、あなたはページの横にあなたのオプションを選択し、印刷をヒットすることができます。 各ページのプレビューを表示する場合は、以下の残りの手順に従ってください。
4)その他の設定をクリックして印刷設定を展開します。
5)下部にある”プレビューでPDFを開く”をクリックします。 そこから、Firefoxのプレビューから印刷するときと同じように、上記の手順4と5に進みます。

ラップアップ
広告はウェブを閲覧しているときには問題ないかもしれませんが、ページを印刷したいときは、ページを乱雑にしないようにしておくことをお勧めします。
以前と同じくらいウェブからページを印刷していますか? もしそうなら、うまくいけば、このハウツーは、それらを少しきれいになります。




