Excelでチェックマークシンボル[Tickmark]を挿入する方法
先週、旅行中に私に賢い質問をした人に会いました。 彼のもとに集まって制作に取り組んでいるノートパソコンと急に言われます:
“こんにちはいノウハウを挿入するチェックマーク”を象徴的にExcel?”
そして、私は彼が顧客のリストを持っていて、彼が会ったすべての顧客にチェックマークを追加したいと思っていたことを理解しました。
まあ、私は彼に簡単な方法を示し、彼はそれに満足していました。 しかし、最終的に今日の朝、私は多分セルにチェックマークを挿入する方法が複数あると思いました。
そして、幸いにも、私はこれのためにいくつかがあることがわかりました。 今日この記事では、10種類の方法と、これらの方法を使用する必要があるすべての状況を使用してExcelにチェックマークシンボルを追加する方法をお
これらの10の方法とは別に、範囲のセルからチェックマーク+カウントチェックマークをフォーマットする方法についても言及しました。
クイックノート
- Excelでは、チェックマークはwingdingフォントの文字です。 したがって、セルに挿入するたびに、セルにはwingdingフォントスタイルが必要です(他の場所からコピーする場合を除きます)。
- これらのメソッドは、すべてのExcelバージョンで使用できます(2007, 2010, 2013, 2016, 2019, およびOffice365)。
このサンプルファイルをダウンロードする
Excelでチェックマークを使用する必要がある場合
チェックマークまたはチェックマークは、”はい”、”完了”または”完了”を示すために使用できるマークです。 あなたがto-doリストを使用しているのであれば、何かが完了、完了、またはチェックマークを使用するための最良の方法をチェックされてマークしたい。
キーボードショートカットチェックマークを追加する
キーボードショートカットよりも高速ではありませんし、チェックマークシンボルを追加するには、キーボー あなたが世話をする必要がある唯一のもの:シンボルを追加するセルは、フォントスタイルとしてwingdingを持っている必要があります。 以下は、セルにチェックマークを挿入する簡単なショートカットです。
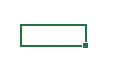
- Windowsを使用している場合は、次の手順を実行します。追加するセルを選択します。
- Altキーを使用する+ 0 2 5 2 (Altキーを押したまま、テンキーで”0252″と入力してください)。

- また、Macを使用している場合は、追加するセルを選択するだけです。
- オプションキーを使用+ 0 2 5 2 (キーを押したまま、テンキーで”0252″と入力してください)。

セルにチェックマークシンボルをコピーペーストする
通常、チェックマークを使用しない場合は、どこかからコピーペーストしてセルに挿入することができます。分の事実、それは同様に大きな時間の節約です。 ここでは数式、ショートカット、またはVBAを使用していないため(ここからチェックマークをコピーして貼り付けます←)。 または、googleで検索してコピーすることもできます。 コピー貼り付け方法の最も良い点は、フォントスタイルを変更する必要がないことです。
シンボルオプションから直接チェックマークを挿入する
Excelには、シンボルオプションから挿入できる多くのシンボルがあり、チェックマークはその シンボルから、セルにシンボルを挿入することは非常に簡単です、あなたはちょうど以下の手順に従う必要があります:
- まず、追加するセルを選択する必要があります。
- その後、挿入タブ⇒記号⇒記号に移動します。

- シンボルボタンをクリックすると、ウィンドウが表示されます。
- このウィンドウから、フォントドロップダウンから”Winding”を選択します。
- と入力し、文字コードボックスに”252″と入力します。
- これにより、チェックマークシンボルが即座に選択され、それを見つける必要はありません。
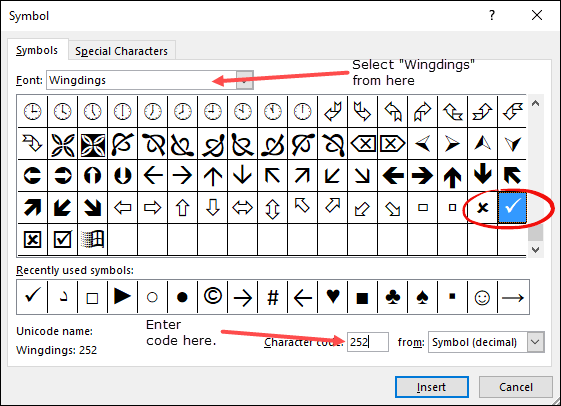
- 最後に、”挿入”をクリックしてウィンドウを閉じます。
これは「巻き取り」フォントであるため、セルに挿入した瞬間にセルのフォントスタイルが「巻き取り」に変更されます。
単純な目盛りとは別に、箱入りのチェックマークもあります(254)使用できます。 すでにテキストがあるセルに目盛り記号を挿入する場合は、そのセルを編集する必要があります(F2を使用)。 上記の方法は少し長いですが、数式やショートカットキーを使用する必要はなく、セルに追加するとコピーして貼り付けることができます。
オートコレクトを作成してチェックマークにする
キーボードショートカットの後に、高速な方法は、セルにチェックマーク/目盛り記号を追加することです。 Excelには、スペルミスの単語を修正するオプションがあります。 したがって、”clear”を挿入すると、それが”Clear”に変換され、それが正しい単語です。
今のことは、それはあなたに単語のオートコレクトを作成するオプションを提供し、あなたはExcelがチェックマークに変換したい単語を定義します。
以下は、使用する必要がある手順です:
- まず、ファイルタブに移動し、Excelのオプションを開きます。

- その後、”校正”に移動し、”自動修正”オプションを開きます。

- このダイアログボックスの「置換」ボックスに、Excelがチェックマークシンボルを返すために入力する単語を入力します(ここではCMRKを使用しています)。
- 次に、”With:”にチェックマークを入力して、ここからコピーすることができます。

- 最後に、[OK]をクリックします。
今から、CHMRKを入力するたびに、Excelはそれを実際のチェックマークに変換します。
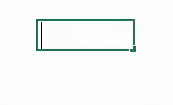
あなたはこの自動修正チェックマークの世話をする必要があるいくつかのことがあります。
- 自動修正を作成するときは、大文字と小文字が区別されることを覚えておく必要があります。 そのため、最良の方法は、同じ単語を使用して2つの異なる自動修正を作成することです。
- チェックマークとして修正するように指定した単語は、別の単語として入力した場合にのみ変換されます。 たとえば、task1Chmrkと入力すると、Task1として変換されないとします。 したがって、テキストはTask1CHMRKでなければなりません。
- すべてのOfficeアプリに自動修正オプションが適用されました。 そのため、チェックマークのオートコレクトを作成するときには、他のアプリでも使用できます。
マクロセルにチェックマークを挿入する
努力と時間を節約したい場合は、VBAコードを使用してチェックマークを挿入できます。 ここにコードがあります:
Sub addCheckMark()Dim rng As RangeFor Each rng In SelectionWith rng.Font.Name = "Wingdings".Value = "ü"End WithNext rngEnd SubProのヒント:このコードをすべてのファイルで使用するには、個人用マクロブックに追加します。
…このコードの仕組みは次のとおりです
セルまたはセルの範囲を選択してこのコードを実行すると、各セルをループし、フォントスタイルを”Wingdings”に変更し、値”ü”
初心者のためのトップ100マクロコード
QATにマクロコードを追加
これは、あなたの仕事でこのコードをより頻繁に使用する可能性が高い場合に使用で このためには、次の簡単な手順に従ってください:
- まず、”クイックアクセスツールバー”の下矢印をクリックし、”その他のコマンド”を開きます。
- ここで、”コマンドの選択”から”マクロ”を選択し、”追加>>”をクリックして、このマクロコードをQATに追加します。
- 最後に、[OK]をクリックします。
VBAを使用したダブルクリック方法
セルをダブルクリックするだけでチェックマークを挿入するto-doリストがあるとしましょう。 さて、VBAのダブルクリックイベントを使用してこれを実現できます。 ここで私はコードの下に同じコードを使用しています:
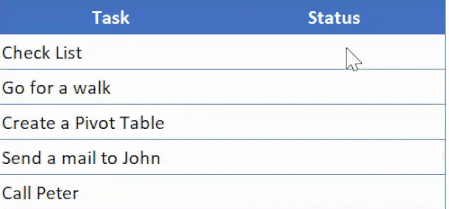
Private Sub Worksheet_BeforeDoubleClick(ByVal Target As Range, Cancel As Boolean)If Target.Column = 2 ThenCancel = TrueTarget.Font.Name = "Wingdings"If Target.Value = "" ThenTarget.Value = "ü"ElseTarget.Value = ""End IfEnd IfEnd Sub…このコードの使用方法
- まず、ワークシートのVBAコードウィンドウを開き、ワークシートタブを右クリックしてビューコードを選択する必要があります。

- その後、このコードをそこに貼り付け、VBエディタを閉じます。
- さて、ワークシートに戻って、列Bの任意のセルをダブルクリックしてチェックマークを挿入します。
…このコードの仕組み
任意のセルをダブルクリックすると、このコードがトリガーされ、ダブルクリックしたセルが2列目にあるかどうかを確認します…
そして、そのセルが2列目の場合は、そのセルが空白であるかどうかをチェックした後、そのセルが空白であるかどうかをチェックします。セルが空白の場合は、値”ü”を入力して、すでにセルにフォントスタイルを適用しているため、チェックマークに変換されます。
そして、セルにチェックマークが既にある場合は、ダブルクリックして削除します。
条件付き書式で緑のチェックマークを追加
もっと素晴らしいと創造的になりたい場合は、チェックマークの条件付き書式を使用することができます。 たとえば、以下は、1つの列にタスクがあるタスクのリストと、タスクが完了した場合に目盛りを挿入する2番目のタスクのリストです。
以下は、あなたが従う必要がある手順です:
- まず、条件付き書式を適用する対象セルまたはセル範囲を選択します。
- その後、ホームタブ⇒スタイル⇒条件付き書式⇒アイコンセット⇒その他のルールに移動します。
- ルールウィンドウで、次のことを行います:

- アイコンセットから緑色のチェックマークスタイルを選択します。
- “アイコンのみを表示する”オプションにチェックを入れます。
- 緑のチェックマークの値として”1″を入力し、タイプから数値を選択します。
- 最後に、[OK]をクリックします。
それをしたら、チェックマークを入力する必要があるセルに1を入力すると、条件付き書式設定のため、実際のセル値なしで緑色のチェックマークが
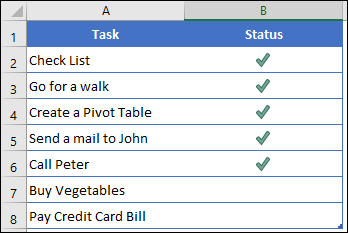
この書式設定をあるセルまたは範囲から別の範囲に適用する場合は、format painterを使用して行うことができます。
チェックマークを挿入するドロップダウンを作成する
チェックマークをコピー&ペーストしたくなく、数式を追加したくない場合は、データ検証を使用してドロッ
始める前にチェックマーク✓記号をコピーしてから、このドロップダウンを作成するセルを選択してください。 その後、チェックマークを追加するためのドロップダウンを作成するには、次の簡単な手順に従ってください:
- まず、データタブ▸データツール▸データ検証▸データ検証に移動します。
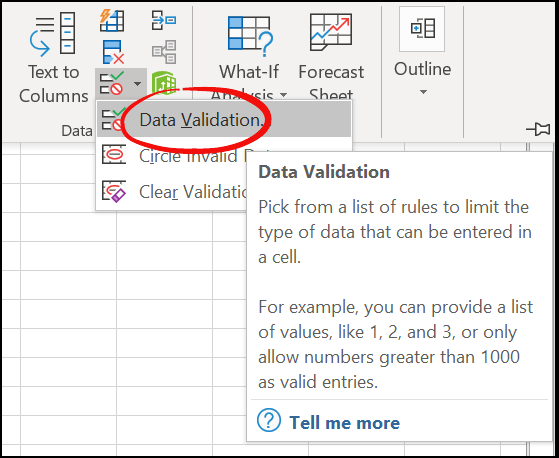
- 今すぐダイアログボックスから、ドロップダウンで”リスト”を選択します。
- その後、コピーしたチェックマークを”ソース”に貼り付けます。

- 最後に、[OK]をクリックします。

必要なときにそれらのいずれかを使用できるように、目盛りと一緒に十字記号✖を追加したい場合は、カンマを使用して十字記号を追加して[OK]をクリ
ドロップダウンする利点は、チェックマークと十字マーク以外のセル内の他の値を許可しないことができます。
“エラーアラート”タブに移動し、”無効なデータが入力された後にエラーアラートを表示する”にチェックマークを付け、別の値が入力されたときに表示するタイプ、タイ
関連
- Excelで依存ドロップダウンリストを作成する方法
- Excelで動的ドロップダウンリストを作成する方法
CHAR関数を使用する
自分でチ 数式を使用して自動化することもできます。 別のセルの値に基づいてチェックマークを挿入するとします。
次のように、列Cに値doneを入力すると、式は列Aに目盛りを返します。
CHAR(数値)
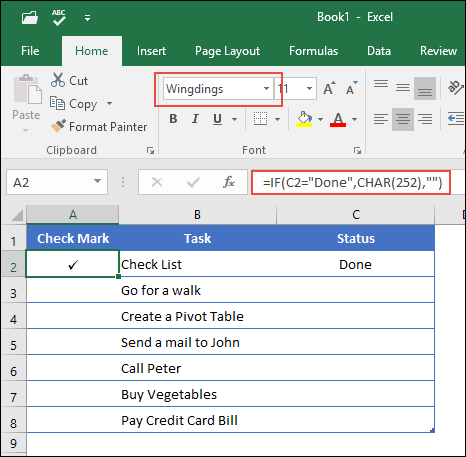
関連:Excelの数式バー
クイックイントロ:CHAR関数
CHAR関数は、ASCII値とMacintosh文字セットに基づいて文字を返します。構文:
CHAR(number)
…どのように動作しますか
私が言うようにCHARは数値をANSI文字(Windows)とMacintosh文字セット(Mac)に変換する関数です。 したがって、チェックマークのANSIコードである252を入力すると、数式はチェックマークを返します。
グラフィカルチェックマーク
私のようなOFFICE365を使用している場合は、リボンに”Draw”という名前の新しいタブがあることがわかります。

今の事は:このタブでは、あなたのスプレッドシートに直接描画するオプションがあります。 あなたが使用できる別のペンとマーカーがあります。
そして、単純なチェックマークを描くことができ、Excelはそれをグラフィックとして挿入します。
最高のことは、他の人と共有するときに、別のバージョンのExcelを使用している場合でも、グラフィックとして表示されることです。 同様に消去するボタンもあります。 あなたは先に行くと、あなたがそれで行うことができますクールなものがたくさんあるこの”描画”タブを探索する必要があります。
セル内のチェックボックスをチェックマークとして使用
また、チェックボックスをチェックマークとして使用することもできます。 しかし、両方の間にわずかな違いがあります:
- チェックボックスは、ワークシートの上に配置されたレイヤーのようなオブジェクトですが、チェックマークはセル内に挿入できるシンボルです。
- checkboxはsperateオブジェクトであり、セルからコンテンツを削除してもcheckboxは削除されません。 一方、チェックマークは、セル内のシンボルです。
ここでは、チェックボックスの詳細を学び、正しい方法でそれを使用するのに役立つ詳細なガイドです
チェックマークを挿入(オンライン)
Excelのオンライ 事は、あなたがショートカットキーを使用することができますが、そこには”巻線”フォントがないので、チェックマークに変換することはできません、です。 CHAR関数を使用しても、チェックマークに変換されません。
しかし…しかし…しかし…しかし…
私はチェックマークを挿入するシンボルのためのオンラインExcelにアプリをインストールすることで簡単な方法を見つ 以下に従う必要がある手順を示します:
- 最初に、[挿入]タブ▸[アドイン]に移動し、[officeアドイン]をクリックします。

- ここで、アドインウィンドウでストアをクリックし、”シンボル”を検索します。
- ここでは、”シンボルと文字”という名前のアドインがありますので、追加ボタンをクリックしてインストールします。

- その後、アドインタブに移動し、インストールしたばかりのアドインを開きます。
- この時点で、チェックマークシンボルを検索し、それをダブルクリックしてセルに挿入することができるサイドペインがあります。

はい、それはそれです。
…ここからこのサンプルファイルを取得して、自分で試してみてください
あなたが学ぶ必要がある重要なポイントのいくつか
ここでは、チェックマーク
チェックマークの書式設定
チェックマークの書式設定は、特に何かを検証しているデータを操作しているときに必要になることがあります。 以下は、チェックマークでできることです:
- 太字と斜体にします。
- その色を変更します。
- フォントサイズを増減します。
- 下線を適用します。
チェックマークを削除する
チェックマークを削除するのは簡単で、あなたがする必要があるのはあなたがそれを持っているセルを選択し、deleteキーを押 または、セルにチェックマークと一緒にテキストがある場合は、以下のいずれかの方法を使用できます。
- まず、セル(F2)を編集し、チェックマークを削除します。
- 次に、検索と置換オプションを使用して、チェックマークを文字なしで置き換えます。
チェックマークを数える
セルの範囲にあるチェックマークシンボルを数えたいとしましょう。 さて、COUNTIFとCHARを組み合わせて式を使用する必要があり、式は次のようになります。
=COUNTIF(G3:G9、チャー(252))
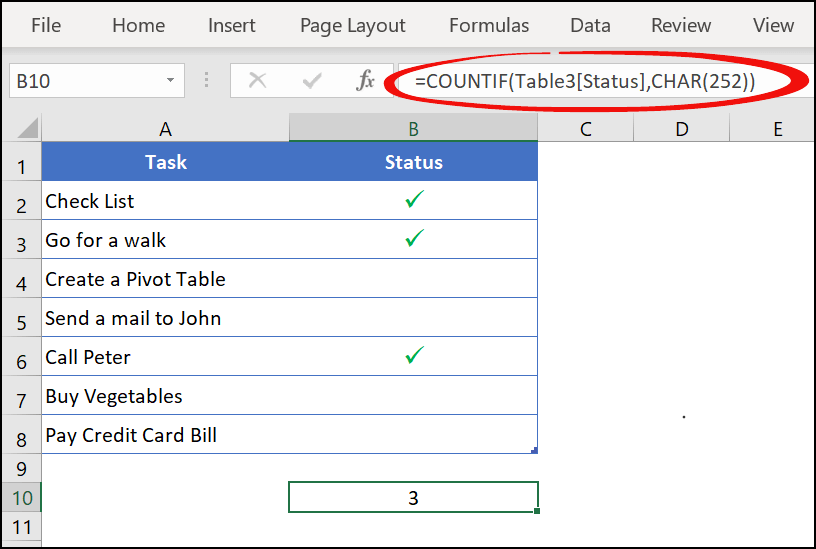
この式では、COUNTIFを使用して、CHARによって返される文字をカウントしました。
…ここからこのサンプルファイルをチェックして、自分で試してみてください
最後に、
チェックマークは、リストを管理しているときに役立ちます。
そして、Excelでチェックマーク付きのリストを作成することは、これのための10以上の方法を知っているので、今は大したことではありません。 上記のすべての方法から、私はいつも条件付き書式を使用するのが大好きです……そして時にはコピー&ペースト。
あなたはあなたのために完璧だと思うこれらのいずれかを使用することができます。 私はこのヒントがあなたの毎日の仕事に役立つことを願っています。 しかし、今私に一つのことを教えてください。
上記の方法のいずれかを使用したことがありますか? どの方法があなたのお気に入りですか?
コメント欄で私とあなたの意見を共有してください、私はあなたから聞いてみたいです。 そして、お友達とこの記事を共有することを忘れないでください、私は彼らがそれを感謝すると確信しています。
- Excelに先行ゼロを追加
- Excelに箇条書き
- Excelにチェックボックスを挿入
- 度記号を挿入/入力
- シリアル番号列
- 取り消し線
- デルタ記号を挿入
- 平方根
- 余分なスペースを削除




