DirectXセットアップを修正:内部システムエラーが発生しました

- 特許技術(ここで利用可能な特許)が付属してRestoro PC修復ツールをダウンロードしてください。
- スキャンの開始をクリックして、PCの問題の原因となる可能性のあるWindowsの問題を見つけます。
- [すべて修復]をクリックして、コンピュータのセキュリティとパフォーマンスに影響する問題を修正します
- Restoroは今月0人の読者によってダウンロードされました。
ゲームの狂信者は、ラップトップやデスクトップがゲームのDirectXシステム要件を満たしていることを確認するために、DirectXを手動でイ ただし、一部のユーザーは、DirectX(バージョン9以降)をインストールしようとすると、DirectX内部システムエラーが発生したというエラーメッセージが表示されると述べて
このガイドは、OriginのDirectxセットアップエラーを修正するのに便利です。 あなたは時間がないのそれらを取り除くことができるでしょう。
DirectXインストーラを開いたときにそのエラーメッセージがポップアップする場合は、これを修正する方法です。
DirectXセットアップを修正するにはどうすればよいですか:内部システムエラーが発生しましたか?
- 管理者としてDirectXインストーラを実行する
- サードパーティのウイルス対策ソフトウェアをオフにする
- DirectXエンドユーザーランタイムでDirectXをインストールする
- 管理者アカウント内にDirectXをインストールする
- CCleanerでレジストリをスキャンする
- レジストリを編集する
DirectXインストーラを管理者として実行する
まず、管理者としてDirectxインストーラを実行してみてください。 管理者としてインストーラを開くと、インストールエラーが修正されることがよくあります。 これを行うには、DirectXセットアップウィザードを右クリックし、管理者として実行を選択します。
サードパーティアンチウイルスソフトウェアのスイッチをオフにする
多くのユーザーは、サードパーティ製のアンチウイルスソフトウェアを無効にしてからDirectXをインストールすることで、「内部システムエラーが発生しました」エラーを修正しました。
ほとんどのアンチウイルスユーティリティには、システムトレイアイコンのコンテキストメニューに無効化オプションがあり、シールドを一時的にオフ
コンテキストメニューにこのようなオプションが見つからない場合は、ウイルス対策ソフトウェアのウィンドウを開き、構成設定を参照します。
DirectXエンドユーザーランタイムを使用してDirectXをインストールする
専門家のヒント:特にリポジトリの破損やWindowsファイルの欠落に関しては、pcの問題に取り組 エラーの修正に問題がある場合は、システムが部分的に破損している可能性があります。 マシンをスキャンし、障害が何であるかを識別するツールであるRestoroをインストールすることをお勧めします。
ここをクリックしてダウンロードし、修復を開始します。
ランタイムパッケージのwebセットアップバージョン(それ以外の場合はwebインストーラー)でDirectXをインストールすると、”内部システムエラーが発生しました”システムエ
したがって、一部のユーザーは、DirectXがこのページからダウンロードできる代替DirectXエンドユーザーランタイムインストーラーでokをインストールすることを発見しました。
その後、インストーラを実行し、すべてのファイルをフォルダに抽出し、抽出したファイルが含まれているフォルダから管理者としてDXSETUPを実行します。
管理者アカウント内にDirectXをインストール
標準のWindowsユーザープロファイル内にDirectXをインストールする場合は、管理者アカウント内にDirectXをインストールする必要 完全に新しい管理者プロファイルを設定できます。
または、次のように現在の標準プロファイルを管理者プロファイルに切り替えることができます:
- Windowsキー+Rキーボードショートカットを押して、実行を開きます。
- “開く”テキストボックスに”netplwiz”と入力し、”OK”をクリックしてすぐ下のスナップショットでウィンドウを開きます。

- 標準ユーザープロファイルを選択し、[プロパティ]をクリックして、以下のウィンドウを開きます。
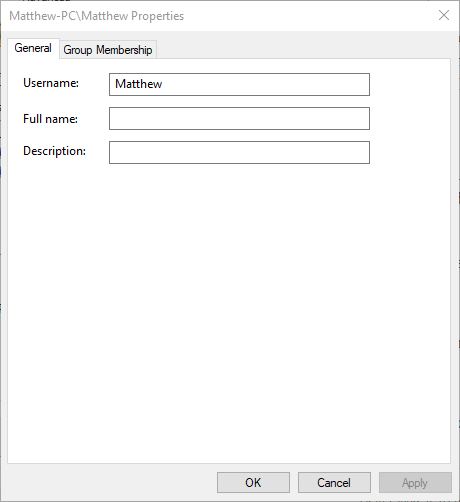
- 直接下のショットのオプションが含まれているグループメンバーシップタブを選択します。
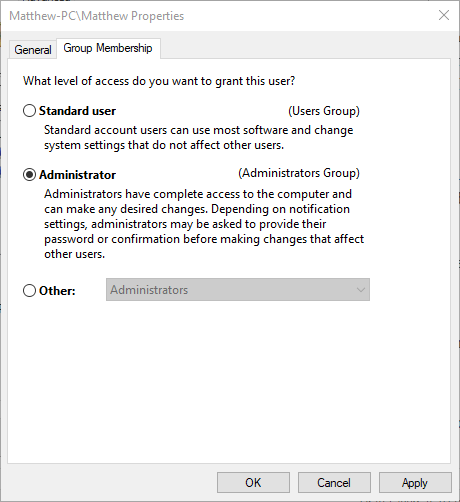
- “グループメンバーシップ”タブで”管理者”オプションを選択します。
- 適用ボタンとOKボタンを押して、新しく選択した設定を確定します。
サードパーティ製のソフトウェアでレジストリをスキャン
- 一部のユーザーは、CCleanerのレジストリスキャンは、”内部システムエラーが発生しました”エラーを修正 フリーウェアのCCleanerでレジストリをスキャンするには、ダウンロードボタン
- を押して、あなたはそのセットアップウィザードでWindowsにCCleanerを追加することがで
- CCleanerを実行し、レジストリをクリックしてソフトウェアのレジストリクリーナーを開きます。

- すべてのチェックボックスを選択し、問題のスキャンボタンを押してスキャンを開始します。
- 選択した問題を修正ボタンを押します。 その後、オプションのレジストリバックアップを保存することを選択できますが、おそらくバックアップコピーは必要ありません。
- 選択したすべての問題を修正ボタンを押して、さらに確認します。
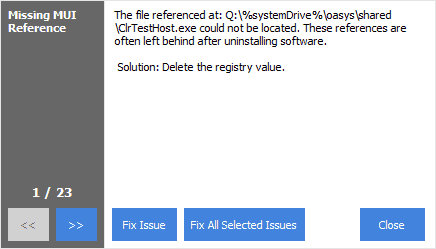
レジストリの編集
- 一部のユーザーが動作することを確認した”内部システムエラーが発生しました”エラーの別の修正は、DirectXレジストリキーを編集することです。 これを行うには、RunのOpenテキストボックスに「regedit」と入力してレジストリエディタを開きます。
- 次に、このレジストリキー HKEY_LOCAL_MACHINE\SOFTWARE\Microsoft\DirectXを参照します。
- 直接下のスナップショットに表示されるDirectXキーを選択します。

- 次に、ウィンドウの右側にあるInstalledVersionをダブルクリックして、バイナリ値の編集ウィンドウを開きます。

- バイナリ値の編集ウィンドウ内の値データを消去し、この値に置き換えます: 0808 00 00 00 09 00 00 00.
- OKボタンを押してバイナリ値の編集ウィンドウを閉じます。
- バージョンをダブルクリックして、以下に示す文字列の編集ウィンドウを開きます。

- 値データテキストボックスで現在の値を削除します。
- 値データテキストボックスに”4.09.00.0904″と入力し、OKボタンをクリックします。
Windows10のレジストリを編集できない場合は、この便利なガイドを読んで、問題の最も簡単な解決策を見つけてください。
これで、DirectXをインストールするための”内部システムエラーが発生しました”エラーを修正することができます。 さらにDirectXの修正については、この記事をチェックすることもできます。
他に質問や提案があれば、以下のコメント欄に自由に残してください。
 まだ問題がありますか? このツールでそれらを修正します:
まだ問題がありますか? このツールでそれらを修正します: - このPCの修復ツールは、上の偉大な評価をダウンロードしてくださいTrustPilot.com (ダウンロードはこのページから開始されます)。
- スキャンの開始をクリックして、PCの問題の原因となる可能性のあるWindowsの問題を見つけます。
- 特許技術の問題を修正するには、すべて修復をクリックします(読者のための排他的な割引)。
Restoroは今月0人の読者によってダウンロードされました。
- DirectX
- DirectXエラー
- オリジンエラーの修正
専門家に連絡する




