Cricutでステッカーを作る方法”印刷してカット”
それはCricut印刷してカットでかわいいカスタムステッカーを作る あなたが必要とするのは、インクジェットプリンタと自宅でプロレベルのステッカーを作るためのCricut切断機です!
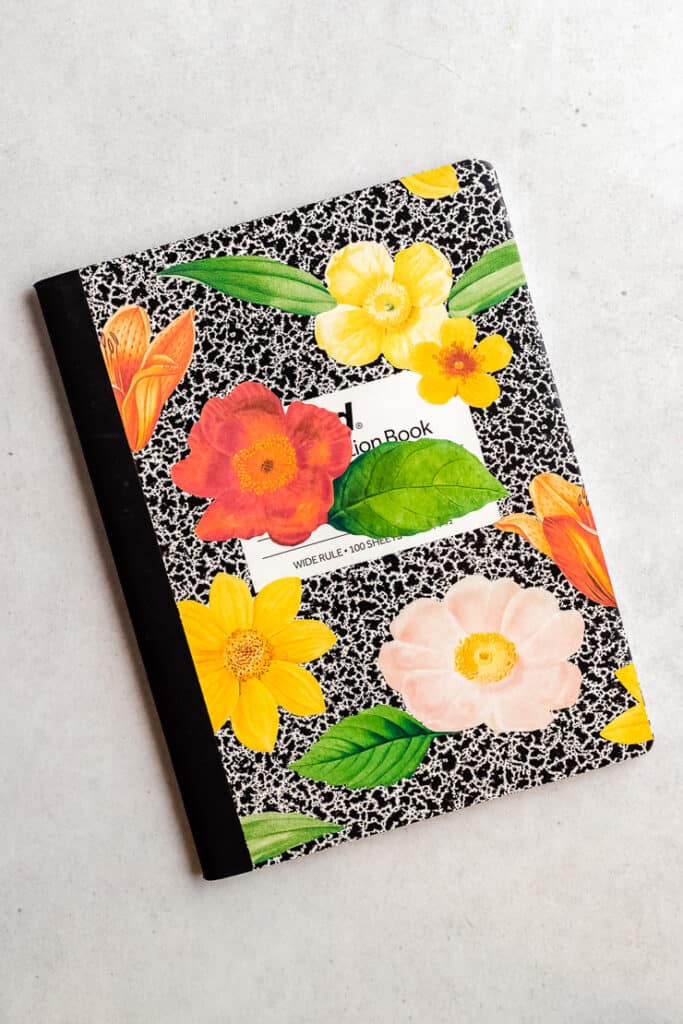
カスタムステッカーは、あなたのプランナーや弾丸ジャーナルを飾り、パーソナライズするような楽しい 私は技術の供給か食料貯蔵室の貯蔵に分類するのにカスタマイズされたステッカーを使用することを愛する。 手作りのステッカーは、あまりにも、あなたのEtsyショップで販売する思慮深い贈り物や偉大な小物を作
内容
Cricutの印刷できるステッカー
Cricutの打抜き機の助けによって多彩な注文のステッカーを自宅で作ることは容易であり、それは印刷物そして切口の特徴です。
プリントカット方式では、まずステッカーのデザインをステッカー紙に印刷し、次にクリカット機を使用して各ステッカーを切り抜きます。
この記事では、Cricutの”Print then Cut”機能を使ってステッカーを作る方法を段階的に紹介します。 デザインスペースで画像ファイルを設定する方法、通常のインクジェットプリンタで印刷する方法、Cricut切断機から最良の結果を得る方法を説明します。 さらに、私は無料でダウンロードとしてあなたと私のステッカーシートファイルを共有します。
Cricutに新しいですか? 最初にこれを読むことをお勧めします:Cricutマシンとは何ですか、そしてそれは何ができますか?
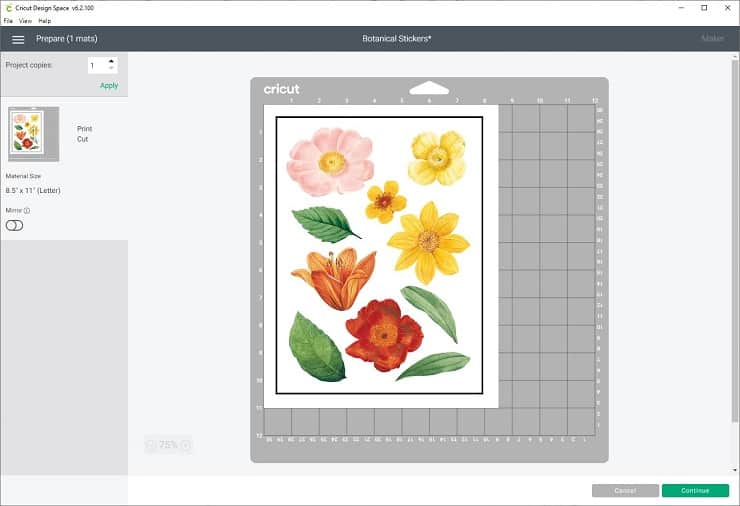
プリントカットとは何ですか?
私のCricutマシンについて私が愛していることの一つは、”印刷してカット”機能です。 印刷し、カットは、最初にあなたの家のプリンタに印刷したデザインの周りをカットする簡単な方法です。
この機能を使用すると、まず自宅のインクジェットプリンタで画像を印刷し、Cricut MakerまたはCricut Exploreで切り取ってください。
現時点では、Cricut ExploreとCricut Makerモデルのみが印刷およびカットを行うことができます。 Cricut Joyは、印刷してカット機能を備えたステッカーを作ることはできませんが、特別なCricutスマートラベルに直接書き込むことができます。
ステッカーを作るために必要なもの
Cricutで印刷可能なステッカーを作るために必要な消耗品は次のとおりです:
- ステッカー紙
- インクジェットプリンタ
- Cricut MakerまたはCricut Explore Air2
- Cricut Design Space
- ステッカーシートイメージファイル
これらの材料のそれぞれについてもう少し詳しく話しましょう:
Cricutのための最高のステッカー紙
Cricutのための最高のステッカー紙
お買い物の際は、インクジェットプリンタ用のマットホワイトのフルシートプリンタブルステッカー紙を探してくださ
Cricutブランドの印刷可能なステッカーのペーパーは良質ですが、ステッカーのペーパーの他のブランドより厚いです。 だから、何人かの人々は、Cricutブランドのステッカー紙をスムーズにプリンタを通過させるのに苦労しています。
それについて心配なら、私はAveryブランドのこのような別のマットステッカー紙をお勧めします。 あなたはステッカーをたくさん作りたい場合は、ステッカー紙のこの90パックは良い値です。
もう少し耐水性のあるステッカー素材が必要な場合は、光沢のある印刷可能なビニールも見つけることができます。 (さらに耐久性のために、明確な紫外線抵抗力があるシーラーのスプレーの薄い層が付いているステッカーを密封できます。)
ステッカー用インクジェットプリンタ
高品質のフルカラーインクジェットプリンタは、ステッカーをカットして印刷するために動作します。 しかし、あなたが新しいプリンタを探しているなら、私はキヤノンPIXMA TS9521Cを愛しています.このプリンタは、それが12″×12″ボーダレス印刷を備えているので、紙)
ステッカーを作るための最高のCricutマシン
Cricut Explore Air2とCricut Makerの両方がステッカーを作るのに最適です。 両方とも、印刷してカット機能で動作します。 しかし、Cricut JoyはPrint Then Cutメソッドでは動作しません。
と言っても、クリカットなしでステッカーを作りたい場合は、ハサミやX-Actoナイフで印刷されたデザインを切り取ることができます。
ステッカーシート画像ファイル
最後に、印刷してカットするには画像ファイルが必要です。 あなたのステッカーのデザインを作成したり、ダウンロードするステッカーシートファイルを見つけることができます。 あなたは私と一緒にフォローしたい場合は、以下にサインアップし、私はこのチュートリアルで使用している同じ植物のステッカーシートを受
Procreateでステッカーをデザイン
PhotoshopやProcreateなどのグラフィックデザインプログラムを使用して、ステッカーのイラストやレタリングを描くことができます。
実際には、Cricutで単語のステッカーを作るための私の好きな方法は、最初にProcreateでletを描くことです。
自分のステッカーを描いている場合、Print Then Cutの最大印刷可能領域は9.25″x6.75″であることを知っておく必要があります。 完成したステッカーシートのデザインがこのサイズ以下であることを確認してください。
フルブリードステッカーや白いボーダーのステッカーをデザインすることができます。 Cricut Design spaceはデフォルトでブリードを追加しますが、それをオフに切り替えることができます。
最後に、透明度を維持するために、イラストをPNGとしてエクスポートしてください。 画像ファイルをエクスポートした後、Cricut Design Spaceにアップロードできます。

デザインスペースでステッカーをデザイン
Cricutデザインスペースで直接ステッカーをデザインすることもできます。 組み込みの図形を、デザイン空間ライブラリのテキストやグラフィックスと組み合わせることができます。
注:Cricut Design Spaceをまだお持ちでない場合は、無料でダウンロードできます。 このプログラムは、Mac、Windows、iOS(iPhoneまたはiPad)、およびAndroidデバイスで使用できます。
印刷後のカットの最大画像サイズは9.25″x6です。75″、私はあなたの設計を計画するのを助けるように私の設計スペースキャンバスに9.25″x6.75″長方形の型板を加えることを提案する。
その後、基本的な図形、テキスト、およびCricutアクセスライブラリの画像を使用してステッカーシートを作成できます。 デザインが完了したら、すべてを選択し、フラット化ツールを使用して図形とテキストを1つの印刷可能なレイヤーに結合します。
注:Cricut Accessメンバーシップを使用すると、Cricutの巨大なデザインライブラリを無制限に使用できます。 より多くの毎月追加されて、100,000以上の画像と500以上のフォントがあります。 あなたはまだCricutアクセスへのサブスクリプションを持っていない場合は、わずか$7.99/月のためにサインアップすることができます。
任意の画像を印刷可能にする方法
塗りつぶしの種類を変更することで、任意のデザインを印刷可能な画像に変換することができます。 塗りつぶしの種類を変更するには、編集バーに移動し、塗りつぶしドロップダウンを選択し、印刷を選択します。
注:フラット化ツールを使用すると、複数のレイヤーを単一の印刷可能なレイヤーに結合できます。
印刷してカットステッカーを作る方法
ここでは、Cricutでカスタム印刷してカットステッカーを作るためのステップバイステップの手順があります。
手順
ステップ1:イメージファイルを作成する
事前に作成したステッカーシートのイメージファイルをダウンロードします。 または、Procreate、Illustrator、またはデザインスペースのようなアプリで独自のステッカーシートの画像を設計します。

ステップ2:ステッカー画像をCricut Design Space
にアップロードする最初に、Cricut Design Spaceを開きます。 新しいプロジェクトを作成し、メインキャンバスの[アップロード]ボタンをクリックします。 画像ファイルを見つけて、[画像をアップロード]をクリックしてステッカーデザインをインポートします。
Cricut Design Spaceでは、画像の種類を選択するよう求められます。 私はほとんどの場合、複雑な画像を選択します。
次の画面で、”印刷として保存”をクリックし、画像をカットします。 あなたが好きなら、あなたは名前を付け、画像にタグを付けることができます。 次に、[保存]を押します。
最後に、[画像を挿入]をクリックして画像をキャンバスに追加します。
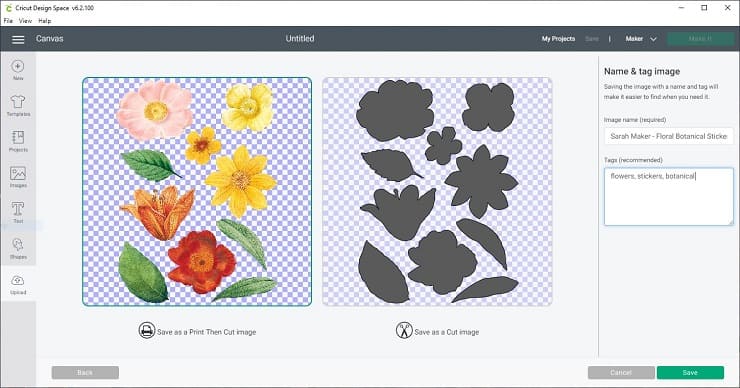
ステップ3:画像を印刷
画像がキャンバス上にあると、互換性のある印刷 画像が大きすぎる場合は、最大6.75″x9.25″の印刷可能領域に収まるまで小さくしてください。
インクジェットプリンタにステッカー用紙をロードします。 (私のプリンタのために、私はステッカー紙を上に向けてロードします。 お使いのプリンタは異なる場合がありますので、必ず再確認してください。)
次に、CricutデザインスペースのMake itボタンをクリックします。 “続行”をクリックし、”プリンタに送信”をクリックし、”印刷”をクリックしてステッカーデザインを印刷します。
システムを使用ダイアログを切り替えて、より高度なプリンタ設定にアクセスして、マシンから最高品質の印刷を取得できます。
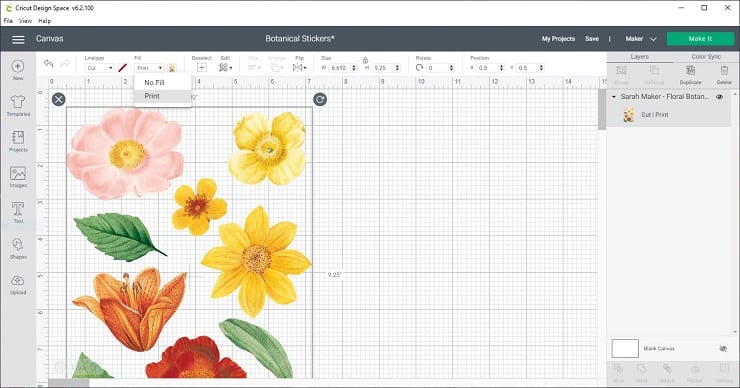
印刷されたシートには、デザインの端の周りに黒い実線の長方形があることがわかります。 これは正しいです。 Cricut機械は設計を正しく切るためにそれ自身を方向づけるのにそれらの印刷された黒いラインを使用します。
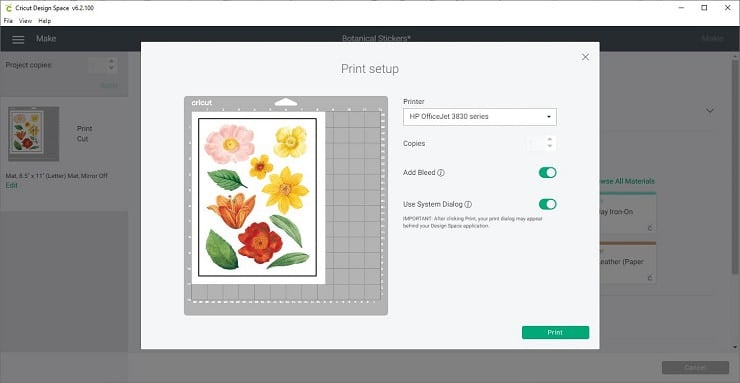
ステップ4:材料を設定する
Cricut Design Spaceに戻り、材料を選択します。 素材設定では、Cricutブランドのステッカー用紙を使用している場合は”ステッカー用紙”、Averyブランドのステッカー用紙を使用している場合は”和紙”を選択します。 (Cricut Exploreユーザーの場合は、このオプションを表示するにはダイヤルをカスタムに設定してください。)
注:”kiss cut”ステッカー(クリカットは最上層をカットし、バッキングシートをそのまま残すことを意味します)または”die cut”ステッカー(クリカットは両層をカットして別々のステッカーを作成することを意味します)を作成するかどうかによって、マテリアルの設定が変更される場合があります。 ほとんどの場合、”和紙”や”付箋”の設定では”キスカット”が生成されますが、素材によっては設定をいじって遊ぶ必要がある場合があります。
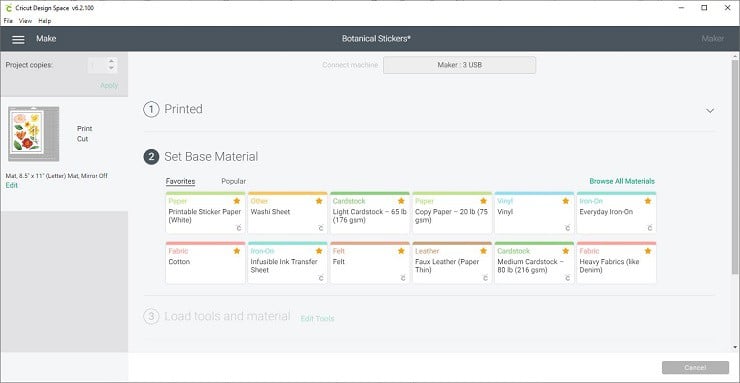
ステップ5:マットをロードする
印刷されたステッカー用紙をLightGrip blueマットに置きます。 できるだけ左上隅の近くにページを並べるようにしてください。 あなたの手かbrayer用具が付いているステッカーのペーパーを滑らかにして下さい。 点滅する矢印ボタンを押して、マットをCricutマシンにロードします。

ステップ6:ステッカーをカットします。
マットがマシンにロードされると、Cricutアイコンボタンが点滅し始めるはずです。 これは、マシンがステッカーを切り取る準備ができていることを意味します。 Cボタンを押してカットを開始します。
黒い登録線をスキャンするために、Cricutが紙の周りを動き始めることに気付くでしょう。 それは紙をスキャンした後、それがカットを開始します。

ステップ7: マットの荷を下し、ステッカーを取除いて下さい
Cricut機械は切口が終了するときマットの荷を下すように言います。 点滅する矢印ボタンを押してマットをアンロードします。
マットを機械から取り外す前に、特に”ダイカット”ステッカーを作りたい場合は、カットがずっと進んでいることを確認することができます。 そうでない場合は、2回目に実行できます。
切断が終わったら、マットを機械から取り外し、マットからステッカーを取り外します。 あなたのステッカーは今すぐ使用する準備ができています!

ステッカーシートを剥がすときにステッカーシートのリッピングやカールに問題がある場合は、マット全体をきれいな作業面に逆さまにして、ステッカーシートからマットを剥がしてください。 この技術は、カールアップからステッカーを維持します!

を作り、”キスカット”を作った場合は、カットステッカーからステッカー紙の外層を取り除くことができます。 その後、あなたは完全に使用する準備ができて、バッキングシートに添付ステッカーをカットしているでしょう。
印刷してカットするためのヒント
“印刷してカット”プロジェクトを設定するときに覚えておくべき重要なことは次のとおりです。
画像サイズ
印刷して大きすぎる画像をカットしようとすると、画面の右側にあるレイヤーパネルに警告記号が表示されます。 画像サイズを6.75″x9.25以下に縮小して、もう一度やり直してください。
イメージブリード
デフォルトでは、Cricutデザインスペースは、カットラインを超えて拡張された余分な境界線である”ブリード”をイメージに与えます。 ブリードは、印刷された画像がぼやけたエッジを持っているようにぼやけて見えることがあります。 心配しないでください;この余分な境界線は切断ステップでオフにトリミングされます。
白い枠でステッカーを作っている場合は、安全にブリードをオフにすることができます。
材料の配置
印刷されたステッカー用紙をカッティングマットの左上隅に置きます。 マット上のグリッド線で上端を揃えるようにしてください。 ステッカーのペーパーがまっすぐ、滑らかであることを保障するために全力を尽くして下さい。 これはCricut機械がセンサーの印を読み、正確な切口をするのを助ける。
一つのセッションでプロジェクトを完了
最良の結果を得るには、一つのセッションでプロセス全体を完了してみてください。 デザインスペースにアクセスするには、同じコンピュータと同じブラウザを使用します。 こうすれば、ほとんどの印刷問題、登録間違い、または切断の間違いを避ける。
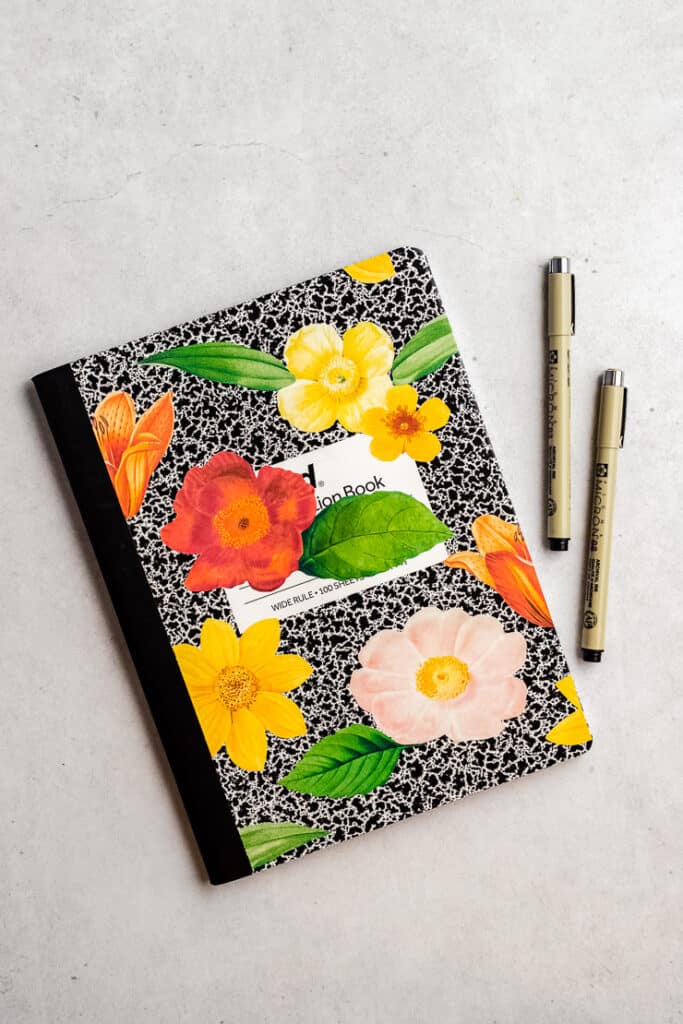
トラブルシューティング印刷してカット
印刷してカットしたプロジェクトが意図したとおりに出力されないことがあります。 その場合は、これらのトラブルシューティングのヒントとよくある質問のいくつかを確認してくださ
Cricutがカットセンサマークを読み取ることができない場合は、いくつか確認する必要があります。 ここにあなたのCricutがあなたの印刷物のための切られたセンサーの印を正しく読むことができない理由のいくつかはそしてプロジェクトを切る:
- 直接照明やグレアが多すぎる
- 誤った材料の配置やマットの配置
- 光沢のある、パターン化された、または汚れた材料
印刷してカットセンサーエラーのトラブルシューティングの詳細については、ここをクリックしてください。
カットが画像と一致しない場合は、Cricutを校正する必要がある場合があります。 印刷用にマシンを校正してからカットするには、メニューから校正を選択し、校正シートを印刷します。
次に、このページの指示に従ってください。
クリカットがバッキングシートを通って切断する場合は、圧力設定を調整する必要がある場合があります。 “キスカット”と呼ばれるものを作るには、Cricutがステッカー層を切断するが、バッキング層をそのまま残すように切断圧力を下げる必要があります。
Cricutブランドのステッカー用紙を使用している場合は、”ステッカー用紙”設定で”キスカット”が生成されます。”
他のステッカー紙ブランドを使用している場合は、”キスカット”を生成するためにより少ない圧力を使用する必要があります。”圧力設定を”少ない”に変更するか、”付箋”や”和紙”のような別のカスタム設定を選択してみてください。”
無料のファイルをダウンロード
無料の植物のステッカーシートファイルを手に入れることを忘れないでください。
より多くのCricutのアイデア
あなたはCricutでクラフトを愛するならば、あなたはこれらの関連するプロジェクトやチュートリアルのいくつかに興味があ:
- Cricutマシンとは何ですか、そしてそれは何ができますか?
- Cricutデザインスペースでモノグラムを作る方法
- 35最高のフリーモノグラムフォント(Cricutなどのために!)
質問がありますか? Facebookのグループに参加!
私はこの記事があなたのために有用だったことを願っています! あなたは、任意の追加の質問がある場合は、私のFacebookのグループに参加して自由に感じます。 私はあなたが写真を共有し、質問をし、お互いを助けるためにこのグループを作成しました。
次は何ですか?
この投稿をピン留めする:このチュートリアルをPinterestボードに保存して、後で戻ってくることができます。
コメントを残す:私はあなたのフィードバックを聞くのが大好きです。 以下のコメントで教えてください!
InstagramやFacebookでシェアする:このプロジェクトを作るときは、ソーシャルメディアでシェアして@sarahmakerとタグ付けしてください。instagramやFacebookでシェアする:このプロジェクトを作るときは、ソーシャルメディアでシェアして@sarahmakerとタグ付けしてください。 私はあなたが作るものを見るのが大好き!
材料
- 印刷可能なステッカー紙
- ステッカー画像ファイル
ツール
- Cricut Explore Air2or Cricut Maker
- インクジェットプリンタ
- Cricut Design Space
手順
- 事前に作成したステッカーシートの画像ファイルをダウンロードします。 または、Procreate、Illustrator、またはデザインスペースのようなアプリで独自のステッカーシートの画像を設計します。
- クリカットデザインスペースにステッカー画像をアップロードします。 [画像を挿入]をクリックして、画像をキャンバスに追加します。
- インクジェットプリンタにステッカー用紙をロードします。 “Make it”ボタンをクリックして、印刷を開始し、プロジェクトをカットします。 Cricutデザインスペースのダイアログボックスを使用して、画像を印刷するために送信します。
- 印刷した紙をクリカットマットに置きます。 マシンにマットをロードします。 正しい材料の設定を選択し、ステッカーをカットするためのボタンを押してください。
- マットを降ろし、ステッカーを取り外します。
お勧め商品
アマゾンアソシエイトとして、他のアフィリエイトプログラムのメンバーとして、私は予選購入から獲得します。
-
 Averyの印刷できるステッカーのペーパー
Averyの印刷できるステッカーのペーパー -
 クリカット-エア2
クリカット-エア2 -
 クリカットメーカー
クリカットメーカー
あなたはこのプロジェクトを作ったのですか?
ブログにコメントを残すか、Instagramで写真を共有してください
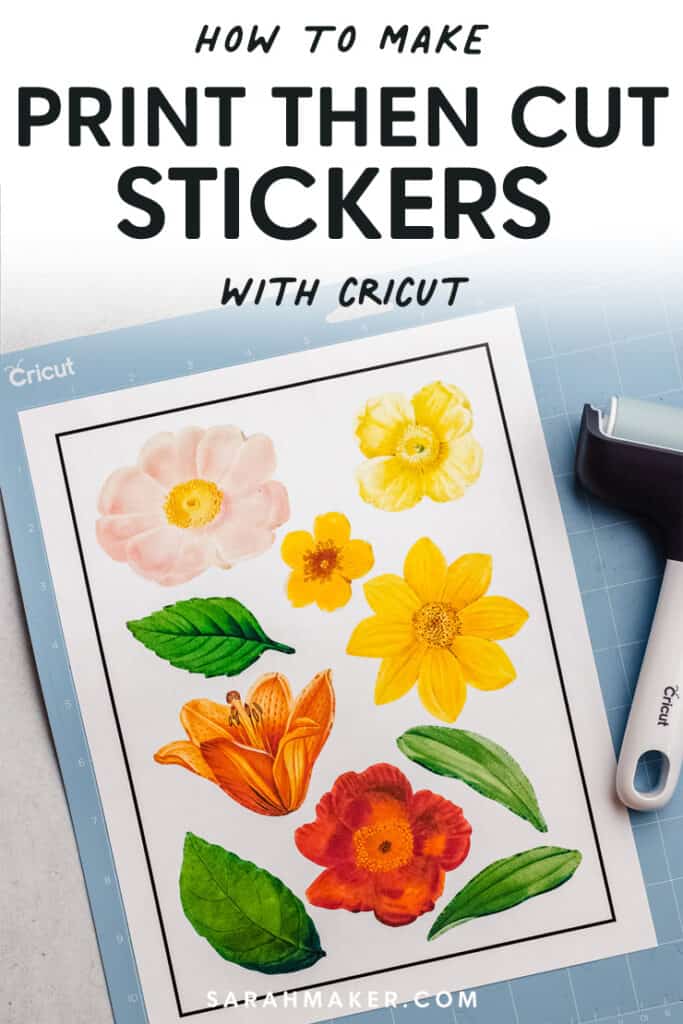

Sarah Stearnsは何千ものメーカーが彼女のブログで無料のパターンとステップバイステップのチュートリアルで彼らの次の工芸プロジェクトを見つけるのを助けsarahmaker.com.続きを読む.
彼女の作品は、Scientific American、Good Housekeeping、Vox、Apartment Therapyなどで紹介されています。
- シェア
- ピン




