Adobe Illustratorでオブジェクトを結合する方法
Illustratorで作成するオブジェクトの結合に問題がありますか? 私は助けるためにここにいる!
私はAdobeソフトウェアでの作業経験が八年以上のグラフィックデザイナーであり、Adobe Illustrator(AIとして知られている)は、私が毎日の仕事に最も使用するものです。
私はIllustratorを初めて使い始めたときにあなたの立場にいたので、そう私は闘争が本当であることを完全に理解することができます。 学ぶために非常に多くのツールがあります。 しかし、私は約束します、あなたがそれに慣れたら、あなたは自分自身をとても誇りに思うでしょう。
この記事では、Adobe Illustratorでオブジェクトを結合する3つの異なる方法を紹介します。
魔法が起こっています。 準備はいいか? メモを取る。
Illustratorでオブジェクトを結合する3つの方法
注:以下のスクリーンショットは、adobe IllustratorのmacOSバージョンから取得され、Windowsバージョンは異なって見えます。
オブジェクトを結合するのがいかに簡単か驚くでしょう。 そこにそれを行う方法はたくさんありますが、私は三つの一般的な方法と実際にIllustratorで図形を結合するための最も有用な方法を紹介するつもりです。
まず、Shape Builder、Pathfinder、およびGroupツールを使用して2つの図形を結合する方法の簡単な例をお見せしたいと思います。
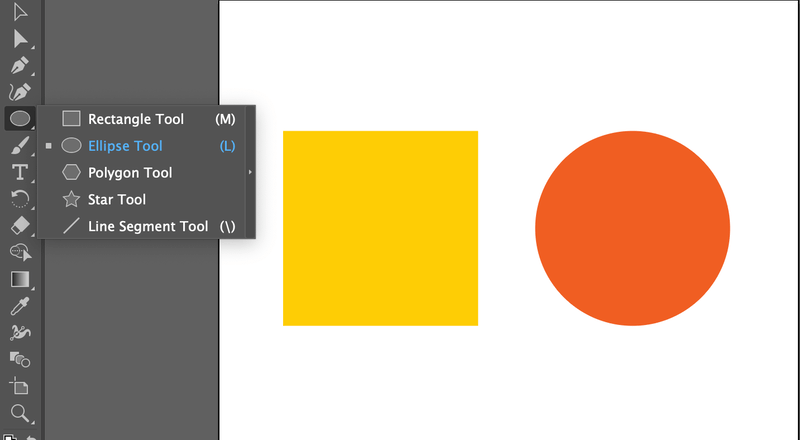
まず、長方形ツール(Macの場合はCommand M、Windowsの場合はControl M)を使用して長方形を作成し、楕円ツール(Macの場合はCommand L、Windowsの場合はControl L)を使用して円を作成しました。 さて、あなたは三つの異なるツールを使用してそれらを結合するために何ができるかが表示されます。
方法1:シェイプビルダーを介してオブジェクトを結合する
それは迅速かつ簡単です! 基本的には、クリックしてドラッグするだけで、作成した図形を接続できます。 そして、実際には、多くのデザイナーは、ロゴやアイコンを作成するために、このツールを使用しています。
ステップ1:オブジェクトを選択して整列させます。 オブジェクトを整列させて、同じ行にあることを確認します。
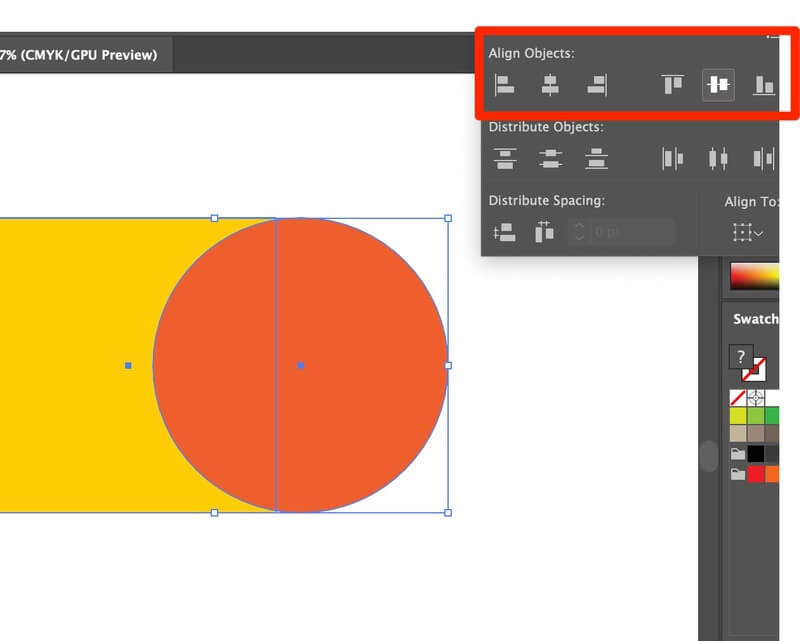
ステップ2:アウトラインモードで表示します。 >の概要を表示します。 それは行方不明点を避け、写実的な表面が滑らかであることを確かめるのを助けます。 アウトラインショートカット: コマンドY
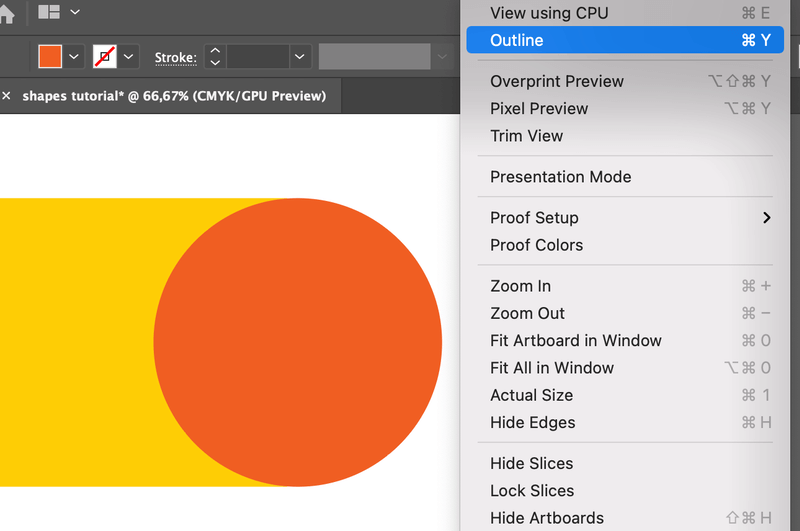
それは次のようになります:(フリークアウトしないでください、色が戻ってくるでしょう。 通常モードに戻りたいときは、もう一度Command+Yを押してください)
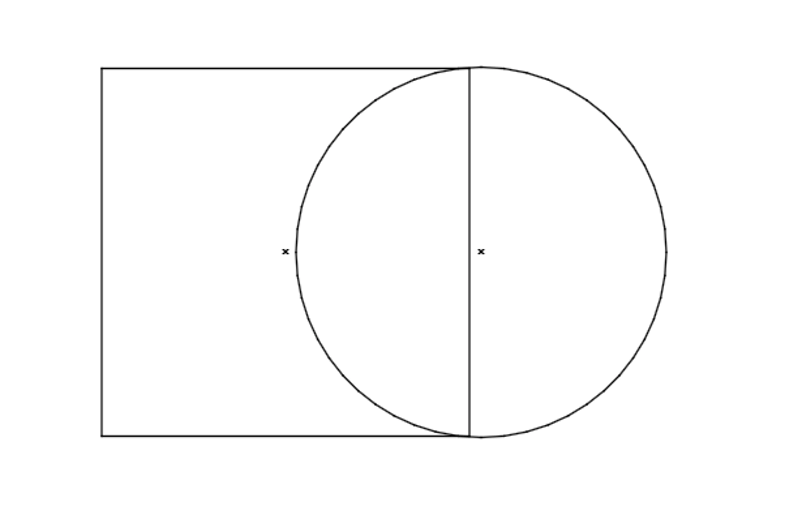
ステップ3:オブジェクトの位置を調整します。 線と点の間に空白を残さないでください。
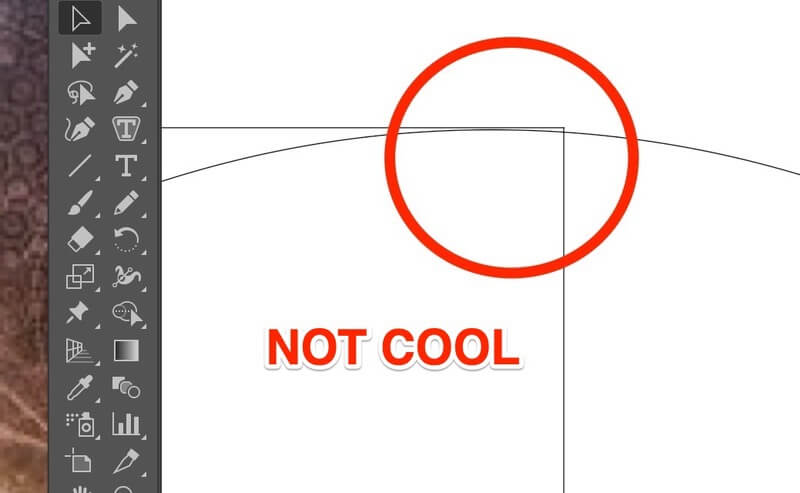
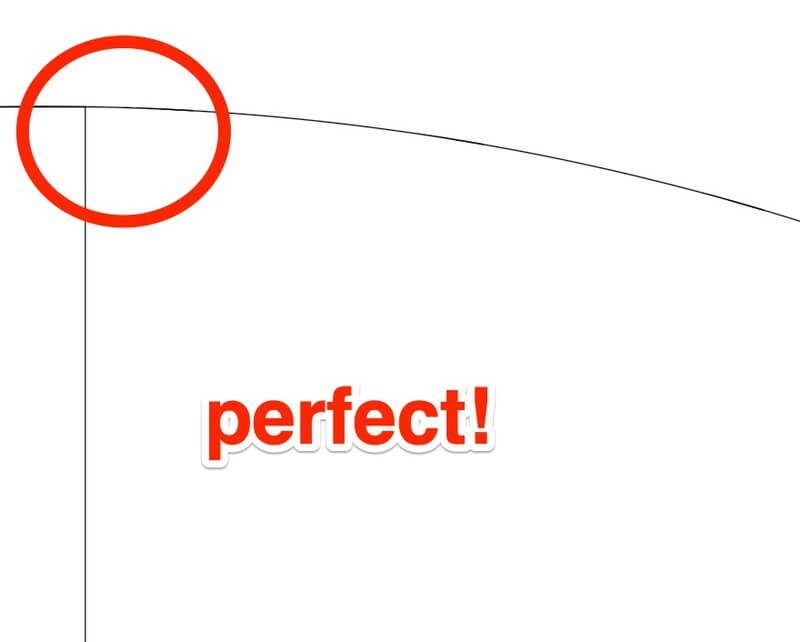
ステップ4:結合するオブジェクトを選択します。
ステップ5:シェイプビルダーツール(またはショートカットshift M)をクリックします。 結合する図形をクリックしてドラッグします。
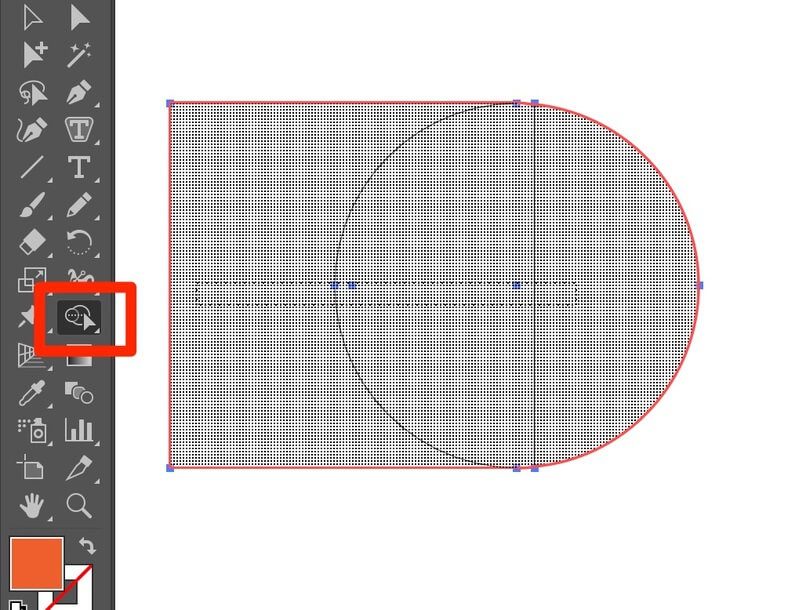
あなたが解放すると、結合された形が形成されます。 終わった!
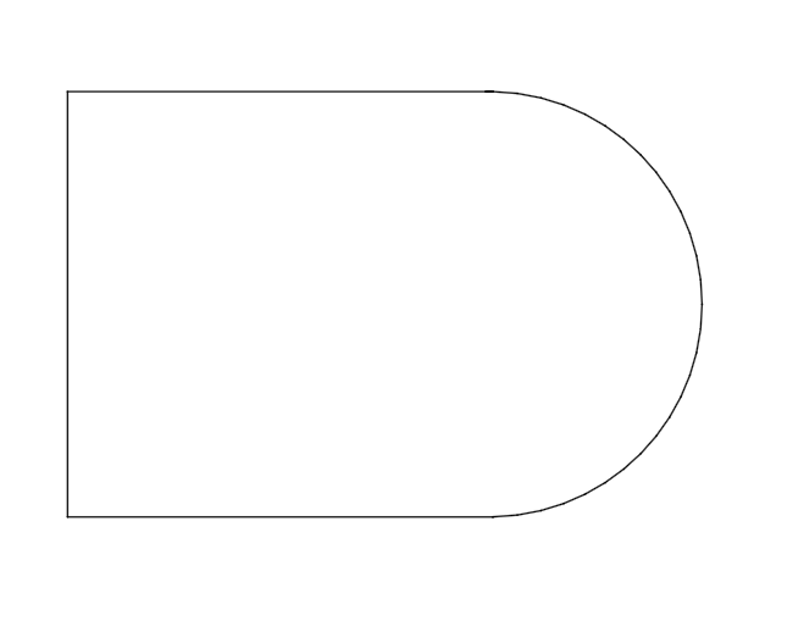
今、あなたはあなたが好きな色を適用するためにプレビューモード(コマンドY)に戻ることができます。
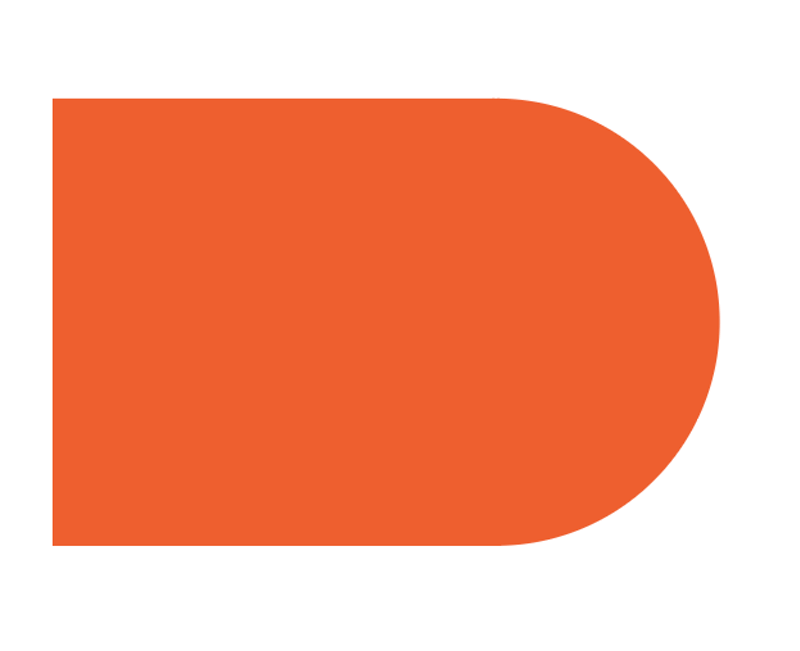
最終的な図形を作成するには、両方の図形を選択する必要があることを覚えておいてください。
方法2:パスファインダーを介してオブジェクトを結合する
あなたはそれがどのように見えるかわからなかった場合に備えて。
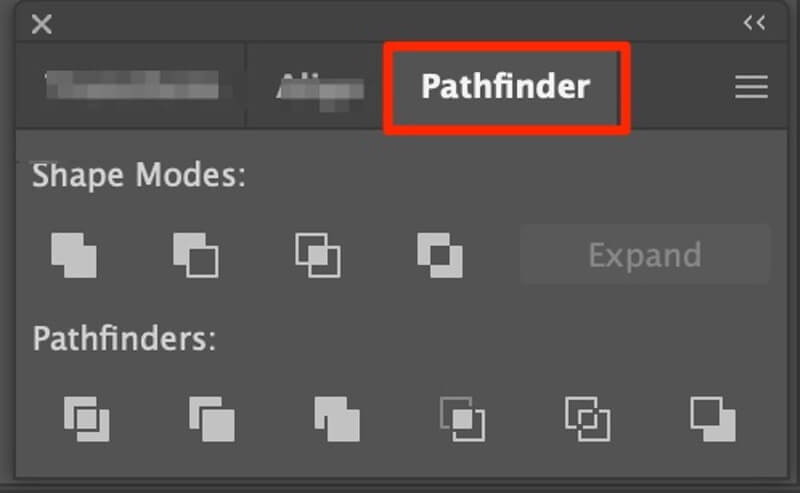
パスファインダーパネルの下には、オブジェクトを変更するための十種類のオプションがあります。 私はあなたに例のカップルをお見せしましょう。
分割ツールを使用して、オブジェクトを異なる部分に分割することができます。
ステップ1:いつものように、あなたのオブジェクトを選択します。
ステップ2:分割ツールアイコンをクリックします(小さなアイコンの上にマウスを置くと、使用しているツールが表示されます。)
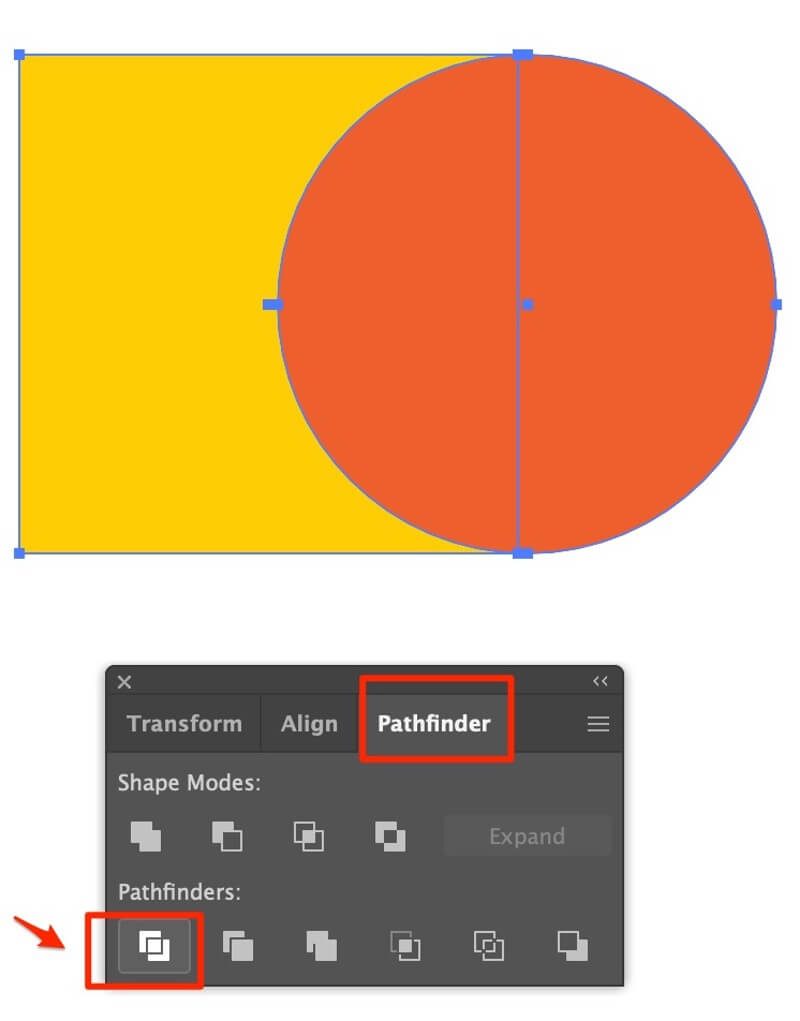
ステップ3:分割した図形を編集または移動するには、グループ化を解除します。
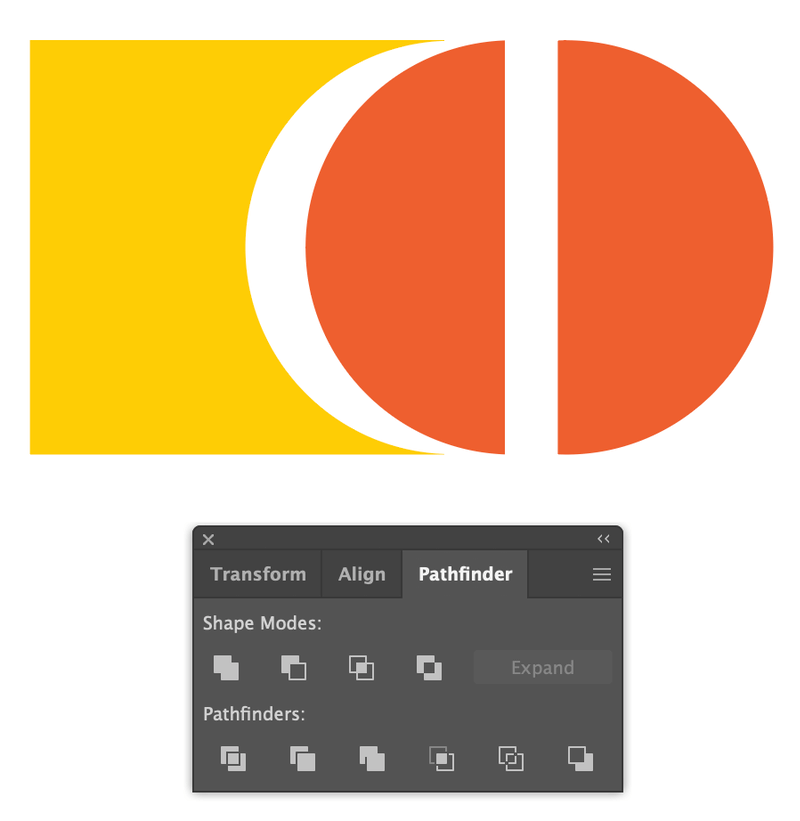
クロップツールは、おそらく私が最も使用したものです。 あなたは分であなたが望む形を得ることができます!
上記の手順に従います。 あなたは作物ツールを使用してこれを取得します。
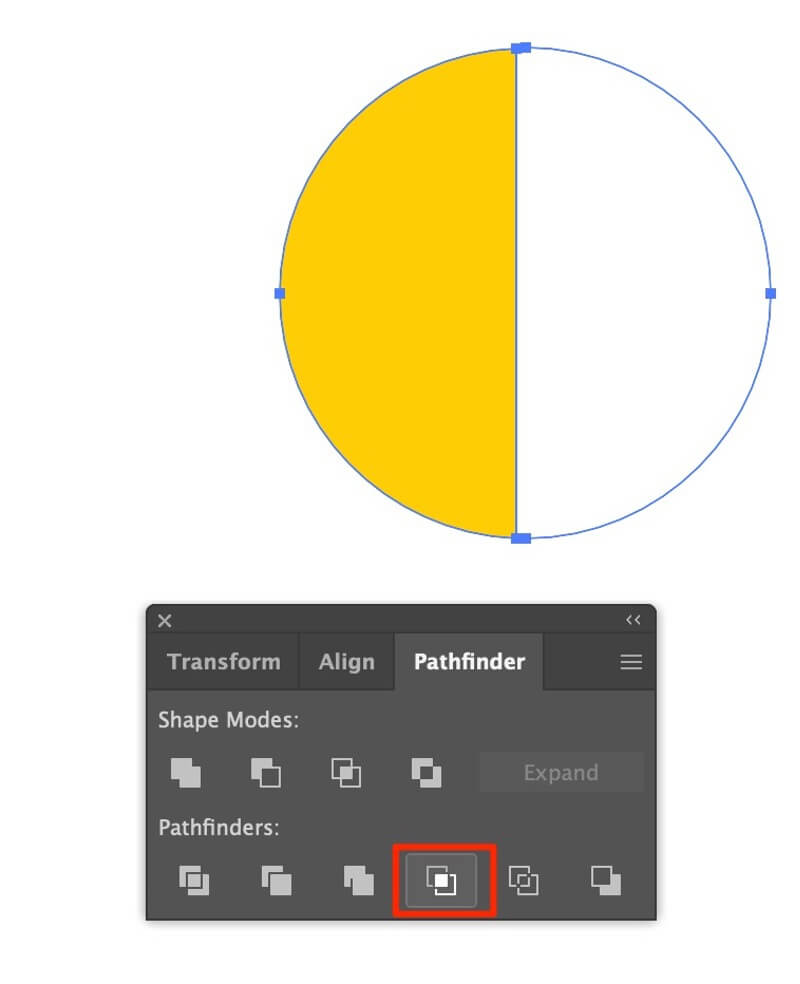
パスファインダーツールに関する完全なチュートリアルについては、xxxxxxxxx
方法3:グループ
を介してオブジェクトを結合するアートワークを整理し続けます! 私は文字通りグループツールを使用します(ショートカット:MacではCommand G、WindowsではControl Gを使用します。)すべての私のアートワークで。 それは私が私のグラフィックデザインのクラスで学んだ最初のツールの一つです。 シンプルな形状を作成するには、グループツールが便利です。 あなたが表示されます!
ステップ1:結合するオブジェクトを選択します。
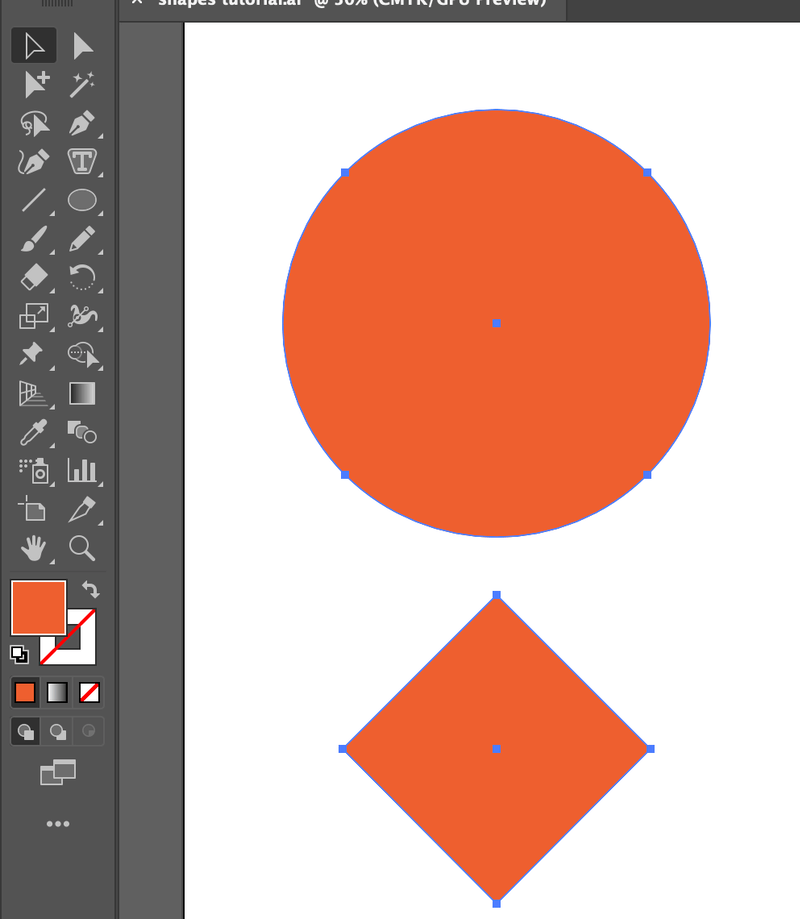
ステップ2:オブジェクトを整列させます(必要に応じて)。
ステップ3:オブジェクトをグループ化します。 オブジェクト>グループに移動します(またはショートカットを使用します)
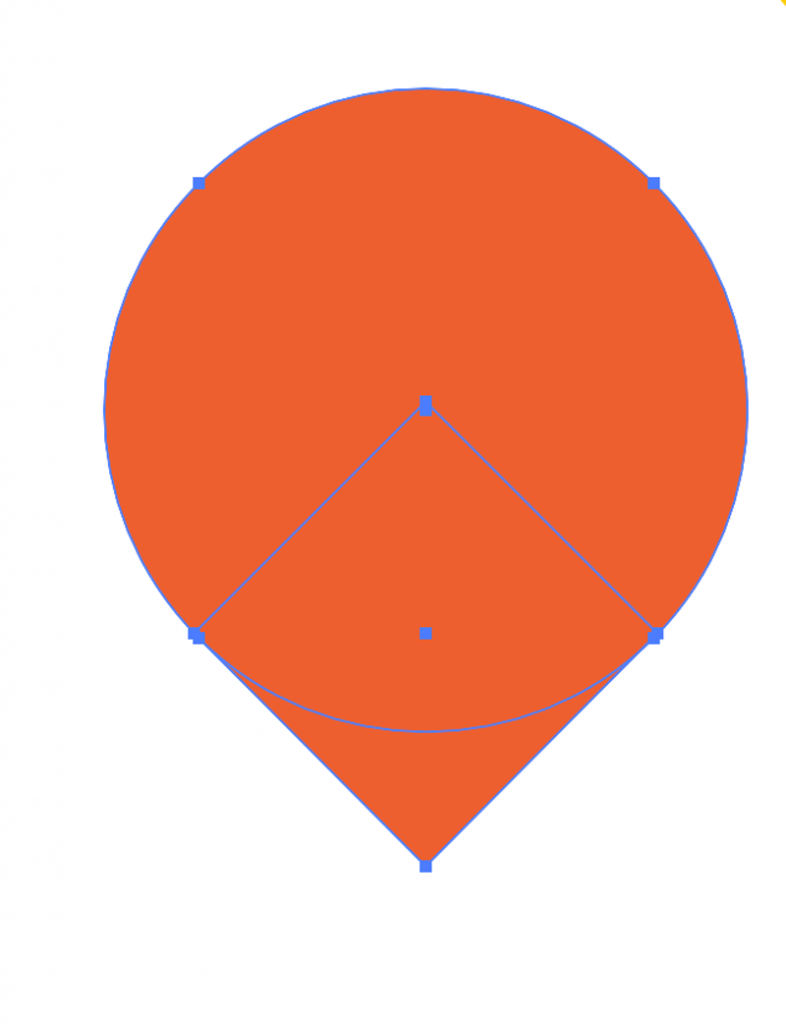
注意:グループ化されたオブジェクトの色を変更したい場合は、変更したい部分をダブルクリックするだけで、色を変更できる新しいレイヤーがポップ
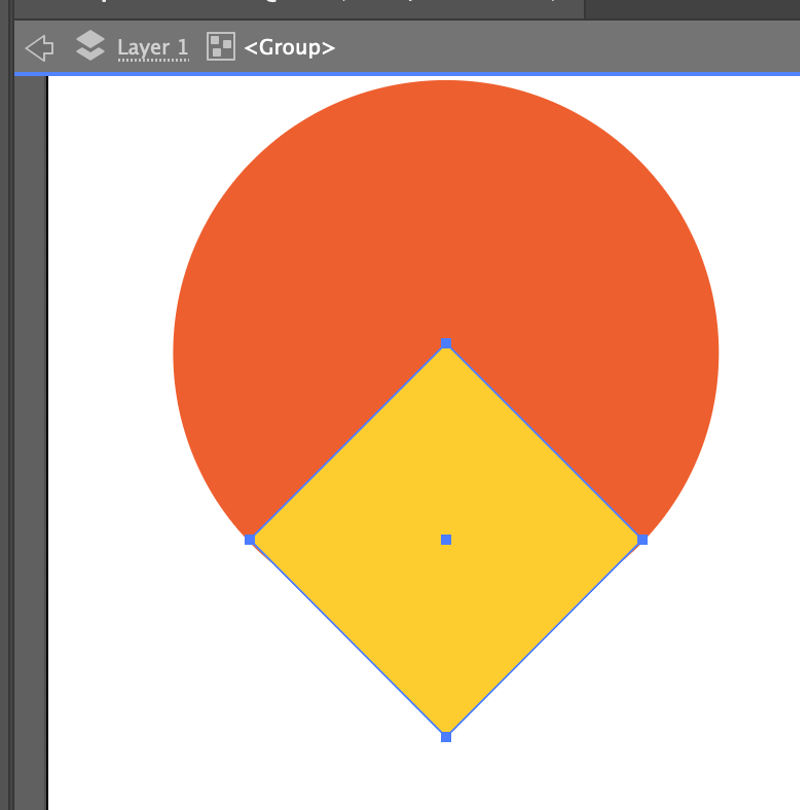
グループ化を解除する場合は、マウスを右クリックして[グループ化を解除]を選択します(ショートカット:command+shift+G)
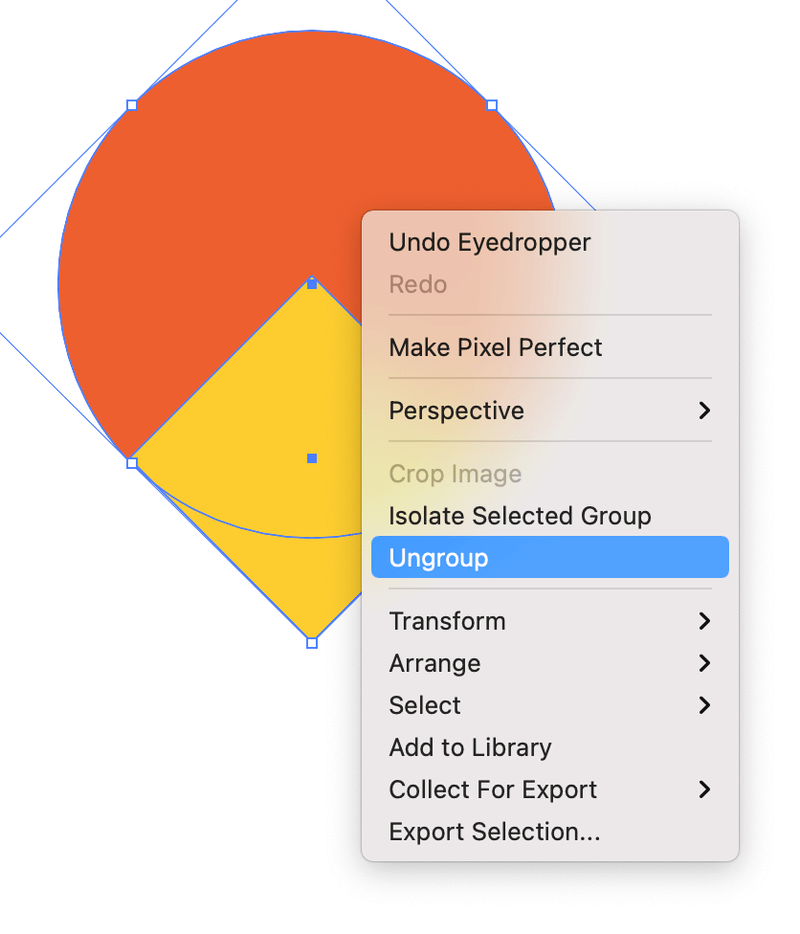
そこに行く! それと同じくらい簡単です。
最後の言葉
あなたはおそらく、上記の例は非常に基本的だと思います。 まあ、実際には、それが見えるかもしれないほど複雑な”現実の仕事”になると、方法は同じですが、あなたが作成しているものに応じていくつかのステップ
多くの場合、最終的なアートワークを仕上げるために異なるツールの使用を組み合わせる必要があります。 しかし、ステップバイステップで、あなたはそれのこつを取得します。 今、あなたは形を組み合わせる方法を学びました。
Illustratorでのコーミングシェイプは、最初は非常に混乱する可能性があります。 今、あなたは、トリミンググループ、分割し、形状を組み合わせる方法を学んだ、すぐにあなたは美しいグラフィックやデザインを作成することがで
頑張れ!
ジューンエスカラーダについて




