起動時のCPUファンエラー:なぜそれが発生し、それを修正する方法?
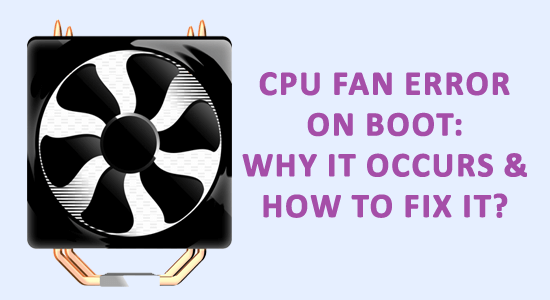
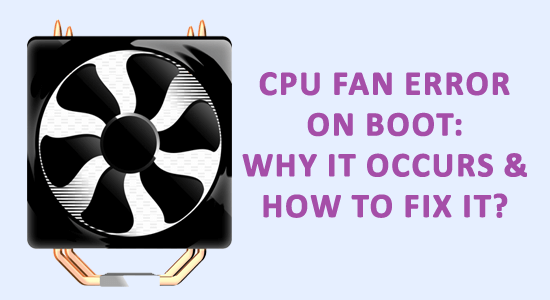
CPUファンエラーが表示されるのは、Windows PCまたはラップトップの起動中に発生する一般的な問題です。 この恐ろしいエラーメッセージは、起動時または過熱のために予期しないシステムがシャットダウンした後のCPUファンエラーの誤動作を指摘する警告
明らかに、このイライラするエラーメッセージは、常に壊れたり、破損したコンピュータのファンやハードウェアの問題を意味するとは限りません。
多くのユーザーは、CPUファンを変更せずに問題を解決することができます。 さて、私たちは、コンピュータの設定のいくつかを微調整することにより、CPUファンの問題を取り除くために潜在的な修正を候補者リストに管理しました。
あなたはまた、CPUファンのエラーを修正する方法を疑問に思っているのであれば、単一のペニーを費やすことなく、この刺激性の問題を解決するための
しかし、まず、なぜあなたのコンピュータでエラーが発生しているのかを学びます
CPUファンエラーの原因は何ですか?
起動時にCPUファンエラーが発生する一般的な理由はいくつかありますが、ファンが実行中のエラーです。 だから、以下はそれらのいくつかを見てみましょう:
- ハードウェアとソフトウェアの両方の問題のために
- ファンの物理的な損傷
- BIOSインターフェイスでファン情報を誤って設定する
- ほこりやその他の粒子
だから、これらはエラーの一般的な理由のいくつかであり、今CPUファンエラーがどのように表示されるかを学びます。
CPUファンエラーが表示されるのはいつですか?
一般的に、システムの起動中またはWindows PCの起動プロセス中に、起動時のCPUファンエラーが表示されます。 また、画面に次のエラーメッセージが表示されます。
このエラーは、Windows PCのブートアップまたは起動プロセス中に一般的に表示されますが、通常のWindows操作中には表示されません。 エラーメッセージのテキストは、通常、次のいずれかの形式で表示されます:
- “CPUファンエラー”
- “エラー:CPUファンが失敗しました!”
- “起動時にCPUファンエラーが発生しましたが、ファンが実行されています”
- “CPUファン速度エラーが検出されました”
今すぐ以下は、起動時にCPUファンのエラーを修正するための迅速かつ簡単な解決策を見ています。
CPUファンエラーを修正するにはどうすればよいですか?
あなたがあなたのために働くものを見つけるまで、一つずつ与えられた解決策に従ってください。
目次
#1 – ハードウェアの確認
エラーは一般的にハードウェアの問題に関連しているので、最初にハードウェアの問題を確認してください:
- まず、ファンの接続を確認し、マザーボードの接続も検査します。
- 冷却ファンが回転し、投影通りに動作していることを確認します。
- CPUの温度を下げるためにサーマルペーストを再適用します。
- ファンの塵をきれいにするか、またはそれをきれいにするために加圧空気を使用して下さい。
システムを再起動し、起動時のCPUファンエラーが修正されていることを確認するか、次の解決策に進みます。
#2–BIOSからCPUファンの設定を変更
ここでは、BIOSからCPUファンの設定を変更し、システムを再起動するためにクイック編集を試してみる必要があります。
指定された手順に従ってください:
- F2、F12、またはDelボタンをクリックして、システムを再起動してBIOS画面に入ります。
- 次に、電源タブをクリックします>リストからハードウェアモニタを強調表示オプションが表示されます。
- 次の最後のオプションを選択電源ファン速度>に変更
うまくいけば、今お使いのシステムは、CPUファンのエラーメッセージが表示されませんが、まだエ次の解決策。
PCファンスピードコントローラのガイドも読むことができます。
#3–デフォルトのファンRPMを下げる
多くのユーザーは、BIOSでデフォルトのファンRPMを下げると、起動時にCPUファンエラーを修正することができたことを確認し
だからそうするための手順に従ってください:
- f2、F12、またはDelボタンをクリックして、コンピュータを再起動してBIOS画面に入ります。
- 次にCPUファン設定に進みます。 さて、セクションはマザーボードごとに異なる場合がありますので、主なものは、詳細設定メニュー
- でCPUファンコントロール設定を探し、RPM警告を制御する設定を検索
- 次に、デフォルト値を300RPMに下げます。>変更を保存します。
- 最後に、BIOSを終了してシステムを起動します。
#4 – BiosでCpuファン速度を無効にする
BIOSの不規則なCPUファン速度または異常なCPUファン速度は、システムでCPUファンエラーを引き起こす可能性があります。 そのため、ここではBIOSでCPUファン速度を無効にすることをお勧めします。
これを行うには、手順に従ってください:
- 上記の手順
- からBIOSを起動し、上記の手順
- で説明されているように詳細設定に移動します。
- 監視(モニター)セクションを検索します>変更を無視して確認するためのCPUファン速度を変更します。
- 次にBIOSを終了し、Windowsを起動します。


これは、起動時にCPUファンの速度エラーを解決するために働くことを願っています。
#5–Cpuファンをきれいにする
上記の手順がうまくいかない場合は、コンピュータのCPUファンをチェックして適切に清掃してください。 塵を完全にきれいにする試みはまた他の部品をまたきれいにすることを確かめます。
ソフト、湿った布を使用してください、また、湿った布でケースの底を拭く、または他のユーザーはまた、ファンや他のコンポーネントをきれいにするためにイソプロピルアルコールに浸した綿棒を使用することができます
これを行うと、PCの過熱からシステムを防ぎ、また、CPUファン速度エラーを解決します。
#6–CPUファンを正しく再接続
コンピュータのマザーボードには、異なるタイプの複数のファンを同時に接続できるCPUファン接続ポートがいくつか設定されてい
まあ、他のコンポーネントの他のポートはCPUファンのポートに似ているため、ユーザーが誤ってCPUファンを挿入する可能性があります。


だから、ここでは、ファンをチェックし、誤ってそれらを削除し、利用可能な他のポートとそれらを接続挿入した場合にお勧めします。
#7–コンピュータの過熱を避ける
コンピュータが熱や日光の多い場所に置かれている場合、システムが過熱し、ファンが懸命に働くことがあります。
だから、コンピュータを涼しい部屋に置くか、一日を通して直射日光の当たる場所に置かないようにしてください。
#8–CPUファンを変更する
上記の解決策のどれもあなたのケースで動作しない場合、残された唯一の選択肢は、CPUファンを交換してCPUファンエラーを
また、ファンの修理をカバーするため、コンピュータの保証を確認することもできます。 また、ファンが個別に購入されている場合は、独自の保証がある場合がありますので、交換時に無料または割引を受けて使用してください。
だから、これらはあなたが起動時にCPUファンのエラーを修正するのに役立つ修正です。 また、常にコンピュータのコンポーネントへのさらなる損傷だけでなく、過熱を避けるために慎重に行動することを忘れないでください。
過熱したコンピュータの問題を回避するためのヒント:
まあ、PCの過熱は、ハードドライブの損傷、予期しないシステムのシャットダウン、システムのランダムな減速、コンピュータの凍結や吊り下げなど、他の多くの深刻な問題を引き起こす可能性があります。
だから、ここでは、コンピュータの過熱を防ぐための簡単なヒントを見てみましょう:
- コンピュータの内部ファンを適切に清掃してください
- システムのCPUとGPUをオーバークロックしないでください
- 涼しい風通しの良い場所に置きます
- ほこりの蓄積を避けるために、システムのケースを閉じてください
- システムの電源ファンを確認してください
- 使用していないときはシステムをシャットダウンしてください
- エンド未使用のゲーム、アプリ、ドキュメントなどのコンピュータの使用を制限します。
- 不要な大きなファイルやフォルダをシステムから削除して、スペースを解放します
- バックグラウンドで実行されているプログラムを削除します。
全体的に、これらは、CPUファンエラーにつながる可能性があり、コンピュータの過熱問題を引き起こすケースです。
推奨される解決策:遅いコンピュータを修正&その他の一般的なエラー
お使いのコンピュータが遅い実行されているか、お使いのPC上でいくつかの頑固なエラーが発生している場合、あなたは手動でこれらの問題を解決し続けるのに疲れている、その後、このような問題を修正するには、PCの修復ツールを試してみてください。
この修復ツールは、お使いのPC上のいくつかのエラーや問題を修正し、それだけで新しいもののように実行する専門家によって設計されています。
あなたがしなければならないのは、このツールをダウンロードすると、コンピュータをスキャンし、すべてのエラーを検出し、自動的に修正することです。
レジストリ、DLL、更新、BSOD、ゲーム、破損したシステムファイルの修復、pcからのウイルス/マルウェアの防止などのエラーを修正します。
Pcのエラーを修正するためにPCの修復ツールを取得&そのパフォーマンスを最適化
結論:
まあ、CPUファンのエラーは一般的ですが、非常に刺激的なエラーメッ ここでは、起動時にCPUファンエラーを解決するための実行可能な修正をリストアップするために最善を尽くしました。
今、あなたはそれが発生する理由を十分に認識しているので、将来的にエラーを取得しないように、最良の予防方法に従ってください。
この記事があなたのために機能し、あなたにとって非常に有益であることが判明したことを願っています。
他の解決策や提案を共有したい場合は、FacebookやTwitterのページでお知らせください。
頑張れ!!!
彼女は彼女の最初のWindows XPのPC上で彼女の手を得たので、Hardeepは、常にWindowsの恋人となっています。 彼女は常に技術的なもの、特に人工知能(AI)コンピューティングに熱心でした。 PC Error Fixに参加する前は、フリーランサーとして働き、数多くの技術プロジェクトに取り組んでいました。




