起動可能なUSBドライブのバックアップ、復元、作成方法
By Nicole Sioni

起動しよう!
あなたのUSBドライブは古い写真や忘れられた宿題を保持するためだけに良いと思った場合は、帽子を持ってください。 USBドライブはそんなに多くを行うことができます! 文書や画像ファイルを格納することに加えて、彼らはまた、プログラム、さらにはオペレーティングシステム全体を格納することができます。 カジュアルなユーザーは、多くの場合、ドライブの機能の程度に気づいていない、または多分彼らは、復元バックアップ、または起動可能なドライブを作成す これは真実ではありません;それは非常に簡単であり、利点は重く、これらのことを行うのにかかる数分を上回ります。 あなたがまだ脅かされている場合は、私たちはあなたのために物事を簡単にしてみましょう。
まず、自分自身に尋ねます:なぜ起動可能なフラッシュドライブをバックアップ、復元、または使用する必要があるのですか? まあ、フラッシュドライブをバックアップすることは単に良い意味です。 複数の場所にデータをバックアップすることは、それにアクセスするより多くの可能な方法を持っていることを意味します。 また、ストレージの一つの方法が失敗した場合(あなたのドライブコネクタが壊れたか、コンピュータがクラッシュしたと言う)、あなたはより多くを作るた
一方、USBドライブを復元すると、ドライブがフルキャパシティに戻ります。 多くのユーザーは、いくつかの要因がドライブの完全な記憶容量の使用を阻害する可能性があることに気づいていません。 これらには、未割り当て領域、非表示の回復パーティション、シャドウファイル、および不要な領域を占有する書式設定のオーバーヘッドが含まれます。 USBドライブの可能性を最大限に引き出すには、完全にクリアになり、すべてのスペースが利用できるように復元することをお勧めします。
最後に、起動可能なUSBドライブを作成すると、非常に柔軟性とセキュリティが得られます。 人々は通常、自分の机やラップトップ上で利用可能なものとは異なるオペレーティングシステム(OS)を実行するために起動可能なドライ あなたが利用可能ではないか、一つのOS内で動作することがより困難である特定のプログラムを使用している場合、あなたは簡単にあなたのコンピ デスクトップ上の貴重なストレージスペースを削除することなく、様々なプロジェクトのために簡単にOSの間で切り替えます。 また、起動可能なフラッシュドライブを使用して回復やパーティション分割ソフトウェアのような特別なプログラムを実行することができます。 ブータブルドライブはまた、高価な、物理的なハードドライブを購入することなく、ハードドライブをコピーする際のユーティリティーのために注目されています。 起動可能なドライブは記憶域を高め、あなたのプログラムおよびデータといかにのための操作するか選択を与える大きい方法である。 カジュアルなユーザーは、長年にわたってハイテク界で共通の知識と実践されているこれらの”ハック”に参加することによって大幅に利益を得るこ
だから、どうやってそれを行うのですか? あなたのフラッシュドライブをバックアップ:のは、最も簡単なものから始めましょう。 あなたはおそらくすでにこれを行う方法を知っていますが、私たちは徹底的にしたいと思います。
USBドライブをバックアップする方法
まず、情報のコピーを保存する媒体を決定します。 コピーする必要があるデータの量とあなた自身の個人的な好みは、ディスク、別のUSBドライブ、別のコンピュータ、またはハードドライブにデータを保存するかど
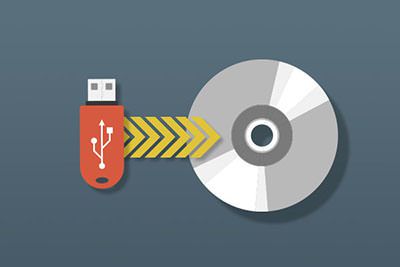
- USBドライブを書き込み可能なCDにバックアップするには:
- 空の書き込み可能なCDをCDトレイに挿入
- コピーしたいすべての項目を選択します(フォルダ全体もコピーできます)
- 右クリックしてフォルダにコピーを選択します
- 空のCD-R/RWオプションを選択し、コピーをクリックします
- データのコピーが完了するとウィンドウが閉じます

- USBを別のUSBドライブまたはハードドライブにバックアップするには:
- 両方のUSBドライブをコンピュータに挿入
*コンピュータに十分なUSBポートがない場合は、コピーしたいドライブを挿入してデスクトップにコピーし、そこから空のドライブを挿入してコピーする必要があります - 両方のファイルビューアを開きます
- 転送したいデータを選択し、空のドライブのウィンドウにドラッグします
- コピーウィンドウ終了すると閉じます
- 両方のUSBドライブをコンピュータに挿入
次に、USBドライブをフル容量に復元することです。 これはドライブを再フォーマットするのと同じではないことに注意してください。 あなたがそれを行う方法を学びたい場合は、私たちの以前のブログをチェックしてくださ フラッシュドライブを復元するには多くの方法がありますが、ダウンロードしたソフトウェアを必要としない方法を紹介します。 これは、WindowsまたはMac OSのいずれかで行うことができ、単純な入力されたコマンドが必要です。
USBドライブを復元する方法
- USBドライブを接続します
- コマンドプロンプトを起動します
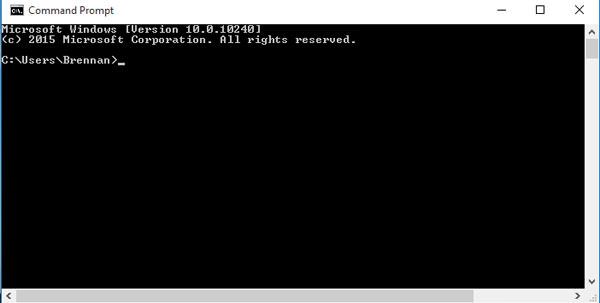
- Windowsの場合:Windowsに移動し、「cmd」を検索します。exe”を選択して、それを選択します
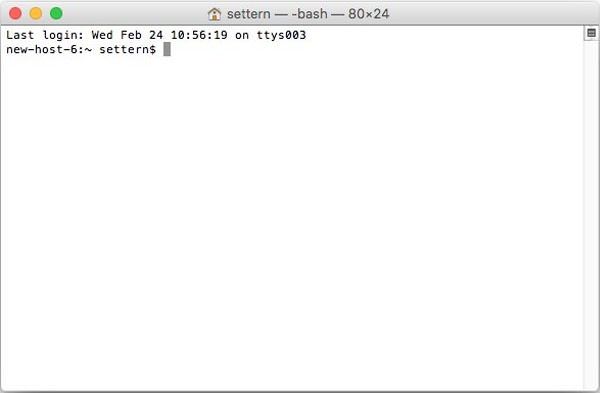
- Macの場合:Spotlightアイコンをクリックし、「Terminal」と入力して選択します
- “Diskpart”と入力し、Enterキーを押します
- “List Disk”と入力し、Enterキーを押します。 これにより、使用可能なディスク(ドライブ)を一覧表示するテーブルが表示されます
- “Select Disk x”(xは上記の手順でフラッシュドライブの番号を指します)と入力し、Enter
- “Clean”と入力し、
- “Create Partition Primary”と入力し、Enter
- “Active”と入力し、
- と入力します。”Format fs=”と入力します。fat32quick」を押してenter
- と入力し、Enter
を押します。 これは、実際にはあなたのフラッシュドライブを復元する方法に非常によく似ているので、おなじみのように見えます。 私たちは、任意のダウンロード可能なソフトウェアを使用せずに、WindowsとMac OSの両方のためにこれを行う方法を紹介します、ちょうどあなたのコンピ
起動可能なUSBドライブを作成する方法
Windows

- USBドライブを接続します(オペレーティングシステムに対応するためには少なくとも8GBのスペースが必要です)
- Windowsに移動し、スタート
- “コマンドプロンプト”と入力し、管理者として実行
- “cmd”と入力してこれを行うことができます。”コマンドプロンプト”の代わりに”exe”を右クリックし、ドロップダウンメニューで”管理者として実行”を選択します
- “Diskpart”と入力し、Enterキーを押します
- “List disk”と入力し、
- 生成されたテーブル内のフラッシュドライブであるディスクを見つけます。
- わからない場合は、それを削除し、”List disk”コマンドを再度実行して、どのオプションがなくなっているかを確認します(それはあなたのディスクです!)
- 通常、メニューの一番下のオプションになります
- “Select disk x”(xは前の手順でUSBドライブに対応する番号です)と入力し、
- “Clean”と入力し、
- “Create partition primary”と入力し、
- “Select partition1″と入力し、Enterを押します。8189>
- “Active”と入力し、
- “format fs=Fat32quick”と入力し、enterキーを押します
- エラーが発生した場合は、プロセスを繰り返しますが、代わりに”Format Fs=Ntfs Quick”をプラグインします
- “Assign”と入力し、Enterキーを押します
- コマンドプロンプトウィンドウを閉じます。
マック

- Usbドライブをコンピュータに挿入します(OSに対応するには少なくとも8GBのストレージスペースが必要です)
- Macの場合、ISOファイルまたはイメージファイルをターミナルに持ち込む準備ができている必要があります(あなたのレジャーで行うことができるWindowsとは対照的に)
- Spotlightを開きます
- “Terminal”と入力し、ダブルクリックして
- “diskutil list”と入力し、Returnを押してください。8189>
- あなたのusbドライブを見つけ、”識別子”見出しの下にその名前を見つけます
- それは通常”外部”の下にあります, 物理”heading
- 通常は”disk1″や”disk2″のようなものと呼ばれます
- “diskutil unmountDisk/dev/x”と入力します。xはディスクの識別子名と番号を表し、Returnを押します
- “sudo dd if=”と入力します(まだRETURNを押しません)
- 起動したいISOまたはイメージファイルをドラッグします。これは、アドレスをコピーします
- また、同じことを行うには、isoファイルへのフォルダパスを入力することができます
- スペースキーを押します
- : “of=/dev/x bs=1m”(xは数ステップ前に使用したUSBドライブの名前です)を押してReturn
- Macにログオンするために使用するパスワードを入力します
- 入力中に文字が表示されない場合は正常です!
- リターンを押してパスワードを送信します。 Macは起動可能なドライブの作成を開始し、完了するまでに時間がかかる場合があります。 端末を開いたままにして、コンピュータを接続します。
他にも、windows10/7インストールツールなど、コンピュータにプリインストールされているブータブルドライブの作成に役立つツールやソフトウェアがあります。 あなたは初心者や上級ユーザーに適しているだけでなく、起動可能なドライブを作成するために利用可能なサードパーティ製のソフトウェアの茄多があ




