簡単なファイルロッカーのパスワードをリセットし、隠しファイルを取得する方法
Xoslabから簡単なファイルロッカーは、Windowsデバイス用の軽量で使いやすいフ それはあなたのシステムにアクセスするすべての人のためのあなたの重要かつ機密ファイル/フォルダを非表示にするのに役立ちます。 保護されたファイルとフォルダを再度表示するには、Easy File Lockerをパスワードで開き、「保護の停止」オプションを選択する必要があります。 正しいパスワードを入力しないと、隠しファイルを再表示することはできません。 パスワードを忘れた場合、このツールにはパスワードをリセットするオプションがないため、文字通り自分自身をロックしました。 パスワードを紛失したり忘れたりした場合は、古いパスワードを入力せずにEasy File Lockerからファイルを取得する方法がまだあります。
あなたはすでに簡単なファイルロッカーソフトウェアをインストールした後、あなただけの二度パスワードを入力する必要があり、気づいたかもしれません。 これは、ユーザーが誤って自分のパスワードを紛失した場合、パスワードをリセットするために、任意のセキュリティの質問や回復の電子メールを要求しません。 これは明らかにEasy File Lockerには、失われたパスワードを回復またはリセットする公式の方法はありません。 また、このツールの開発者はセキュリティを気にしませんでしたが、幸いなことに、それは私たちの命の恩人です。
私たちは、単に一つのファイルを削除し、任意のデータを損失することなく、簡単なファイルロッカーのパスワードをリセッ それはあなたの選択の新しいパスワードを削除し、設定するために5分未満かかります。
この記事を書いている時点で、Easy File Lockerの最新バージョンはv2.2です。 開発者は今後のアップデートでこのセキュリティ上の欠陥を修正するか、意図的なものであれば欠陥を無視するかもしれません。
Easy File Lockerパスワードを回復するためのステップバイステップガイド
あなたは、Windows上でEasy File Lockerをインストールし、パスワードを設定すると、このツールは、次の時間を検証するためにどこかにパスワードを保存する必要があります。 技術的には”を作成しています。あなたのパスワードを格納するdat”ファイル。 明らかに、パスワードを表示するためにファイルの内容を読み取ることはできません。 Easy File Lockerのパスワードをリセットして隠しファイルにアクセスする簡単な方法は次のとおりです:
ステップ1:ユーザーを削除します。datファイル
Easy File Lockerパスワードをリセットするには、”user”を削除する必要があります。dat”ファイル:>ユーザー>パブリック>パブリックドキュメント>EFL。
「ユーザー」を右クリックします。dat”ファイルを選択し、”削除”を選択します。 ファイルを削除したら、ごみ箱も空にする必要があります。
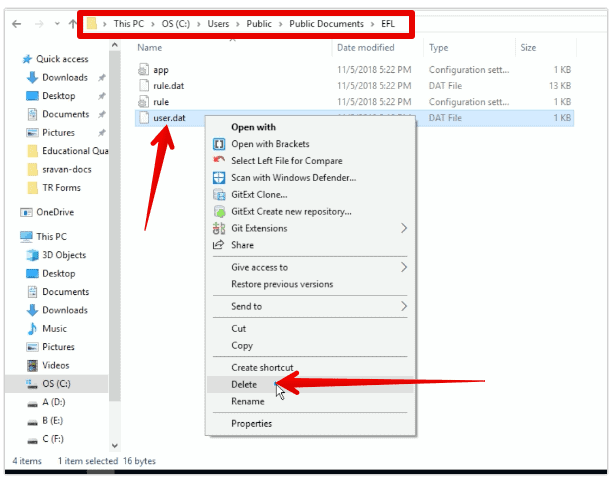
いくつかのデバイスでは、Public DocumentsフォルダにDocumentsという名前が付けられます。
ステップ2:Easy File Lockerを再インストール
Easy File Lockerをダウンロードし、インストーラファイルをダブルクリックしてソフトウェアを再インストールします。 既存のEasy File Lockerソフトウェアをアンインストールしないでください。 ただ、以前の設定を上書きするために、基本的な画面上の指示に従うことによって、再びそれをインストールします。 Easy File Lockerを再インストールすると、新しいユーザーが作成されます。eflディレクトリ内のbatファイル。
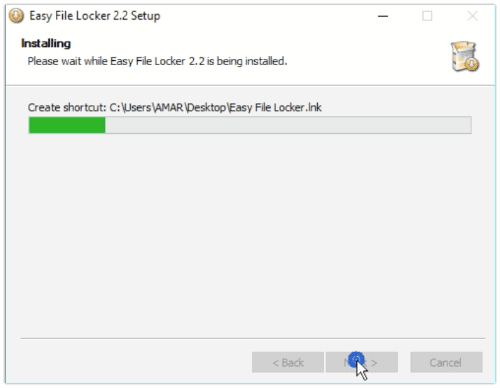
ステップ3: 保護を停止して隠しファイルとフォルダを取得する
Easy File Lockerを再度インストールした後、デスクトップ上に作成されたショートカットアイコンをダ アイコンをダブルクリックすると、ツールが開き、失われたパスワードを入力せずにすべての隠しファイルとフォルダが一覧表示されます。
保護されたすべてのデータを再表示して正常にアクセスするには、「システム」をクリックして「保護の停止」を選択します。
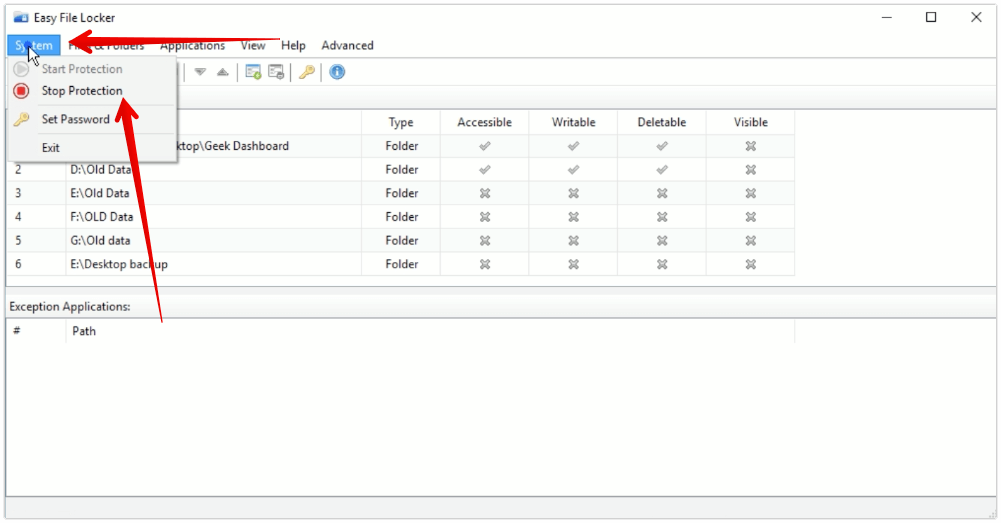
ステップ4: 新しいパスワードを設定する
今では、実際のパスワードを入力せずにファイルにアクセスできるようになり、新しいパスワードを設定する必要があります。 Easy File Lockerのパスワードをリセットするには、”システム”をクリックし、”パスワードの設定”を選択します。 新しいパスワードを2回入力し、[OK]をクリックしてパスワードを確認します。
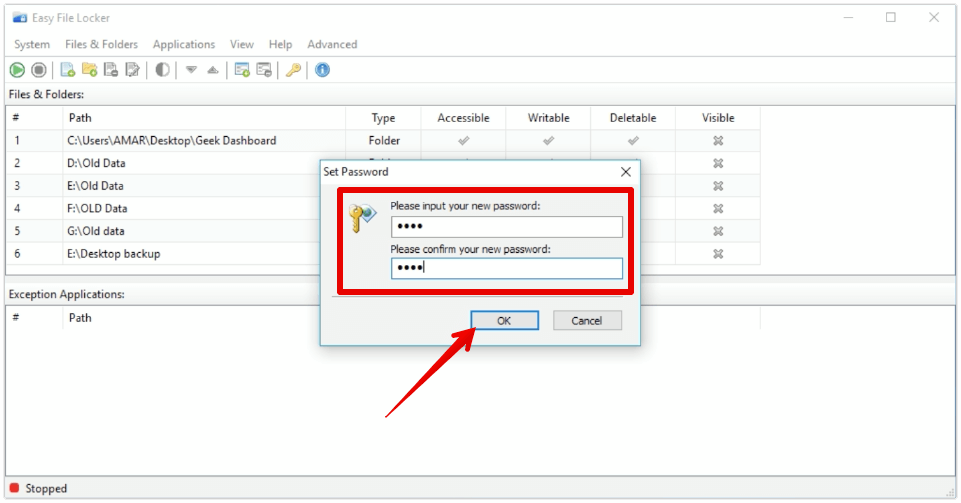
新しいパスワードでファイルを再度保護するには、”システム”をクリックし、”保護の開始”を選択します。 保護を開始すると、Easy File Lockerにリストされているすべてのファイルとフォルダは、管理者を含むすべてのユーザーに対して非表示になります。
Easy File Lockerパスワードを簡単にリセット
上記の方法は、64ビットWindows10オペレーティングシステム上のEasy File Locker v2.2でテストされ、証明されています。 また、同様にWindowsと簡単なファイルロッカーの古いバージョンで動作します。 Easy File Lockerをリセットするこの方法がうまくいかなかった場合は、Windowsマシンをセーフモードで再起動してみてください。 セーフモードに入ると、Easy File Lockerで非表示になっているすべてのファイルとフォルダが正常に表示されます。 しかし、あなたはそれらを編集または表示することはできません。 これらのファイルにアクセスするには、それらを他のフォルダにコピーし、通常の状態でデバイスを再起動する必要があります。




