物理LinuxサーバーをVMware VMに変換する
仮想インフラストラクチャを実装する場合、データセンターの統合を改善するために、物理サーバーを仮想サーバーに変換することができます。 このトピックでは、物理LinuxサーバーをVMware VMに変換する方法について説明します。 この変換を行うために、VMware vCenter Converter Standaloneを使用しました。VMware vCenter Converter Standaloneをホストするには、Windowsサーバベースの物理マシンまたは仮想マシンが必要です。 通常、このツールを実行すると、仮想マシンを使用します。 次に、実行可能ファイルを実行して製品のインストールを処理します。 最初のウィンドウで、[次へ]をクリックします。
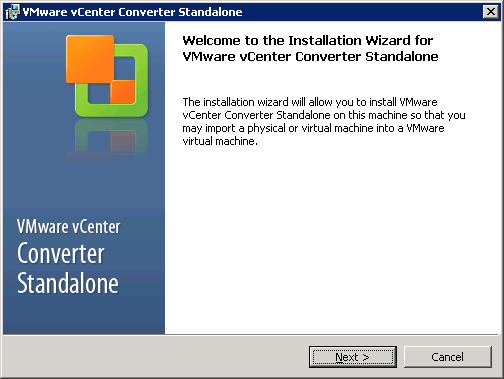
次に、エンドユーザー特許契約に同意し、次へをクリックします。
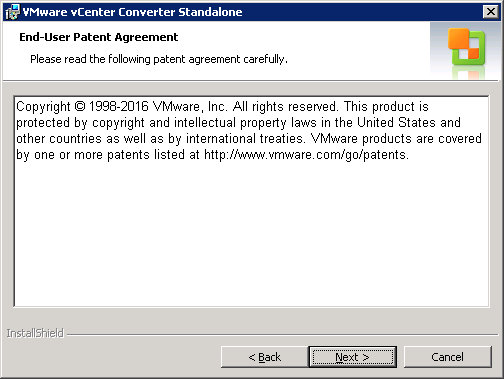
ライセンス契約に同意し、次へをクリックします。

次に、VMware vCenter Converter Standaloneの宛先フォルダを選択し、次へをクリックします。

次に、セットアップタイプを選択します: VMware vCenter Converter Standaloneのみを展開する場合はローカルインストール、agentとclientを追加でインストールする場合はクライアントとサーバのインストール。 VMware vCenter Converter Standaloneを展開するサーバーを変換したくないため、ローカルインストールを選択します。VMware vCenter Converter Standaloneのセットアップタイプ次に、VMware CEIPに参加するかどうかを選択し、[次へNext]をクリックします。
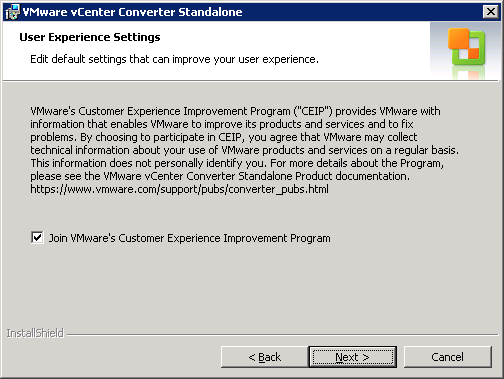
インストールを実行するには、インストールをクリックします。VMware vCenter Converter Standaloneのインストール準備完了ウィンドウ4800>
インストールが完了したら、Converter Standaloneクライアントを実行できます。
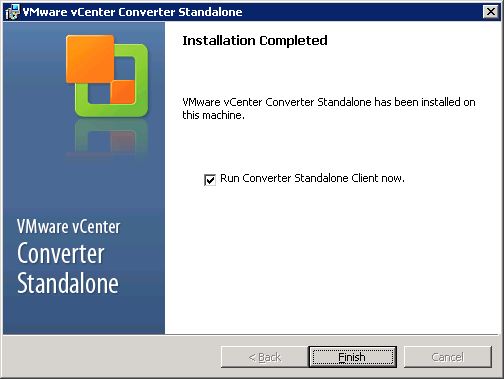
物理サーバーを仮想サーバーに移行する
VMware vCenter Converter Standaloneクライアントで、マシンの変換をクリックします。

次に、ソースの電源がオンまたはオフになっているかどうかを選択します。 気を付けてね。: 電源オフを選択した場合、物理サーバーを変換することはできません。 [Powered on]を選択すると、WindowsまたはLinuxリモートサーバーまたはローカルマシンを選択できます。 私はリモートLinuxマシンを選択します。
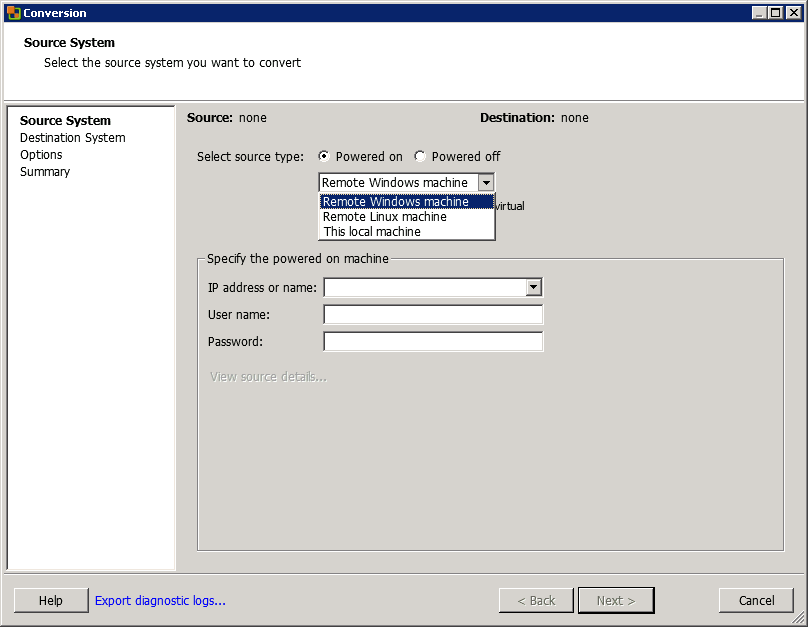
次に、IPアドレスまたは名前とルート資格情報を指定します。
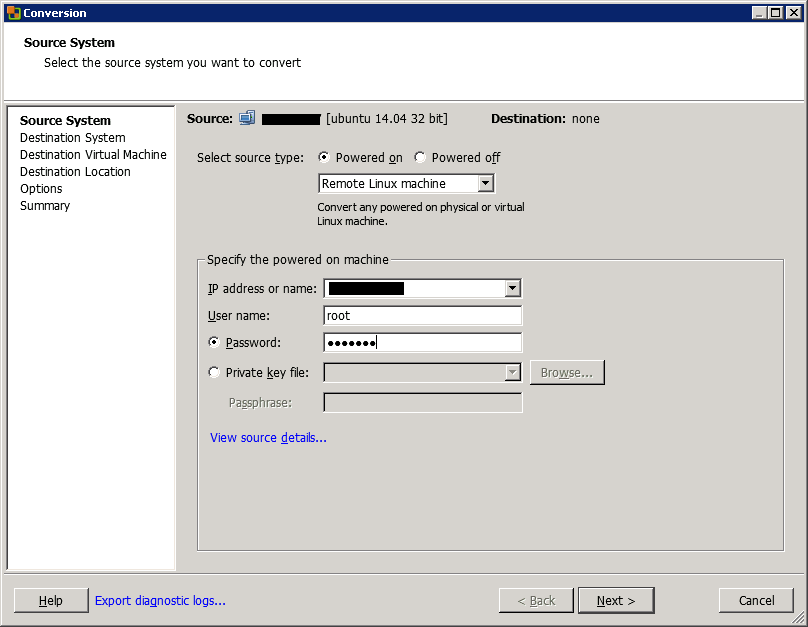
次に、変換先を指定します。 宛先ESXiがvCenterによって管理されている場合は、vCenter名またはIPを指定します。 それ以外の場合は、ESXi名またはIPアドレスを指定します。 以下の例では、管理者の資格情報を使用してvCenterに接続しています。
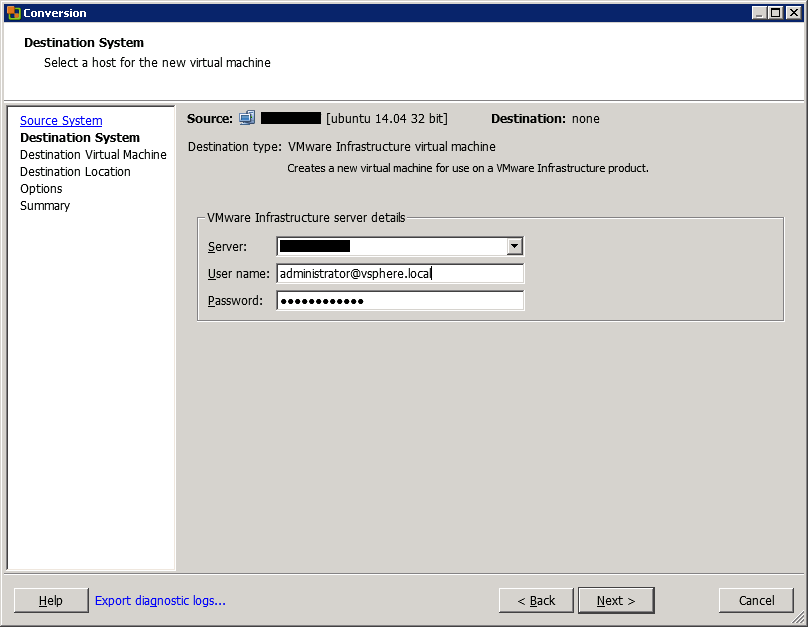
次に、宛先VMフォルダまたはデータセンターを選択し、次へをクリックします。
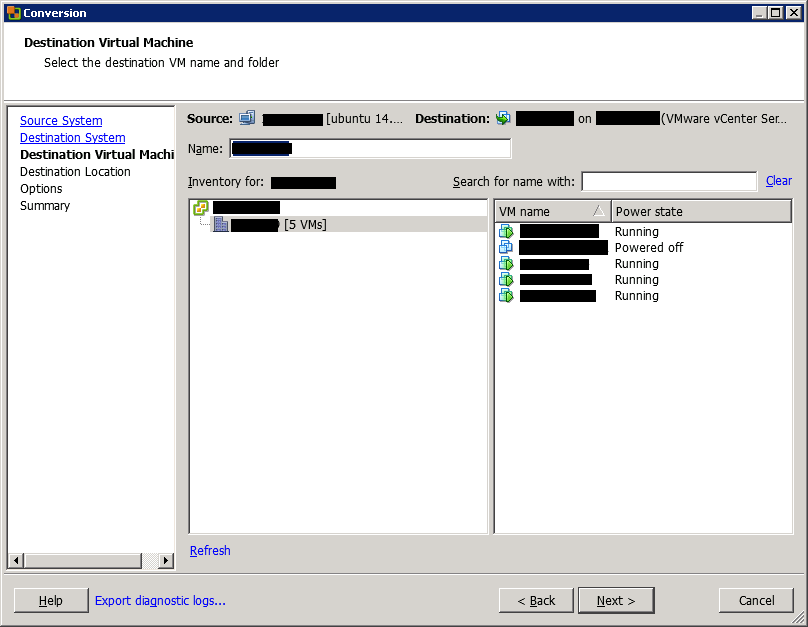
次に、宛先ESXiまたはクラスタとデータストアを選択します。 VMのバージョンを選択することもできます。

次の画面で、VM構成を管理できます。 まず、コピーするデータを選択し、ソースサーバー上のパーティションに関する情報を取得できます。
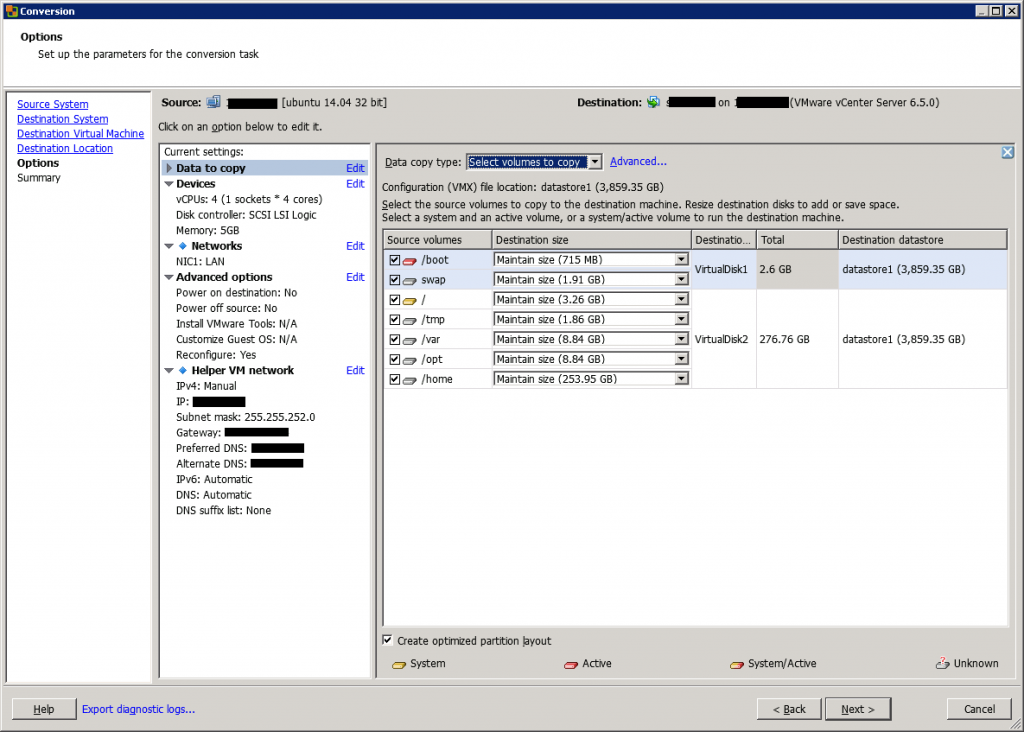
次に、仮想マシンのCPUおよびメモリ情報を編集できます。 ディスクコントローラを変更することもできます。
StarWind HyperConverged Applianceは、小さな二つのノードのフットプリントに取り付けられたターンキーハイパーコンバージドハードウェアプラットフォームです。 予算に適した新しいITインフラストラクチャを構築したり、既存のITインフラストラクチャをアップグレードしたりするのに、他には何も必要ありません。 あなたのシステムはすべてStarWind24/7/365によって”babysitted”、あなたの介入なしで心配を修理します。 すべてがきちんとしたweb UIを介して操作されています。 また、追加費用なしでワークロードを移行します。
StarWindのROBO、SMB&Edgeのハイパーコンバージェンスにより、CapEx、OpEx、IT管理コストを劇的に削減しながら、投資収益率(ROI)を目に見えるように増加させます。
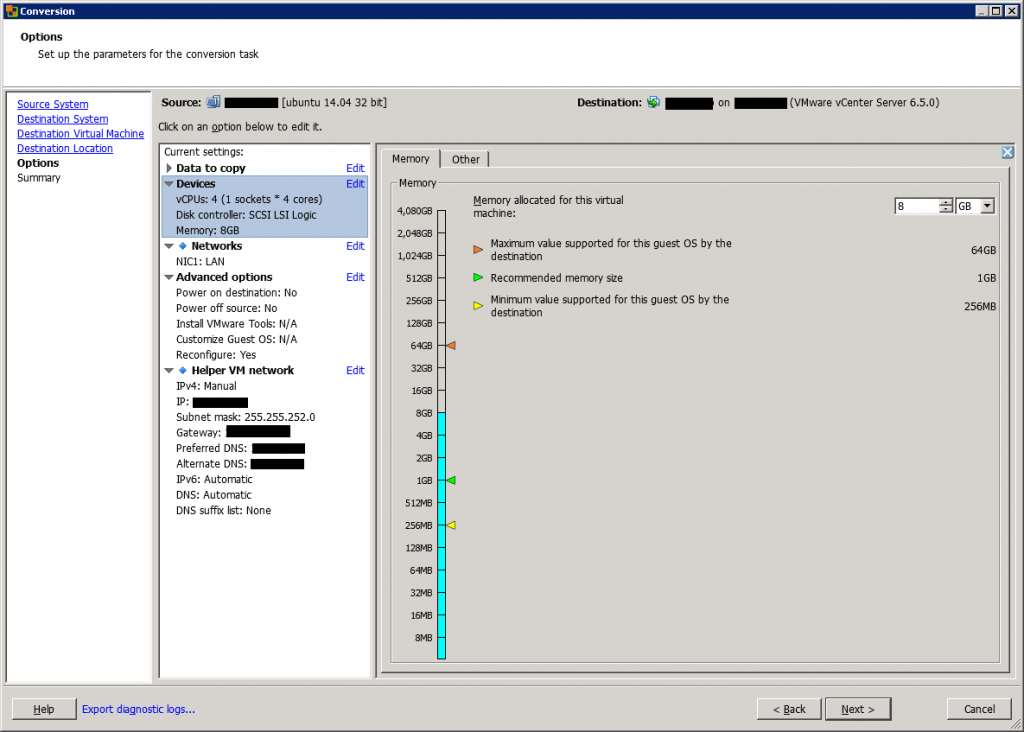
多くのネットワークアダプタがある物理サーバを変換する場合、それらのすべてを仮想ネットワークアダプタに変換 これを行うには、接続するネットワークアダプターの数を選択します。 また、コントローラの種類を選択することもできます(VMXNET3など)。

次の画面では、ソースマシンの電源オフや宛先マシンの電源オンなど、いくつかの後処理設定を有効にできます。
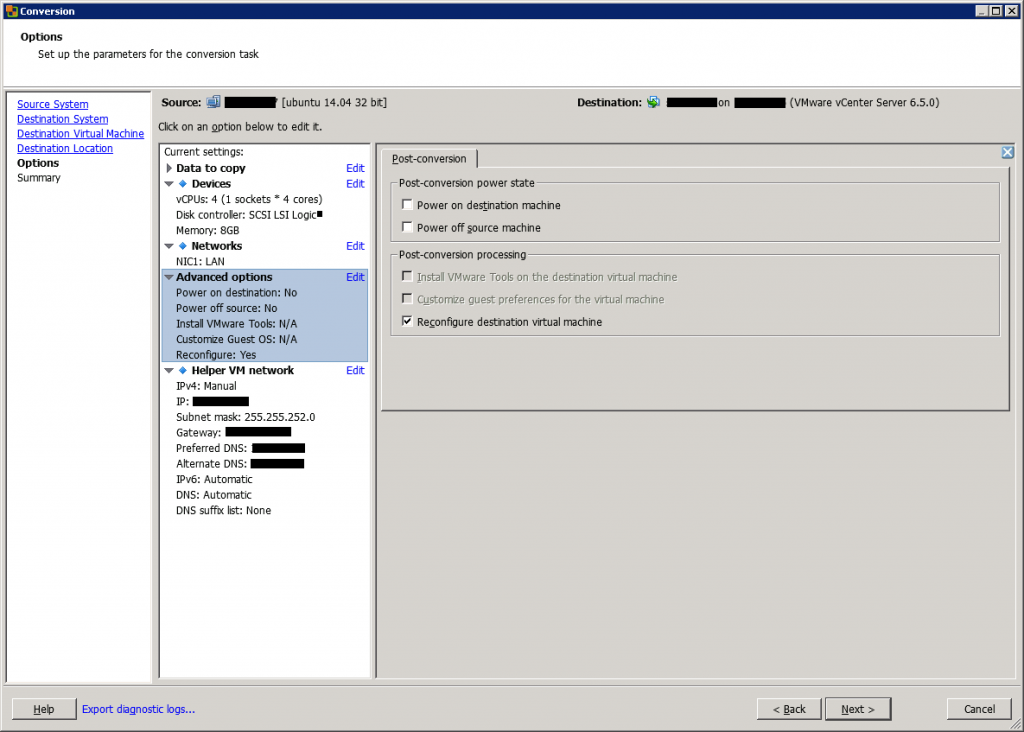
次に、宛先マシンのIPアドレスを設定できます。 電源投入されたマシンから変換を行う場合は、IPアドレスの競合を回避するために、送信元と同じIPアドレスを指定しないでください。
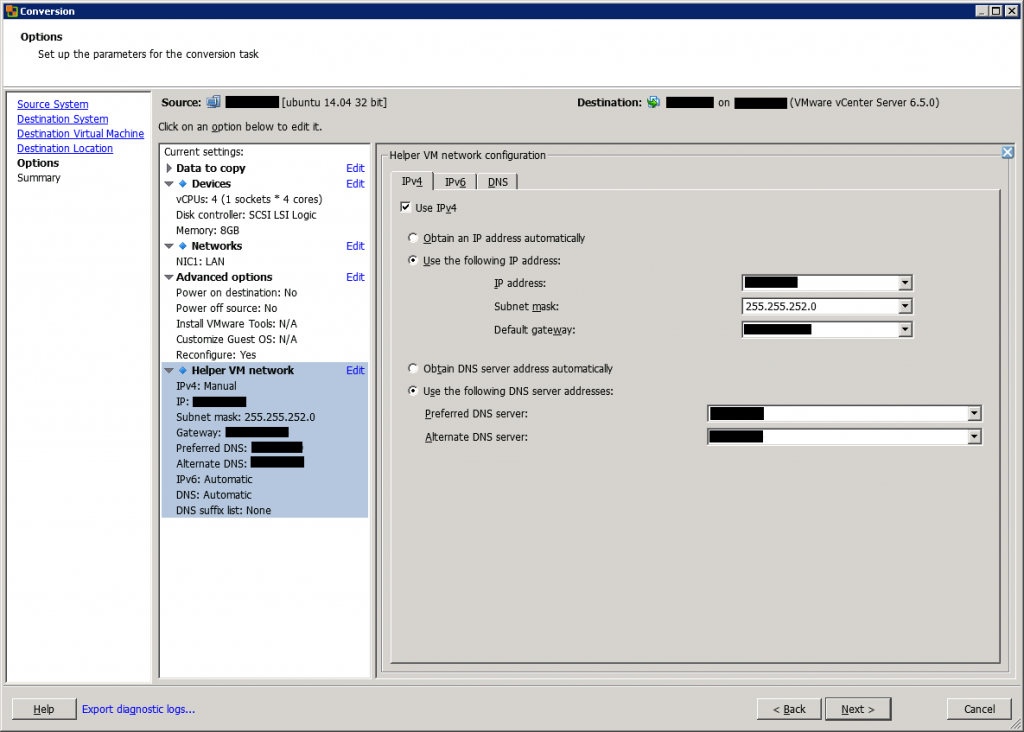
次の画面に、変換の概要が表示されます。 設定を確認し、[完了]をクリックして変換を実行します。
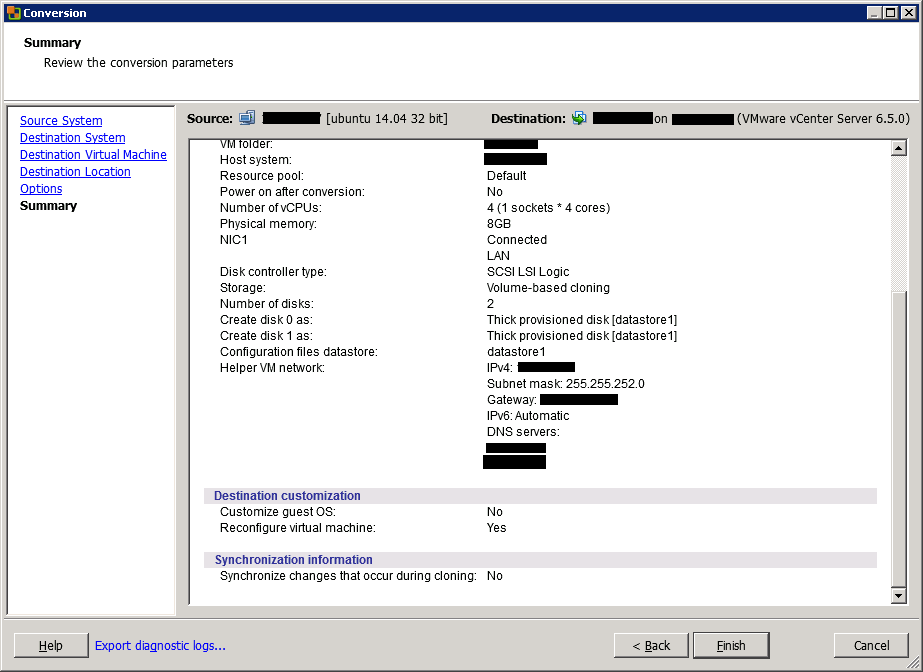
完了をクリックすると、移行の実行が開始されます。
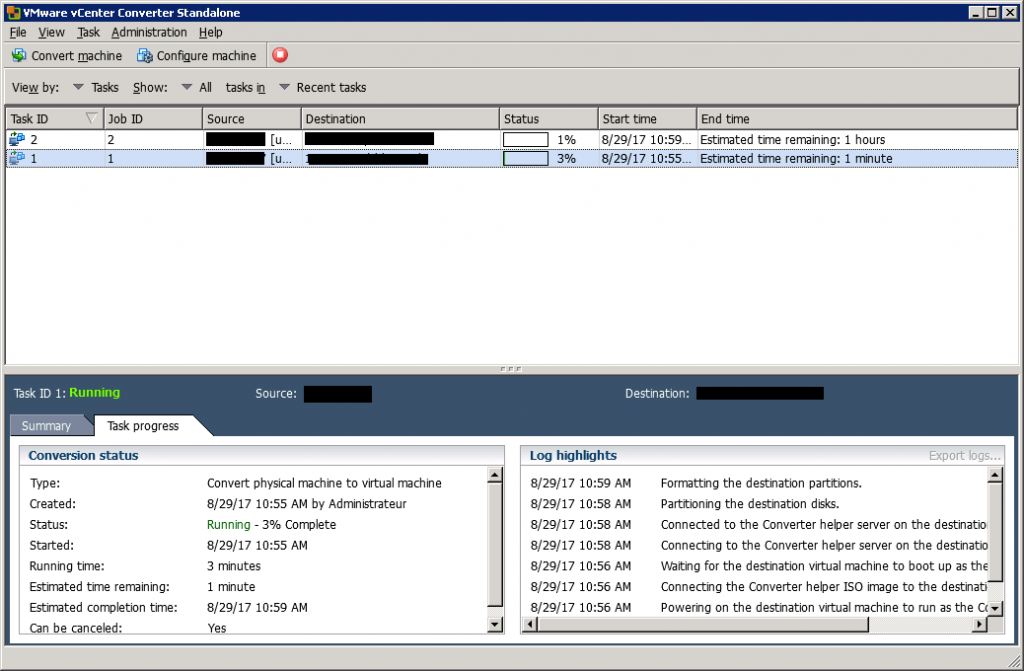
変換が完了したら、VMのバージョン、VMware toolsを確認し、宛先VMのIPアドレスを設定できます。Vmware vCenter Converter Standaloneは、物理サーバ(WindowsまたはLinux)を仮想マシンに変換するための簡単なツールです。 あなたが変換するマシンの数が少ない場合は、それは無料ですので、あなたは、このツールを使用することができます。 数千台のVmを変換する必要がある場合は、より自動化を実現する別のツール(Double-Take Moveなど)を使用する必要があります。
- V2Vコンバータの概要
- V2Vコンバータ白書




