死の黒い画面の後にxbox Oneを工場出荷時にリセットする方法
マイクロソフトの最新のXbox Oneアップデートは、一部のユーザーに深刻な問題を引き起こしました。 それは死の永遠の黒い画面を見て何人かの人々をもたらしました。 そして、問題を解決する再起動やコールドブートの量はありません。
私はこれらの影響を受けるユーザーの一人です。 私はイライラしていて、これがどのように起こったのかについてたくさんの質問がありますが、ありがたいことに、私のコンソールは永久に壊れておらず、
- 今すぐプレイする最高のPCゲームと最高のXboxゲームパスPCゲームを参照してください
- これまでに確認されたXboxシリーズXゲームとPS5ゲームをチェックアウト
- これは、XboxシリーズXとPS5についてこれまでに知っていることです
Xbox Oneを工場出荷時にリセットする前に免責事項
工場出荷時xbox oneをリセットすることは、現在、本体を再び使用できるようにする唯一の既知の方法です。 しかし、それはコストで来るかもしれません: クラウドにアップロードされたデータの外では、保存されたゲーム、アカウント、設定をリセットして削除することができます。 私は私のXbox Oneをリセットすると、私は私のゲームやアプリをダウンロードしたままにするオプションを与えられましたが、私はあなたが同じ運を持って
これも実行する簡単な作業ではありません。 通常の状況では、工場出荷時設定へのリセットは、Xbox Oneの設定メニュー内に存在する簡単にアクセスできるオプションです。 残念ながら、この厄介なバグは、あなたが工場出荷時のリセットを開始するためにフープの数を介してジャンプする必要があります意味、コンソールのイ
このプロセスを開始するには、追加のアイテムも必要です。 コンソールは使用できないため、必要なファイルをUSBフラッシュドライブまたはその他の外付けドライブにダウンロードする必要があります。 少なくとも4GBの空き領域を持つものを使用することをお勧めします。 また、インターネットに接続しているコンピュータ、または少なくとも、このファイルをダウンロードして外付けドライブに移動できるものが必要です。
必要なアイテムを持っていて、保存されたデータの損失を気にしない場合は、死の黒い画面に閉じ込められていてもxbox Oneを工場出荷時にリセットす
xbox Oneを工場出荷時にリセットする方法
これらの追加手順は、Xbox Oneの設定にアクセスできない場合にのみ必要です。 そうでない場合は、工場出荷時設定へのリセットを簡単に実行できます。 Xboxボタンを押すだけで、プロファイル&システム>設定>システム>コンソール情報>コンソールをリセットします。 データとアプリを保持するか、すべてをリセットするかを選択できるようになりました。 Xbox Oneが死の黒い画面で立ち往生している場合は、追加の措置が必要です。

ステップ1:外付けドライブがNTFSにフォーマットされていることを確認します。
1. 外付けドライブをコンピュータまたはラップトップに挿入します。
2. ファイルエクスプローラを開きます。
3. デバイスとドライブの下にある外付けドライブを右クリックします。 表示されない場合は、File Explorer内のこのPCの下にも表示されます。
4. プロパティを選択します。
5. ファイルシステムの横に、NTFSを読み取ることを確認します。 そうでない場合は、2番目のステップを実行する必要があります。 ドライブがすでにNTFSにフォーマットされている場合は、2番目のステップを完全にスキップできます。
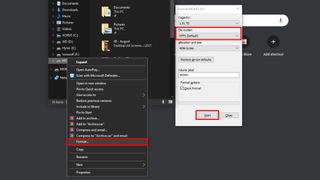
ステップ2:外部デバイスをNTFSに再フォーマットします。 私たちが始める前にいくつかの免責事項:あなたの外付けドライブは完全にきれいに拭く必要があります。 デバイスを再フォーマットすると、デバイスに保存されているデータが失われます。 この操作方法で外付けドライブを使用している間は、外部デバイスに保存されているデータをコンピュータにアップロードすることをお勧めします。
1. 外付けドライブをコンピュータまたはラップトップに挿入します。
2. ファイルエクスプローラを開く
3. デバイスとドライブの下にある外付けドライブを右クリックします。 それが表示されていない場合は、ファイルエクスプローラ内のこのPCの下にも見つけることができます。
4. “形式”を選択します。
5. [ファイルシステム]で、[NTFS]を選択します。
6. “開始”を選択します。 ドライブ上のすべてのデータが消去されることを警告するウィンドウがポップアップ表示されます。 [OK]をクリックします。 外付けドライブがNTFSにフォーマットされました。

ステップ3:必要なファイルを外付けドライブにダウンロードします。
1. 始める前に、外付けドライブがきれいに拭き取られていることを確認してください。 Xbox Oneが工場出荷時のリセットを適切に開始するには、ドライブが空である必要があります。
2. このファイルをPCにダウンロードします。
3. ダウンロードしたファイルを解凍し、$SystemUpdateを外付けドライブに移動します。 他のファイルはドライブ上にないことに注意してください。
4. タスクバーの隠しアイコンを表示をクリックします。 それは上向きの矢印を描いたアイコンです。
5. ハードウェアの安全な取り外しとメディアの取り出しを右クリックします。 それはそれにチェックマークが付いているUSBフラッシュドライブのように見えるアイコンです。
6. 外付けドライブを取り出します。

ステップ4:Xbox Oneを工場出荷時にリセットします。
1. コンソール内の有線接続のプラグを抜きます。
2. Xbox Oneの電源を手動でオフにしてから、電源コードを完全に抜いてオフにします。
3. 30秒後、電源コードを本体に差し込みます。
4. 外付けドライブをUSBポートのいずれかに挿入します。 コンソールの背面に2つ、コンソールの左側に1つがあるはずです。
5. Xbox Oneの左側にあるペアボタンを押したまま、本体の前面にあるイジェクトボタンを押したままにします。 これらの両方を保持している間は、本体のXboxボタンを押したままではなく、押す必要があります。
6. ペアとイジェクトボタンを約10-15秒間保持したままにします。 あなたはすぐに連続して二つのビープ音を聞いた後、これら二つのボタンを手放すことができます。 Xbox Oneで何か問題が発生したと言われた場合(これは私に起こりました)、[続行]をクリックするオプションがあるはずです。 ここから、ゲームやアプリを保持するか、すべてのデータを削除するかを決定するリセットオプションがあります。
7. リセットが完了すると、コンソールが箱から出して新鮮になったかのように、セットアッププロセスを案内されます。 これで、外付けドライブを取り外して、本体の準備を完了できます。
このプロセスは少し苦痛ですが、Xbox Oneの修復に役立ちました。 このシステムの更新が最初に非常に多くのコンソールをレンガ化したことはまだ衝撃的ですが、少なくとも私がそれについてどれほど不満を抱いてい




