既定の検索エンジンのInternet Explorerを変更する方法11/10/9
このチュートリアルでは、Internet Explorer11/10/9のデフォルトの検索エンジンをBingからGoogleまたは任意の他の検索プロバイダーに変更する方法について説明します(Windows Internet Explorer
IE11、IE10、またはIE9では、アドレスバーも検索バーとして機能します。 つまり、単語やフレーズを入力してEnterキーを押すと、Internet Explorerは、以前に設定された既定の検索プロバイダーで入力した検索用語の検索をすぐに実行します。
デフォルトでは、他のプラグインやツールバーがインストールされていない場合、Bingが検索プロバイダーになります。 たとえば、GoogleツールバーをInternet Explorer11/10/9にインストールしている場合、デフォルトの検索エンジンは通常、ツールバーのインストール時に自動的にGoogleに変更されます。
アドレスバーにフレーズを入力し始めたときに表示された検索候補は、以前に設定した検索エンジンから提供されました。 たとえば、デフォルトの検索エンジンをBingからGoogleに変更すると、検索候補のリストがGoogleによって提供されます。 ただし、これはアドレスバーで提案された履歴(過去に訪問したウェブサイト)のリストには影響しません。
IE11/10/9でデフォルトの検索エンジンをnoneまたはBingからGoogleまたは任意の他の検索エンジンプロバイダーに手動で変更するには、以下のチュートリアルに進み、それに応じた手順に従います。
IE11/10/9で検索エンジンをBingからGoogleに変更する方法
ステップ1:Internet Explorer11/10/9を開きます。 Enterキーを押すことなく、アドレスバーに何かを入力し、アドレスバーの下部に表示されたら[追加]ボタンをクリックします。
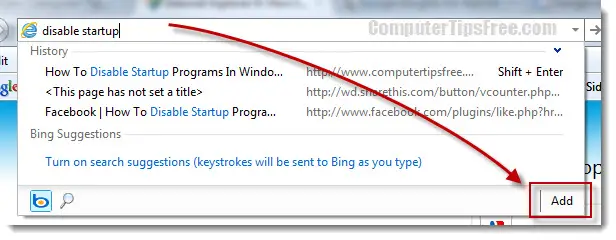
ステップ2: Windows Internet Explorerアドオンギャラリーページでは、Internet Explorer11/10/9のさまざまな選択肢の中から任意の検索候補プロバイダーを選択できます。 Googleをデフォルトの検索エンジンプロバイダーとして使用する場合は、Google検索候補の下にあるInternet Explorerに追加をクリックするだけです。
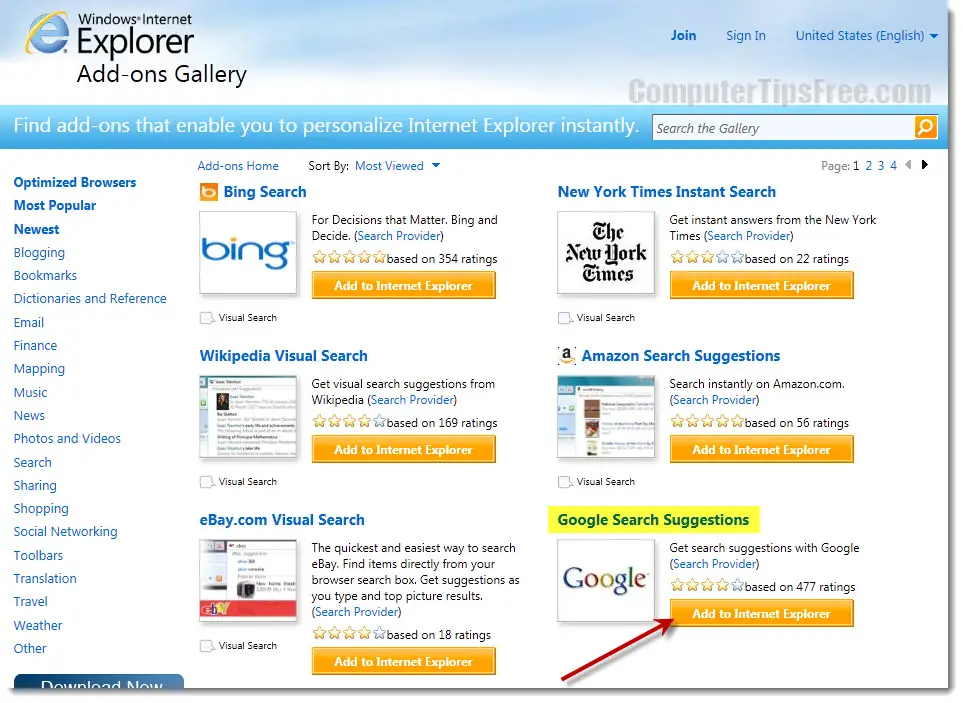
ステップ3:このウィンドウ(スクリーンショット)が表示されたら、チェックこれをデフォルトの検索プロバイダーにしてから、アップグレードをクリックします。
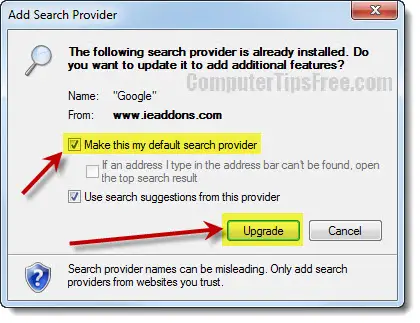
ステップ4:検索語を入力すると、アドレスバーの下にGoogleの候補が表示されます。 デフォルトでは5つの提案のみが表示されます。 Enterキーを押すと、検索条件に応じてGoogle検索結果ページに移動します。 アドレスバーの下にあるアイコンをクリックすると、検索プロバイダーを切り替えることができます。 検索候補をオフにするリンクをクリックして、検索候補をオフにすることもできます。
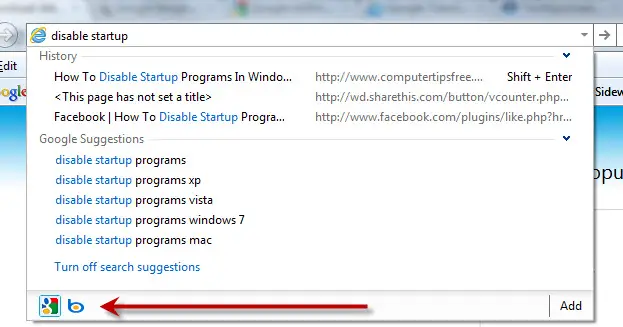
私たちのInternet Explorerの詳細をチェックアウトしてください11/10/9ヒント:Internet Explorerのためのヒントとトリック11/10/9(IE11,IE10,IE9)




