方法:ヘルパー。DLLエラー修正
HELPERをダウンロードしようとしていますか。DLLまたは”ヘルパー”を修正するための解決策が必要です。DLLは、お使いのコンピュータ上で欠落している”エラー? あなたは正しい場所にいます。 このページでは、エラーメッセージを取り除くために必要なすべての情報を見つけることができます。 あなたの問題を解決し、イライラヘルパーを取り除くために、以下の情報を閲覧すること自由に感じます。DLLエラー。
ヘルパーのためにプログラムが起動できません。DLLは、お使いのコンピュータから欠落しています。 問題を解決するためにプログラムを再インストールしてみてください。
DLLとは何ですか?
DLLはダイナミックリンクライブラリの略で、他のプログラムが使用する一連の命令または関数として機能します。 DLLファイルの目的は、一部のアプリケーションが動作するために必要なコードとデータへの迅速なアクセスを提供することにより、ディスク領域を節約 利点は、プログラムがそのファイルにデータを格納する代わりに共有DLLを使用し、それによってコンピュータをより速く実行することです。
なぜDLLエラーが発生したのですか?
ほとんどのDLLファイルは、デフォルトでwindowsのインストールに含まれています。 プログラムをインストールすると、必要なライブラリがコンピュータに存在すると想定され、特定のDLLファイルが破損しているか欠落している場合、エ
ほとんどの場合、DLLエラーはウイルスやその他のマルウェアによって引き起こされます。 場合によっては、ファイルが偶然に削除されたり、サポートされなくなったりすることがあります。 それにもかかわらず、DLLエラーは、アプリケーションが動作するための重要なデータがコンピュータに欠落しているという兆候です。
“ヘルパー”とは何ですか?DLL”エラーの意味?
“ヘルパー”の原因には複数の理由があります。DLL”エラーメッセージが発生します。 ヘルパー…DLLは、いくつかのWindowsアプリケーションのための不可欠なコンポーネントであり、エラーメッセージは、ファイルが破損しているか、プログラムに影響を与え、行方不明であることを示しています。 これは、悪意のあるソフトウェア、誤ったインストール、障害のあるプログラム、レジストリの問題などが原因で発生する可能性があります。
ヘルパーに関連付けられたエラーメッセージ。DLLは、ファイルが破損しているか欠落していることを示します。
ヘルパーに関連する一般的なエラーメッセージが発生します。DLLが含まれています:
- “ヘルパーのためにプログラムが起動できません。DLLは、お使いのコンピュータ”
- “エラー loading HELPERから欠落しています。DLL。 指定されたモジュールが見つかりませんでした”
- “ヘルパーの起動に問題がありました。DLL”
- “ヘルパー。DLLが見つかりませんでした”
- “ヘルパーを登録できません。DLL。”
関係なく、原因の、各ヘルパー。DLLエラーも同様に扱うことができます。
ヘルパーを修正する方法。DLLエラー?
ヘルパーに関連するエラーの場合。DLLが発生すると、ファイルは高度なユーティリティツールの助けを借りて手動または自動で交換する必要があります。 どちらの方法も機能しますが、手動のアプローチはより多くの問題につながる可能性があるため危険ですが、自動ソリューションは最小限の労力で修
私たちは、あなたの問題で動作することが証明されている既知の修正のリストを作成しました。
ヘルパーを修正するために、以下のテストされた方法のいずれかを使用して自由に感じます。お使いのコンピュータ上のDLLエラー:
- 修理ヘルパー。DLLエラーが自動的に
- ヘルパーをダウンロードします。DLL手動
- ヘルパーを登録します。DLLファイル
- システムファイルチェッカーを実行してヘルパーを修正します。DLLエラー
- コンピュータのマルウェアをスキャン
- システムの復元を実行して、破損したヘルパーを修正します。DLLファイル
修理ヘルパー。DLLエラーが自動的に

ステップ1: Restoroをダウンロード(自動修正)

- Restoroをダウンロードし、インストーラを実行します。
- レストロを開きます。
- スキャンを実行します。
ステップ2:問題解決

- そのように、Restoroは正しいバージョンのHELPERをダウンロードしてインストールします。DLL。
- ヘルパーに関連する他の同様の問題も解決します。DLLファイル。
推奨:Restoroはヘルパーを識別し、修正することが証明されています。DLLのエラーや非常に高い効率で他のWindowsの問題。 手動修復方法に苦労したくない場合は、これが使用するツールです。
以下の手動の方法のいずれかを試すこともできます:
ヘルパーをダウンロードします。DLLを手動で

ステップ1: 適切なヘルパーを見つけます。DLLバージョン

- あなたは正しいものを検索する必要がありますので、いくつかのファイルは、異なるシステムのために異なるバージョンを持っています。 お使いのオペレーティングシステムに応じて、32ビットまたは64ビットのファイルバージョンを選択し、最高のパフォーマンスを得るために最新バージ
- 一部のプログラムでは古いものが必要な場合があることに注意してください。dllのバージョンが機能するようになりました。
ステップ2: インストール用のファイルの準備
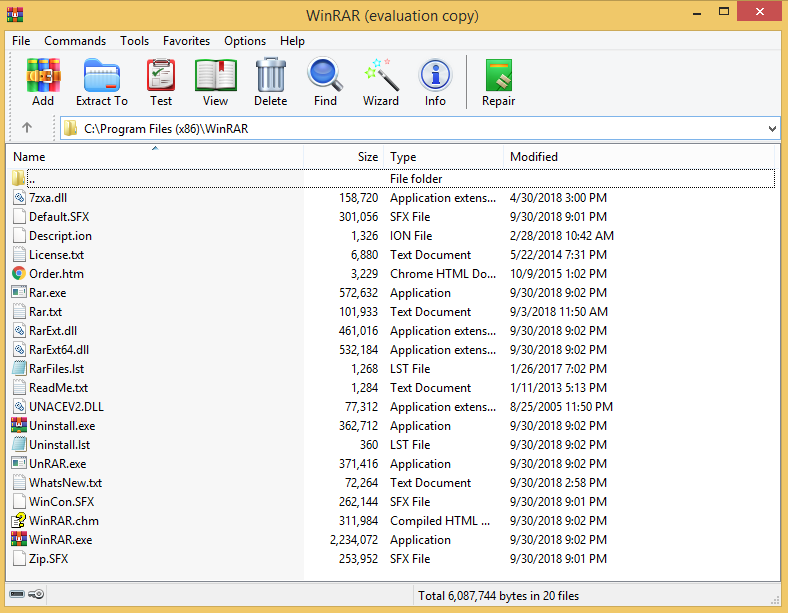
- ダウンロードしたら、WinRARやWinZIPなどのお好みのzipソフトウェアでDLLファイルを含むアーカイブを開きます。
- コンピュータのデスクトップにファイルを抽出します。
- ファイルのMD5とSHA-1をデータベースに確認します。
ステップ3:HELPERの固定バージョンをインストールします。DLL
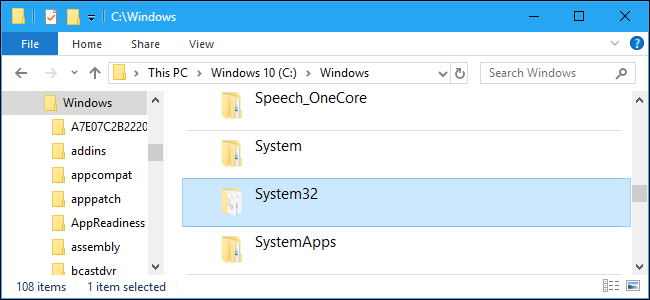
- MD5および/またはSHA-1を確認したら、既存のヘルパーのバックアップの作成に進みます。DLL(該当する場合)。
- コピーヘルパー。ファイルの既存のバージョンを上書きする宛先へのDLL。
- または、Windowsシステムディレクトリ内にファイルを配置します(C:/Windows/System32)
ステップ4:インストールを完了する
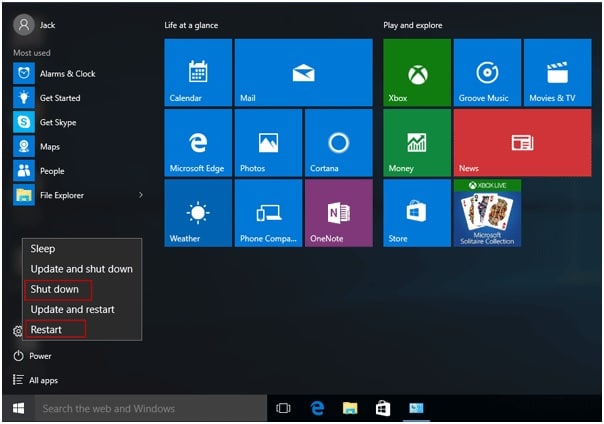
- コンピュータを再起動し、アプリケーションをもう一度起動してみてください。
簡単なダウンロードでは不十分な場合は、ヘルパー。DLLファイルは、ほとんどの場合、システム登録が必要です。
ヘルパーを登録します。DLLファイル
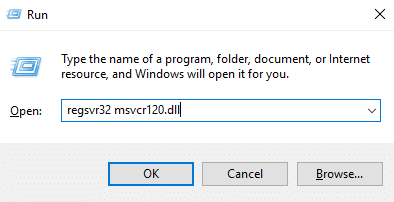
ステップ1: コマンドプロンプトを開く
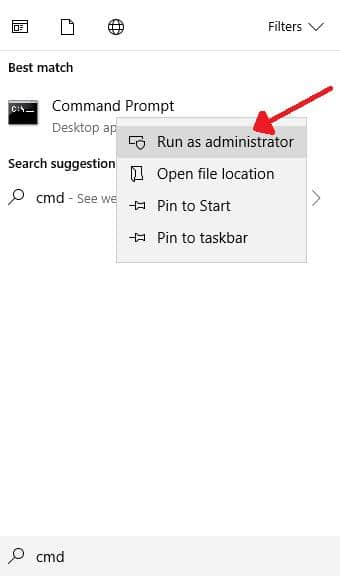
- Windowsキーを押します。
- 検索ボックスに”コマンドプロンプト”と入力します
- “管理者として実行”オプションを選択します。
- コマンドプロンプト(CMD)が画面に表示されているはずです。
ステップ2:DLLを登録する
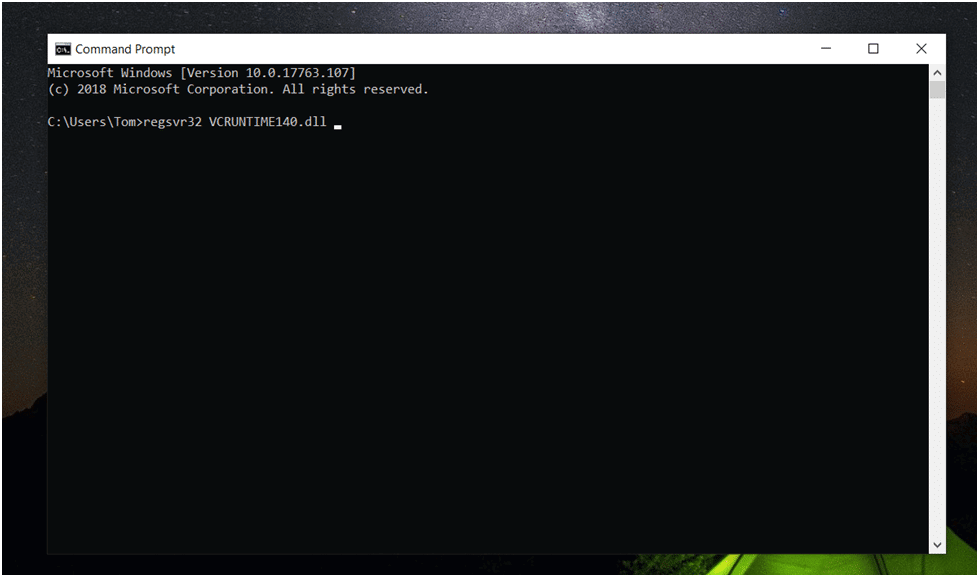
- コマンドプロンプトウィンドウをフォーカスします。
- タイプ:”regsvr32ヘルパー.DLL”
- Enterキーを押します。
- WINDOWSがDLLを登録するのを待ちます。
ステップ3:登録を確定する
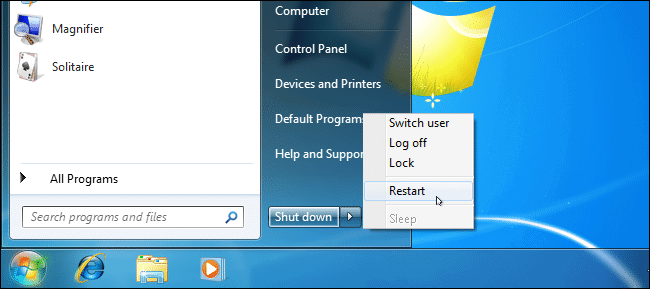
- コンピュータを再起動し、エラーがなくなっているかどうかを確認するために、再度アプリケーションを起動します。
ヘルパーを修正するには、システムファイルチェッカー(SFC)を実行します。DLLエラー
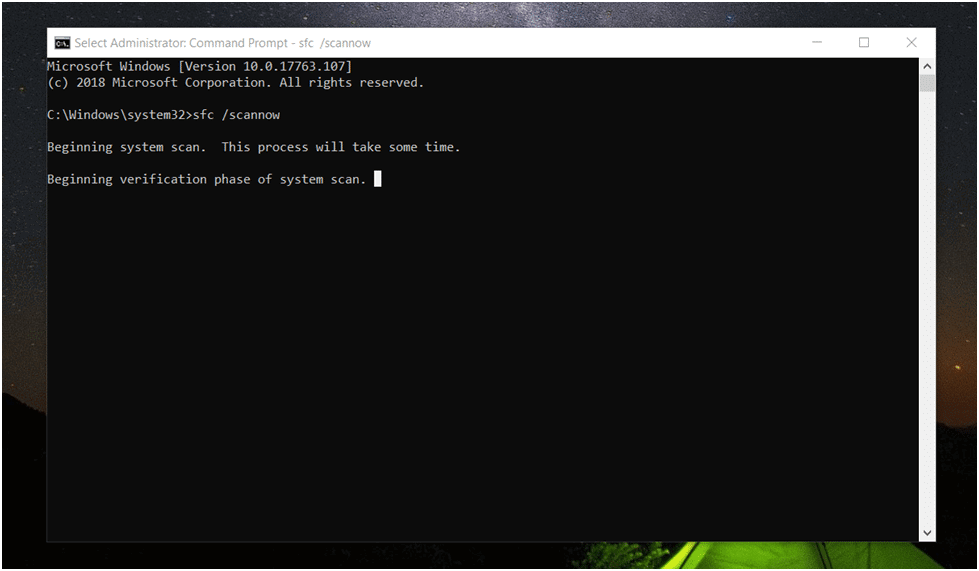
ステップ1: コマンドプロンプトを開く
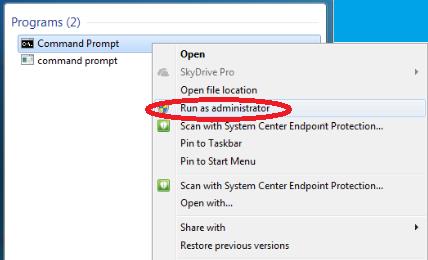
- Windowsキーを押します。
- 検索ボックスに”コマンドプロンプト”と入力します
- “管理者として実行”オプションを選択します。
- コマンドプロンプト(CMD)が画面に表示されているはずです。
ステップ2:コマンドの実行

- マウスを使用してコマンドプロンプトウィンドウをフォーカスします。
- 型: “sfc/scannow”
- Enterキーを押します
- Windowsがシステムスキャンを開始したことを応答したことを確認します。
- コマンドを発行すると、システムチェックが開始されます。 操作には時間がかかる場合がありますので、待つ必要があります。
ステップ3:操作を待つ

- 問題が見つかった場合、システムは”Windowsリソース保護が破損したファイルを検出し、正常に修復しました”というメッセージを表示します。
- エラーが見つからない場合、応答は”Windows Resource Protection did not find any integrity violations”になります。 これは良いです!
ステップ4:結果
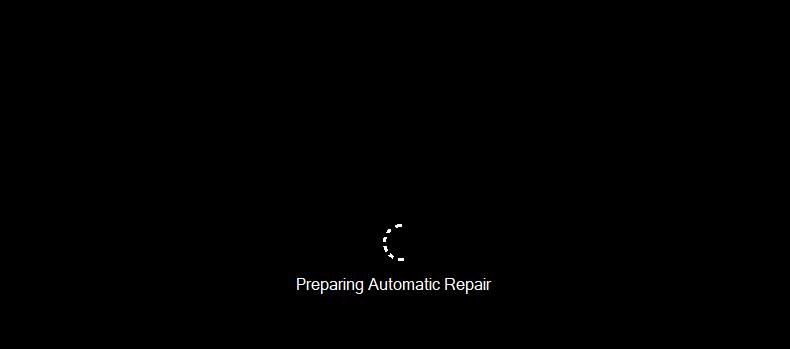
- 整合性違反が検出されない場合、システムは正常に修復され、再起動する可能性があります。
- システムが損傷を修復できない場合、”Windows Resource Protection found corrupt files but was unable to fix them”というメッセージが画面に表示されます。
- 上記のメッセージが表示された場合でも、手動ダウンロード、システムの復元、OSの再インストールなど、他の方法のいくつかを試すことができます。 詳細は以下を参照してください。
別の非常に可能性の高いシナリオは、マルウェア感染である可能性があります。 マルウェアは、エラーメッセージ、あるいは完全なシステム障害につながるDLLファイルへの損傷を引き起こす可能性があり、悪意のあるソフ お使いのシステムは、マルウェアに対処する際に非効率的かもしれませんが、既存の問題を識別するためにスキャンを実行することができます。
マルウェアのためにコンピュータをスキャン
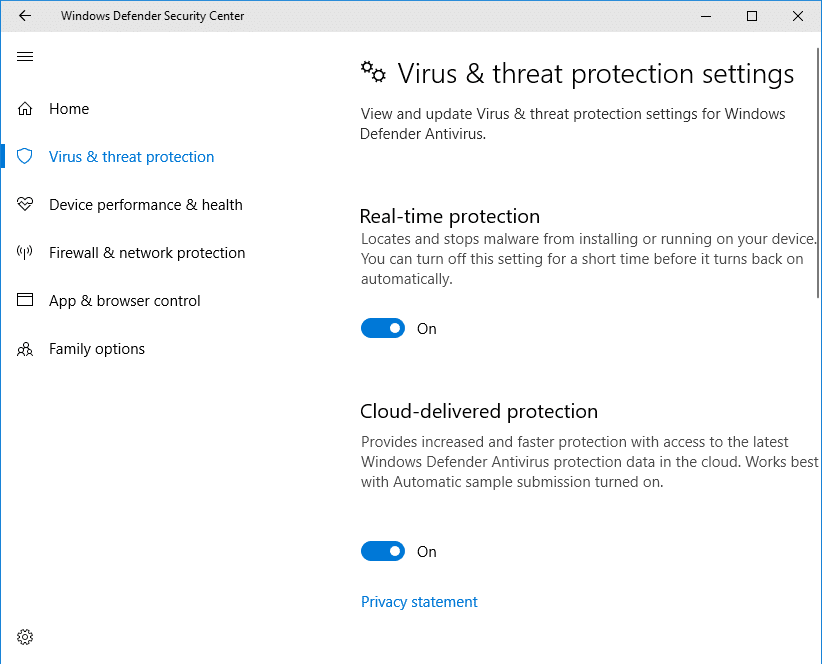
ステップ1:マルウェアスキャンを開く
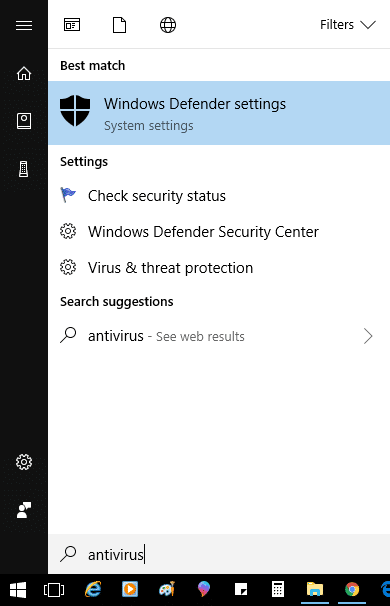
- 最初のオプションは、windowsセキュリティ(Windows Defender)、スキャンし、悪意のあるソフトウェアからコンピュータを保護する内蔵のWindowsアプリケーションを使用するこ
- アプリケーションを開くには、検索ボックスに”Windows Security”と入力し、”Virus&threat protection”タブに移動します。
ステップ2: クイックスキャンを実行する
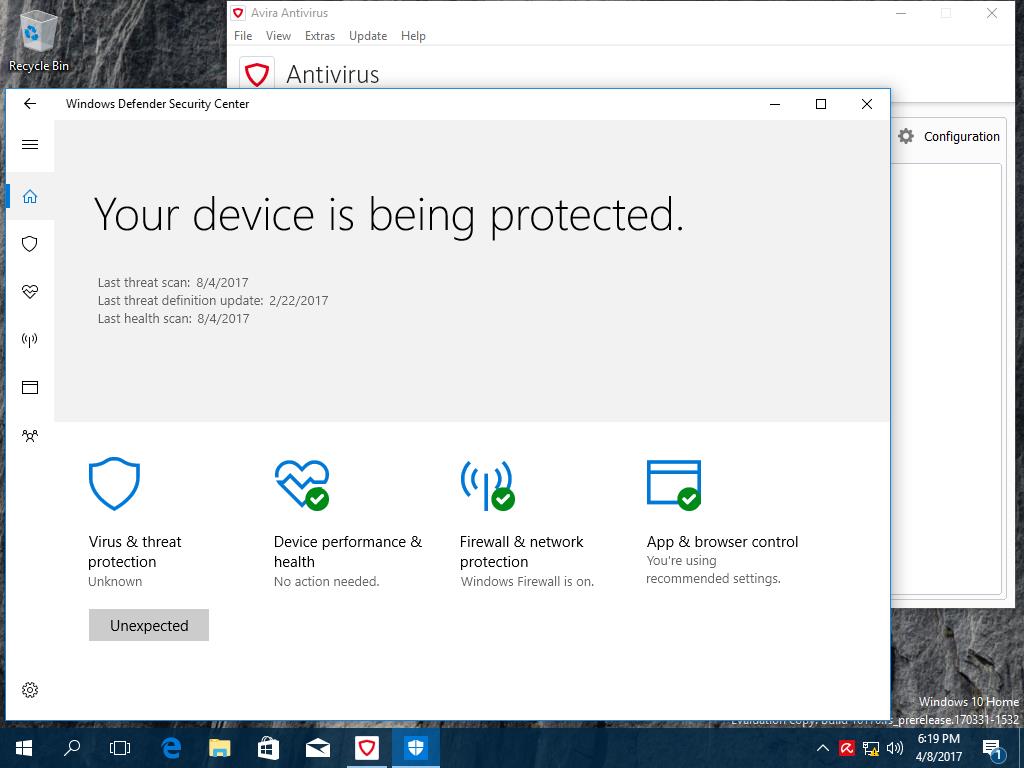
- 一度そこに,クリックしてください”クイックスキャン”お使いのコンピュータをスキャンするためのボタン.
- お使いのWindowsシステムは、最良の結果を得るために最新である必要があり、あなたが最新のバージョンを実行していることを確認するために、以下の”
ステップ3:リアルタイム保護

- その他のオプションには、Malwarebytes anti-malwareアプリケーションなどのサードパーティ製ソフトウェアが含まれます。 この種のソフトウェアは、悪意のあるソフトウェアの問題を検出して解決するのに非常に優れており、実行されている限りコンピュータを安全に保
- お使いのコンピュータに強力なウイルス対策ソフトウェアを入手することを強くお勧めします。
他のすべてが失敗し、ある時点でアプリケーションが意図したとおりに機能した場合: 試してみた真の解決策は、システムの復元以外のものを使用してファイルの復元である可能性があります。
システムの復元を実行して、破損したヘルパーを修正します。DLLファイル

ステップ1: オープンシステムの復元
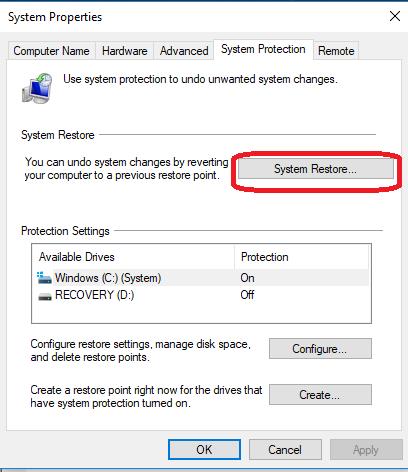
- Windowsキーを押し、検索ボックスを開き、”システムの復元”と入力します。
- “開く”をクリックします。
ステップ2:復元ポイントの検索
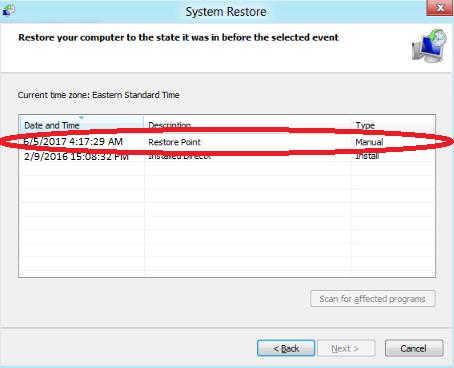
- システムの復元ダイアログで、過去の復元ポイントを含むリストをプルアップします。
- 使用可能な復元ポイントを慎重にソートしてフィルタリングし、アプリケーションが最後に動作した日時を見つけます。
ステップ3:お使いのPCを復元します。
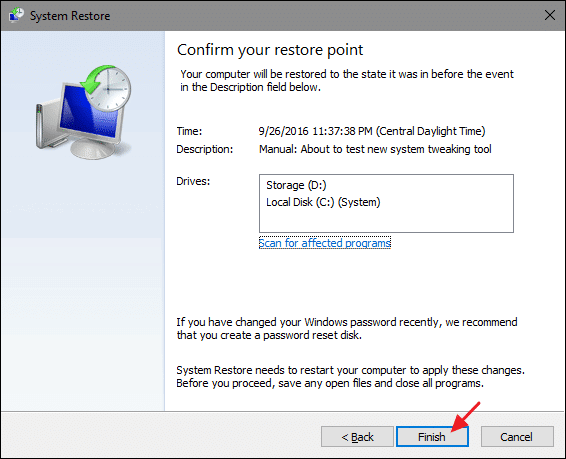
- 復元ポイントを選択し、[続行]を押します。
- このプロセスには時間がかかり、最近インストールしたプログラムの一部をアンインストールする可能性があります。
- システムの復元は、最新のエラーのみに影響する手順です。




