余分なハードディスク領域のための古いWindowsの復元ポイントを削除します

より多くのハードディスクの空き容量を作成するためのあまり知られていない方法は、古いWindowsの復元ポイントを削除しています。 ここでは、最新のものを除くすべて、または上級ユーザーのためにそれらのすべてを削除する方法です。
Windowsでディスククリーンアップユーティリティを手動で使用するか、スケジュールされたタスクとして設定すると、ファイルがクリアされ、より多くのデ スペースを作成するためのあまり知られていない方法は、古いWindowsの復元ポイントを削除しています。
最新の復元ポイントを除くすべての削除
ローカルドライブを右クリックし、プロパティを選択します。 次に、ディスククリーンアップユーティリティを起動します。
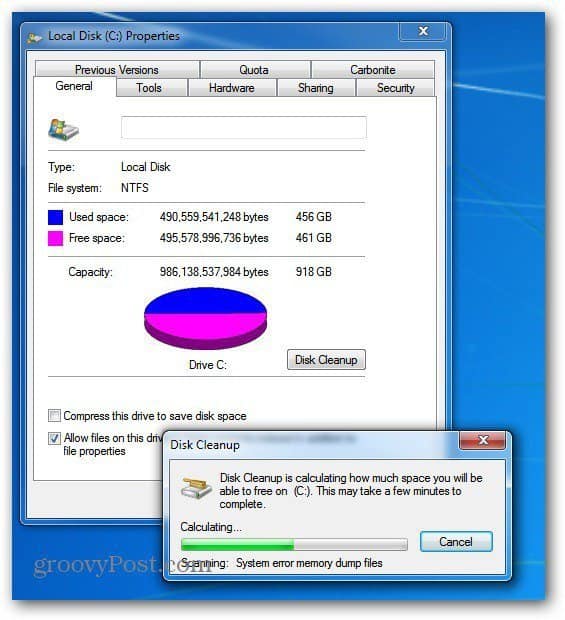
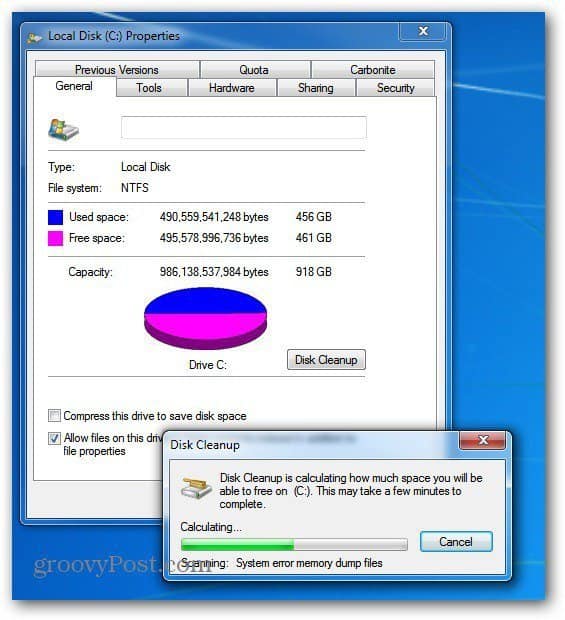
次に、その他のオプションを選択し、システムの復元とシャドウコピーの下で、クリーンアップをクリッ 次に、最新の保存された復元ポイントを除くすべてを削除するには、[削除]ボタンをクリックします。
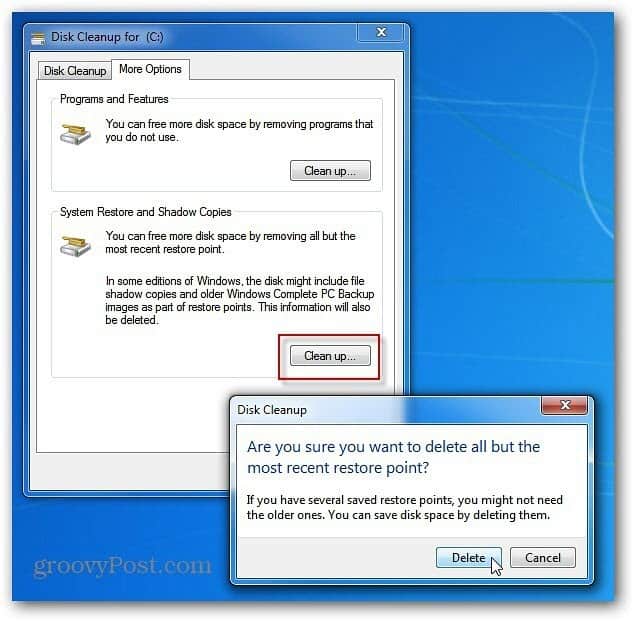
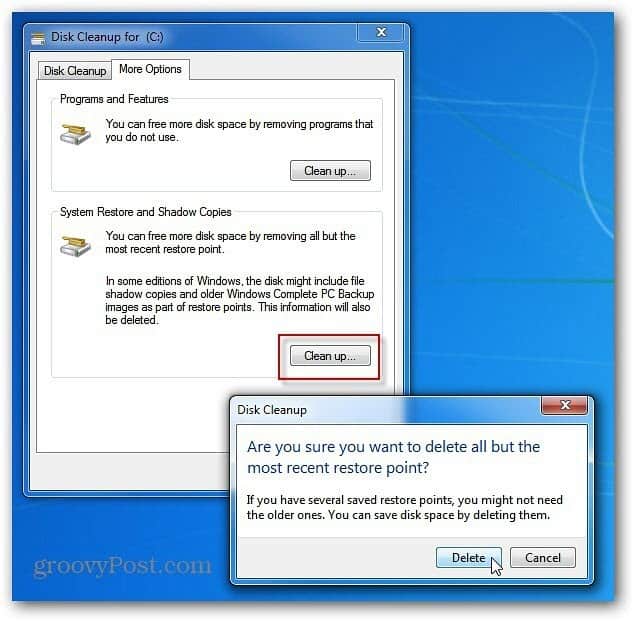
すべてのシステムの復元ポイントを削除(詳細)
すべての復元ポイントを削除する場合は、スタートをクリックし、コンピ プロパティを選択します。
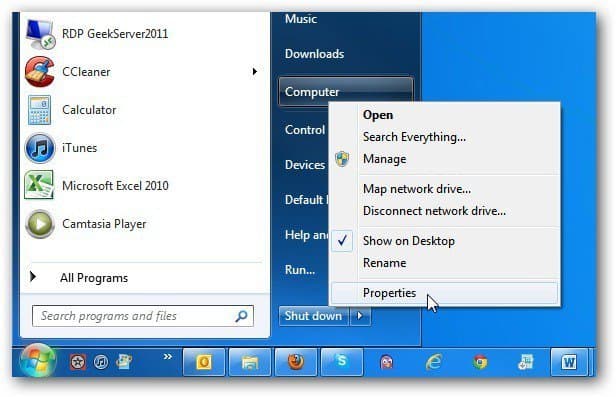
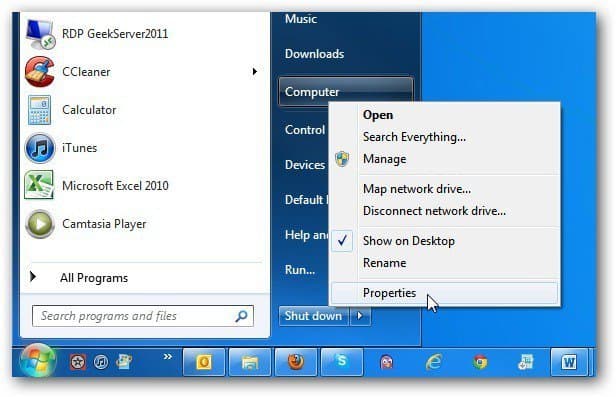
次に左の列のシステム保護をクリックします。
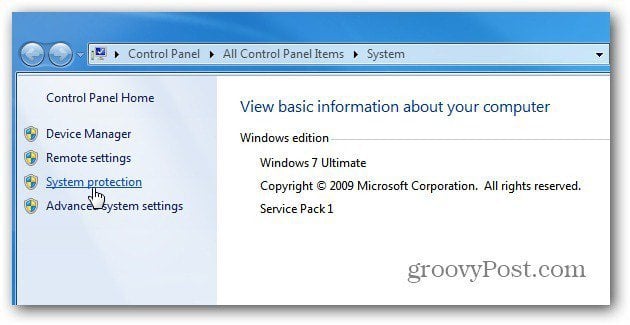
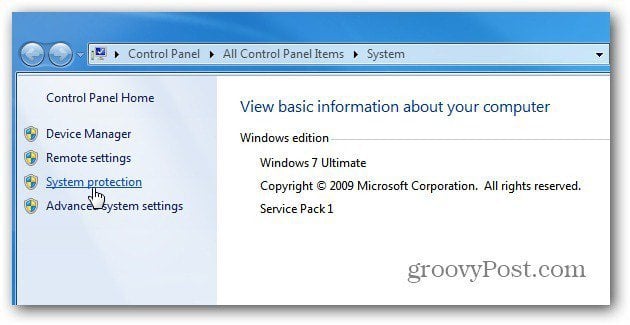
システムプロパティダイアログが表示されます。 [システム保護]タブを選択し、[ローカルディスク]を選択してから[構成]を選択します。
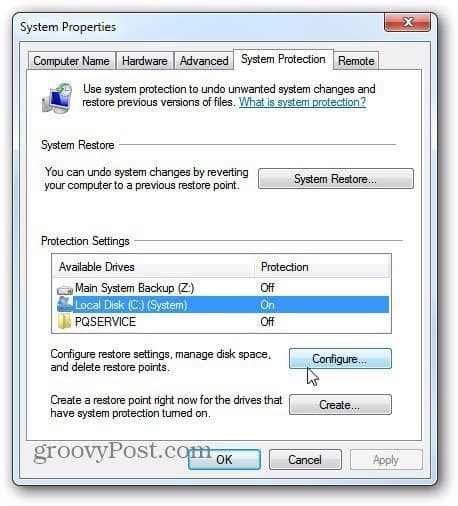
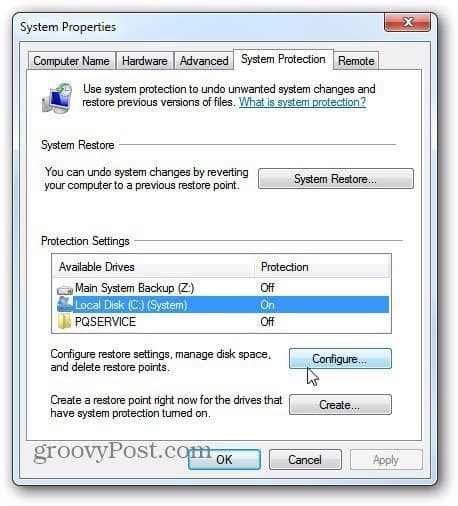
削除をクリックします。 これにより、すべてのシステム復元ポイントが削除されます。 この例では、約8GBのスペースを取り戻そうとしています。
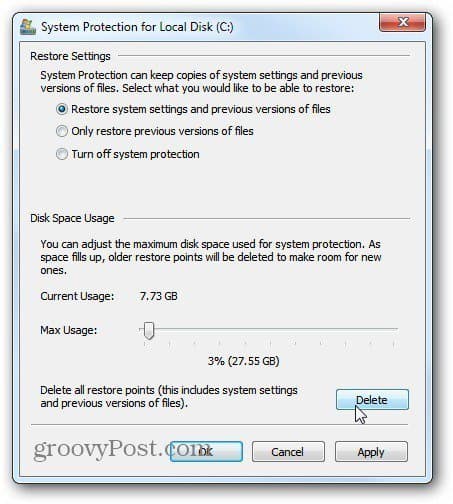
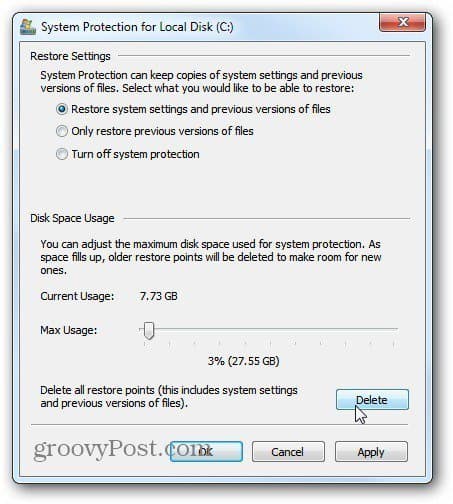
上級ユーザーでない限り、最初の方法を使用することをお勧めしますので、必要に応じて少なくとも最新の復元ポイントを使用してフォールバックするこ または、それらをすべて削除した後、適切な対策のために新しい復元ポイントを作成します。

関連項目:ビスタ、Windows、Windows10、Windows7、Windows8




