ライブラリを別のドライブまたはパーティションに移動する
“司令官デイブ”ターナーは、別のドライブに彼の文書、写真、およびその他のデータファイルを移動したいと考えています。
データフォルダを別のドライブに移動するか、既存のドライブの新しいパーティションに移動するかにかかわらず、あなたは良い動きをしています。 Windowsインストールとライブラリの両方を別々のストレージユニットに保存すると、より適切に保護できます。 また、WindowsとプログラムをSSDに保存し、データをハードドライブに保存することで、ストレージスペースを失うことなく、システムを大幅に高速化できます。
ここでは、すでに2番目のドライブを準備しているか、最初のドライブをパーティション化していて、Windows、プログラム、ドキュメント、音楽など、ドライブC:にすべてがあると仮定しています。 ハードドライブの分割方法がわからない場合は、
を参照してください。 私たちは、2番目の(そして現在は空の)ドライブをドライブ文字D:与えるでしょう。 あなたが別の手紙を持っている場合は、それに応じて以下の指示を調整してくださ
ドライブの準備ができたら、D:に自分の名前でフォルダを作成します。 他のユーザーがコンピュータを使用しているかどうかに応じて、All Usersと呼ばれる他のユーザー用のフォルダを作成し、それらすべてについて以下の手順を繰り返すこ
次に、ユーザーフォルダを開きます。 Windows7では、”スタート”をクリックし、”スタート”メニューの右側のパネルの上部にある自分の名前をクリックします。 Windows8.1では、検索チャームに移動し、%userprofile%と入力し、名前がC:Usersyournameのようなものを読み取るフォルダーを選択します。
一度そこに、あなたの文書を移動することができます。
-

マイドキュメントまたはドキュメントフォルダを右クリックします。 プロパティを選択します。
- 場所タブをクリックします。
- 移動ボタンをクリックします。
- 結果のダイアログボックスで、ドライブD:のあなたの名前フォルダに移動し、その中に
documentsという新しいフォルダを作成し、それを選択します。 - “OK”をクリックした後、”はい”をクリックしてファイルを移動します。
- 実際の移動にはしばらく時間がかかる場合があります。
処理が終わったら、移動したい画像、音楽、ビデオ、およびその他のフォルダで繰り返します。 もちろん、手順4では、フォルダにpictures やmusicのような適切な名前を付けます。
AppDataフォルダに問題があります。 一つには、それは場所タブを持っていません。 別のために、それは隠されています。 あなたはそれが存在することさえ知らないかもしれませんが、おそらくD:に必要なデータが含まれています。
まず、AppDataを開く必要があります—それは隠されているので、簡単な偉業はありません。 Windows7では、”スタート”をクリックし、”%appdata%“と入力します。 Windows8.1では、検索チャームに移動し、%appdata%と入力して、リストされているフォルダをクリックします。
実際には、これらの手順はAppDataに直接移動するのではなく、その中のローミングフォルダーに移動します。 そのため、ウィンドウの上部にあるアドレスバーのAppDataをクリックします。
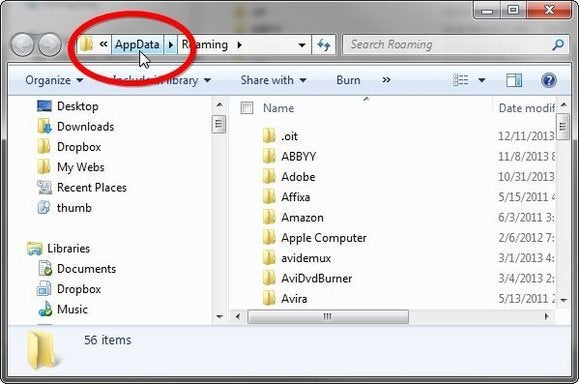
をクリックすると、Local、LocalLow、およびRoamingの3つのフォルダが表示されます。 それらはすべて場所タブを持っているので、あなたはそれらを移動するために上記の指示に従うことができます。




