ブラウザキャッシュをクリアする方法-完全ガイド
このガイドでは、さまざまなデスクトップ さらに、ブラウザキャッシュとは何か、それがどのように機能するのかを簡単に説明します。
ブラウザキャッシュとは何ですか?
ブラウザキャッシュとは、ウェブサイトの読み込みを高速化するための一時的なストレージのことです。 静的ファイルをローカルコンピュータのメモリに保存することで動作します。 これにより、実際のファイルを保持しているwebサーバーに送信される要求の数が減り、代わりにローカルストレージからロードされます。 したがって、HTML、CSS、JS、画像などの要素をキャッシュすることにより、ブラウザはロード時間とリソースの使用量を劇的に削減します。
キャッシュされたデータとは何ですか?
キャッシュは、一時記憶域を記述するために使用される用語です。 したがって、キャッシュされたデータは、キャッシュの格納場所内に保存されたアイテムのコレクションです。 ブラウザが特定のファイルに対して要求されるたびに、最初にリソースがローカルで利用可能かどうかをチェックします。 見つからない場合、ブラウザは対応するwebサーバーに要求を送信し、ファイルの種類に応じてキャッシュされたデータとして保存します。
キャッシュをクリアすると何ができますか?
ブラウザのキャッシュをクリアすると、一時ストレージ内に保持されているすべてのデータが削除されます。 その結果、すべてのキャッシュをクリアした後に最初にwebサイトにアクセスすると、ロードに時間がかかります。 これは、リソースをローカルで取得することができず、すべてのリソースを対応するwebサーバーで配信する必要があるために発生します。
なぜキャッシュをクリアするのですか?
ブラウザキャッシュ内に収集されたファイルは、時間の経過とともにかなりの量のディスク領域を占有する可能性があります。 これにより、ブラウザの動作が通常より遅くなり、追加のリソースが利用される可能性があります。 さらに、キャッシュ内のリソースが古くなっていると、誤ったコンテンツが表示される可能性があります。 たとえば、webサイトで行われた新しい変更や更新を表示するのが難しい場合があります。 したがって、ブラウザのキャッシュを時々クリアすることで、そのような結果を防ぐことができます。
デスクトッププラットフォームでブラウザキャッシュをクリアする方法
キャッシュをクリアすることは、ほとんどのデスクトップブラ それが最も人気のあるものでどのように行うことができるか見てみましょう。
google Chrome
- サイドメニューバーにアクセスし、履歴”履歴セクションに移動します。
- 閲覧データの消去オプションを選択します。
- 時間範囲を選択します。 すべてを削除するには、[すべての時間]を選択します。
- キャッシュされた画像やファイル、cookie、履歴をクリアする要素を選択します。
- データ消去ボタンを押します。
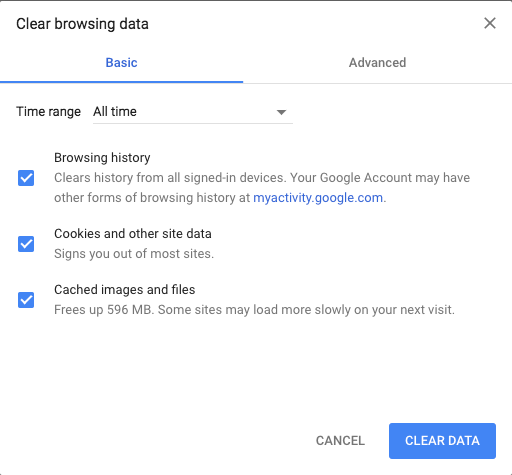
便利なヒント:
- Windowsユーザーは、Ctrl+Shift+Deleteを押して[clearing]タブに移動できます。
- Mac OSユーザーは、Command+Shift+Deleteを押すことでショートカットを使用できます。
Mozilla Firefox
- サイドメニューバーを開き、ライブラリ”履歴”に移動します最近の履歴セクションをクリアします。
- 時間範囲を選択します。 すべてをクリアするには、[すべての時間]オプションを選択します。
- キャッシュ、クッキー、履歴など、クリアする要素を選択します。
- 今すぐクリアボタンをクリックします。
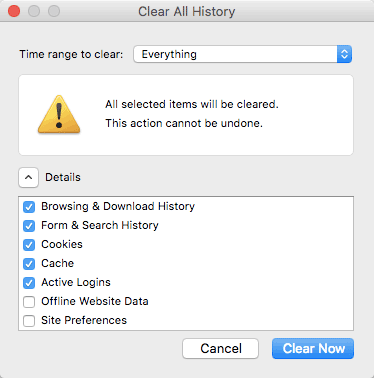
便利なヒント:
- Windowsユーザーは、Ctrl+Shift+Deleteを使用して、[clearing]タブにすばやくアクセスできます。
- Mac OSはCommand+Shift+Deleteを押すことで同じことを行うことができます。
Safari
- 上部メニューの[履歴]タブに移動し、[履歴を消去]を選択します。
- 必要な時間枠を選択します。 すべてを消去するには、[すべての履歴]オプションを選択します。
- Safariは履歴、キャッシュ、cookieを1つだけ選択するオプションなしで削除します。
- 履歴を消去ボタンをクリックします。
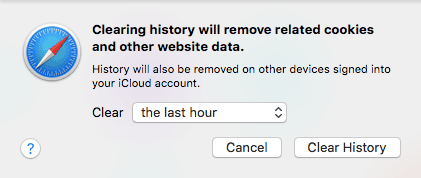
便利なヒント:
- Windowsユーザーは、Ctrl+Shift+Deleteを押すと、タブをすばやく開くことができます。
- Mac OSはCommand+Shift+Deleteを押すことで同じ操作を実行できます。
Opera
- 左側のメニューにある履歴アイコンをクリックします。 (時計アイコン)
- 閲覧データの消去ボタンを押します。
- 時間範囲を選択します。 すべてを削除するには、すべての時間を選択します。
- 削除する要素を選択します–閲覧履歴、Cookieやその他のサイトデータ、キャッシュされた画像やファイル。
- データの消去ボタンをクリックします。
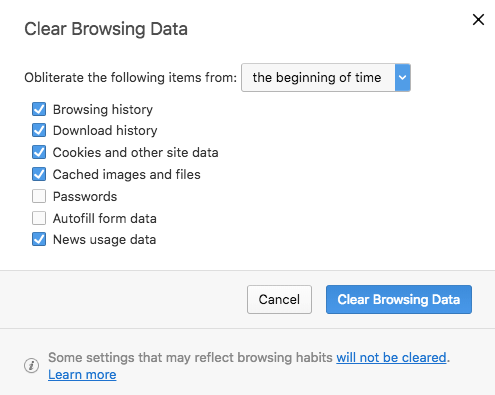
便利なヒント:
- Windowsユーザーは、ショートカットのためにキーボードのCtrl+Shift+Deleteをクリックすることができます。
- Mac OSでは、Command+Shift+Deleteを押すことで同じショートカットを使用できます。
Microsoft Edge
- 右上のメニューに移動し、履歴に移動します。
- 閲覧データの消去をクリックします。
- 削除したい時間範囲を選択し、すべての時間をお勧めします。
- リストから削除したい項目を選択します。
- 今すぐクリアボタンをクリックし、プロセスが完了するのを待ちます。
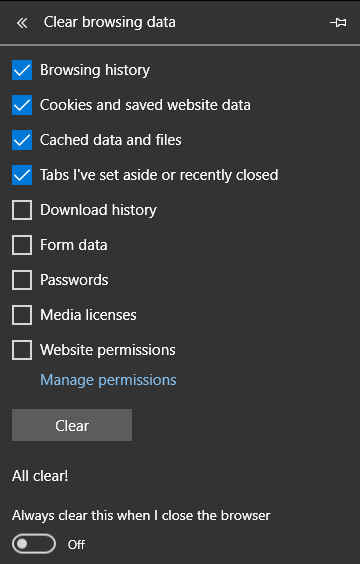
便利なヒント:
- Windowsユーザーは、ショートカットのためのキーボードのCtrl+Shift+Deleteをクリックすることができます。
モバイルプラットフォーム上のブラウザキャッシュをクリアする方法
モバイルブラウザは、デスクトップブラウザと同じ方法でキャッ したがって、最も人気のあるモバイルデバイスのブラウザでキャッシュをクリアする方法を見てみましょう。
)
- 右上のメニューにアクセスし、[履歴]を選択します。
- 閲覧データの消去ボタンをクリックします。
- 時間範囲を選択します。 すべてを削除するには、[すべての時間]オプションを選択します。
- クリアしたい要素を選択します–履歴、cookie、キャッシュ。
- データの消去ボタンをクリックします。

Mozilla Firefox(Android)を使用してGoogle Chromeのブラウザキャッシュをクリアする)
- 右上隅のメニューに移動し、履歴セクションを開きます。
- 下部にある閲覧履歴の消去ボタンを選択します。
- OKを押してポップアップメッセージを確認します。
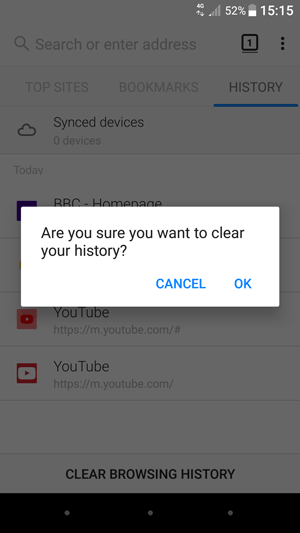
Opera Mini(Android)を使用してMozilla Firefoxでブラウザキャッシュをクリアする)
- ブラウザの下部にあるOperaアイコンをクリックします。
- レンチアイコンを選択すると、設定に移動します。
- 閲覧データの消去オプションを選択します。
- クリアしたい要素を選択します–履歴、cookie、キャッシュ。
- OKを押して確認します。

Safari(iOS)を使用してOpera Miniのブラウザキャッシュをクリアする)
- iOSデバイスの設定に移動します。
- Safariのセクションを見つけて開きます。
- 履歴とウェブサイトのデータのクリアセクションが見つかるまで下にスクロールします。
- すべてを削除するには、ポップアップ画面を確認します。
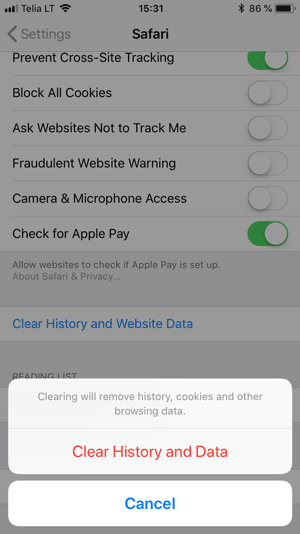
Google Chrome(iOS)を使用してSafariのブラウザキャッシュをクリアする)
- 右上のサイドメニューにアクセスし、履歴に移動します。
- 閲覧データを消去するボタンをクリックします。
- 削除する要素を選択します–履歴、cookie、キャッシュ。
- もう一度閲覧データの消去を押して確認します。
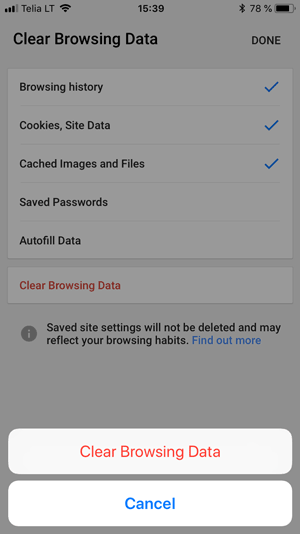
Mozilla Firefox(iOS)を使用してGoogle Chromeのブラウザキャッシュをクリアする)
- 右下のサイドメニューを開き、設定に移動します。
- プライベートデータの消去セクションが見つかるまで下にスクロールします。
- 削除したい要素を選択します–キャッシュ、クッキー、履歴。
- 確認するために個人データを消去すると言う赤いボタンをクリックします。
- ポップアップが表示されたら、”OK”をクリックします。
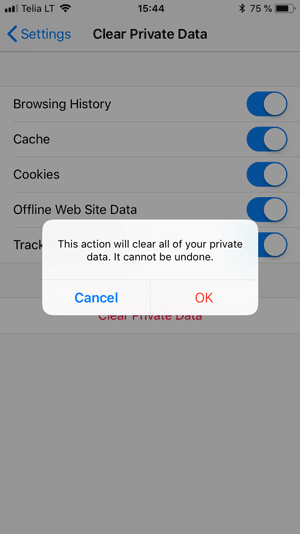
結論
このチュートリアルでは、モバイルおよびデスクトッププラットフォームを使用して、さまざまなブラウザでキャッシュをクリアする方法を学びました。 また、ブラウザキャッシュとは何か、それがどのように機能するかを概観しました。
ウェブサイトのコンテンツが正しくない場合は、ブラウザのキャッシュのせいではない可能性があることに注意してください。 WordPressなどの多くのwebサイト作成ツールには、サーバー側から機能する独自のキャッシュメカニズムがあります。 このような場合は、WordPressのキャッシュをクリアする必要があります。
この投稿は2021年12月19日11:52pmに最終更新されました




