での複数のプロジェクトMicrosoft Project
での複数のプロジェクトの操作このモジュールでは、複数のプロジェクトの処理方法について説明します。 プロジェクト間のリンクを作成する方法を学習します。 あなたがそれを助けることができれば、単一のファイルでの作業は常に高速ですので、このモジュールはまた、プロジェクトを統合する方法を説 複数のプロジェクトクリティカルパスと統合されたプロジェクト統計を表示する方法を学びます。 最後に、このモジュールではリソースプールの作成方法について説明します。 また、プロジェクトにコストを追加する方法を表示します。
ロサンゼルスのインストラクター主導のプロジェクトトレーニングクラスについては、888.815.0604にお電話ください。
サブプロジェクトの挿入
マスタープロジェクトにプロジェクトをリンクするには、次の手順を使用します
- 空白のプロジェクトで、ガントチャートビュー
- プロジェクトタブを選択します。
- サブプロジェクトを選択します。
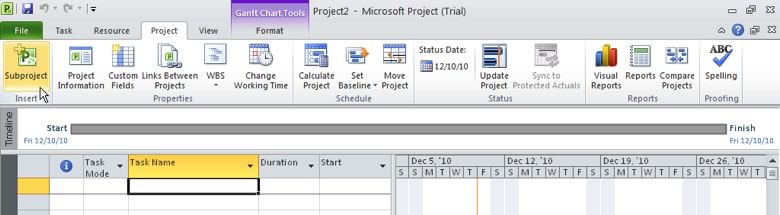
- 挿入するプロジェクトを強調表示します。
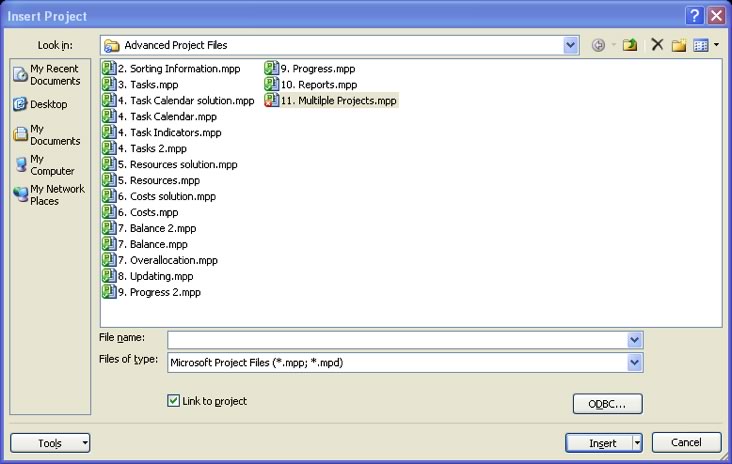
注: 複数のプロジェクトを挿入するには、CTRLキーを押しながら、挿入する順序でプロジェクトをクリックします。
- プロジェクトへのリンクボックスがチェックされていることを確認します。 ただし、マスタープロジェクトに加えられた変更でサブプロジェクトを更新しない場合は、ボックスをオフにします。
- 挿入を選択します。
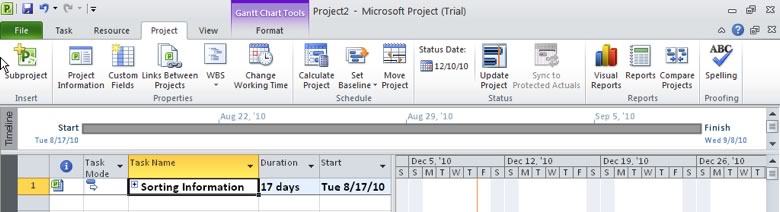
Microsoft Project2013のショートカットの表示
プロジェクトの統合
印刷用にプロジェクトを統合するには、次の手順を使用します。
- 結合したいプロジェクトファイルを開きます。
- リボンの[表示]タブから[新規ウィンドウ]を選択します。

-
統合ウィンドウに表示する最初のファイルを強調表示します。 CTRLキーを押したままにして、後続のプロジェクトを表示する順序で選択します。
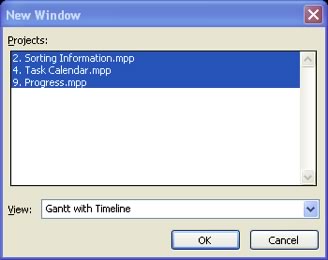
- ドロップダウンリストから表示オプションを選択します。
- [OK]を選択します。
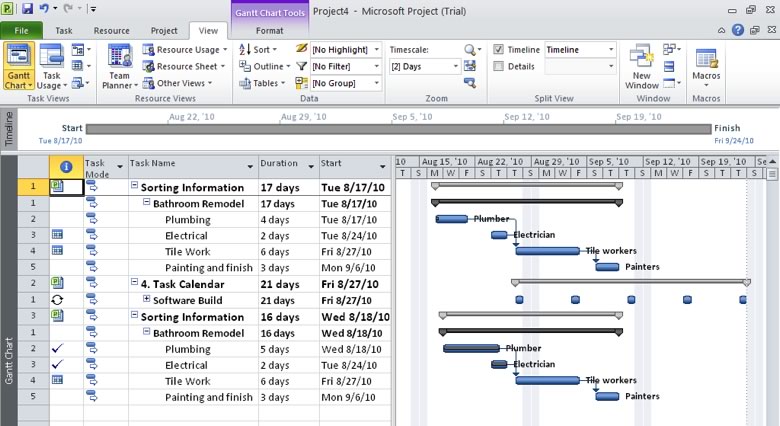
複数のプロジェクトクリティカルパスの表示
複数のクリティカルパスを表示するには、次の手順を使用します。
- リボンからファイルタブを選択します。
- オプションを選択します。
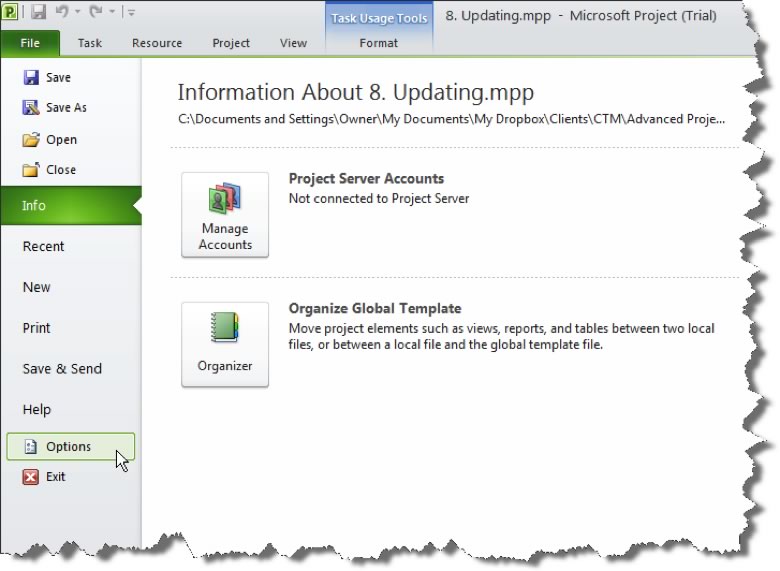
Projectプロジェクトオプションダイアログボックスを開きます。
- 詳細設定タブを選択します。
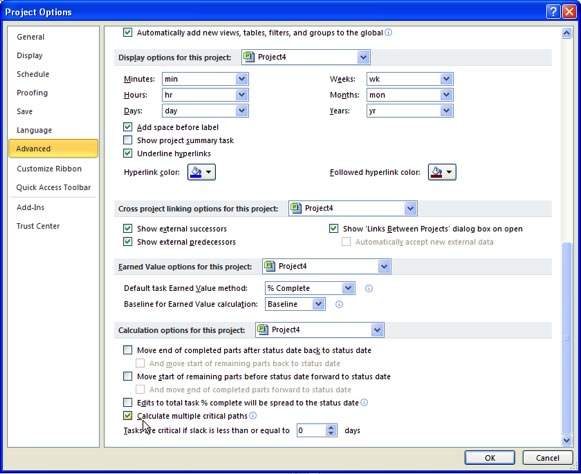
- [複数のクリティカルパスの計算]ボックスをオンにします。
- [OK]を選択します。
- ビューメニューからその他のビューを選択します。
- 詳細ガントを選択します。
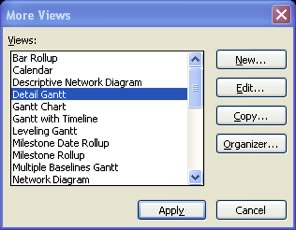
- [適用]を選択します。
統合プロジェクト統計の表示
プロジェクト統計を確認するには、次の手順を使用します。
- プロジェクトタブからプロジェクト情報を選択します。

プロジェクトは、プロジェクト情報ダイアログボックスを開きます。
- 統計ボタンを選択します。
Projectプロジェクト統計ダイアログボックスが表示されます。
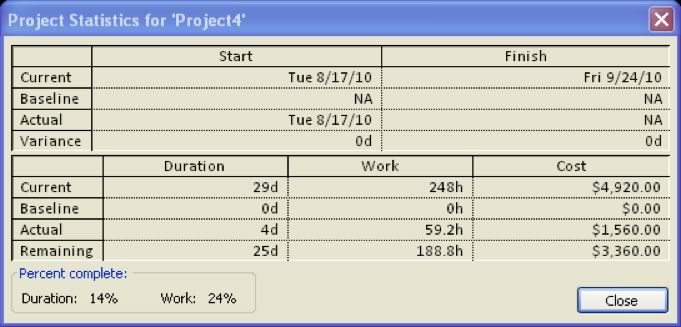
リソースプールの作成
リソースプールの作成。
- リソースを含むプロジェクトがリソースプールになります。 そのファイルと、共有プロジェクトであるリソースを共有するファイルを開きます。
- ビュータブのウィンドウ領域から共有者プロジェクトを選択します。

- “リソース”タブを選択します。
- リソースプールを選択します。
- リソースの共有を選択します。
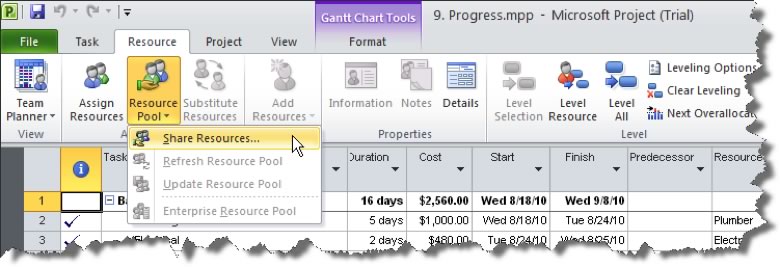
プロジェクトリソースの共有ダイアログボックスが表示されます。
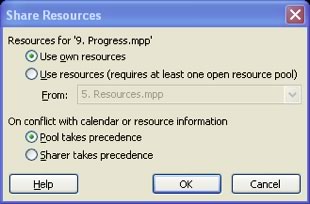
- プロジェクトのリソースを使用するか、別のプロジェクトのリソースを使用するかを指定します。 “リソースの使用”を選択した場合は、ドロップダウンリストからプロジェクトを選択します。
- リソースの競合を処理する方法を選択します。 これは、料金などの重複するリソース情報を上書きするかどうかを示します。
- [OK]を選択します。




