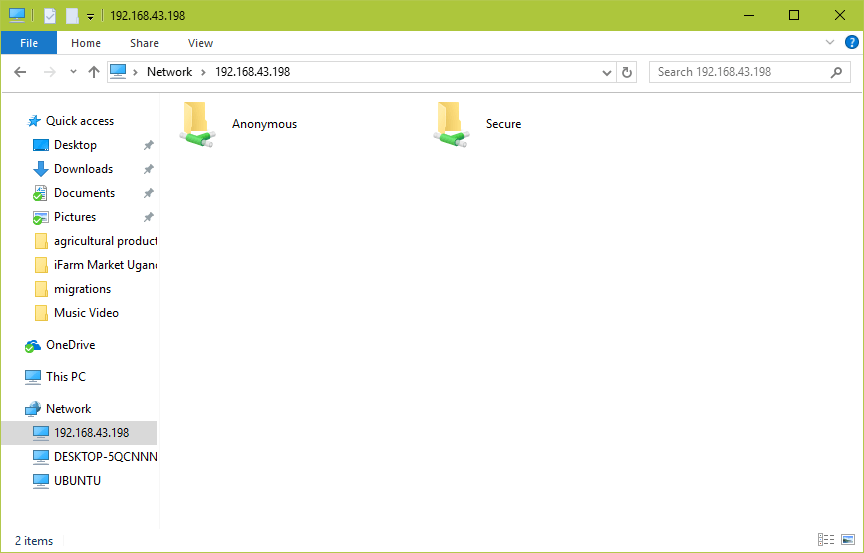Installa Samba4 su RHEL 8 per la condivisione di file su Windows
Samba è un file system di rete open source, veloce, sicuro, stabile e ampiamente utilizzato che fornisce servizi di condivisione e stampa di file per tutti i client che utilizzano il protocollo SMB/CIFS, come Linux, tutte le versioni di DOS e Windows, OS/2 e tanti altri sistemi operativi.
Nel nostro precedente articolo, abbiamo spiegato come installare Samba4 su CentOS/RHEL 7 per la condivisione di file di base tra sistemi CentOS/RHEL e macchine Windows. Dove abbiamo imparato come configurare Samba per la condivisione di file anonima e sicura tra macchine.
In questo articolo, descriveremo come installare e configurare Samba4 su RHEL 8 per la condivisione di file di base con macchine Windows.
Installa Samba4 in RHEL 8
1. Per installare Samba 4 insieme alle sue dipendenze utilizzare il gestore di pacchetti DNF come mostrato.
# dnf install samba samba-client samba-common
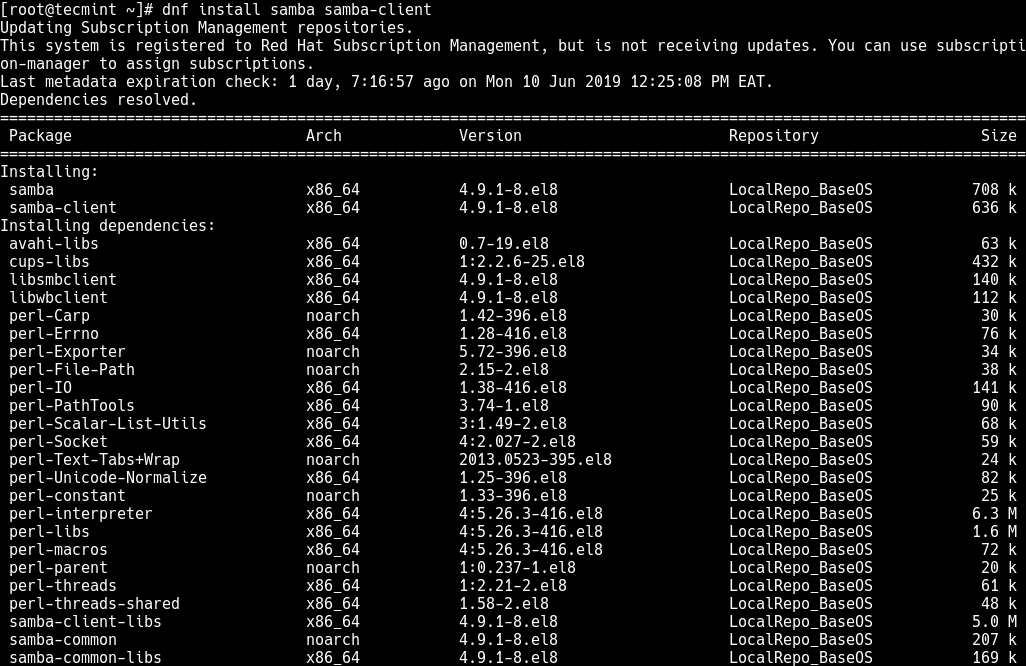
2. Una volta completata l’installazione, avviare il servizio Sambe, abilitarlo all’avvio automatico al momento dell’avvio del sistema e verificare tale servizio utilizzando i comandi systemctl come segue.
# systemctl start smb# systemctl enable smb# systemctl status smb
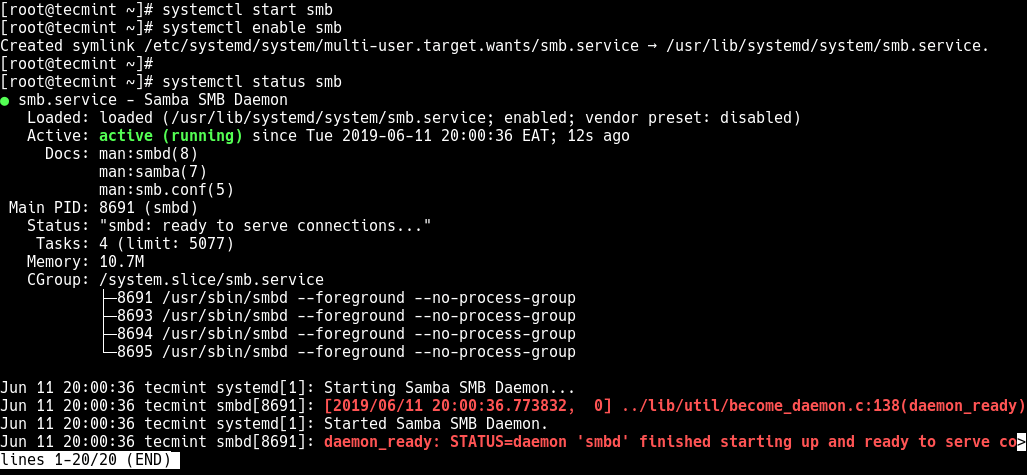
3. Successivamente, se si dispone di un firewalld configurato, è necessario aggiungere il servizio Samba nella configurazione del firewall per consentire l’accesso alle directory e ai file condivisi tramite il sistema.
$ sudo firewall-cmd --permanent --add-service=samba$ sudo firewall-cmd --reload
Configura Samba4 su RHEL 8
4. Per configurare Samba per la condivisione di file, è necessario creare una copia di backup del file di configurazione samba predefinito che viene fornito con le impostazioni di pre-configurazione e varie direttive di configurazione.
# cp /etc/samba/smb.conf /etc/samba/smb.conf.orig
Ora, procedere ulteriormente per configurare samba per servizi di condivisione file anonimi e sicuri come spiegato di seguito.
Impostazione della condivisione anonima di file Samba4 su RHEL 8
5. In questa sezione, il primo passo è creare la directory condivisa che memorizzerà i file sul server. Quindi definire le autorizzazioni appropriate nella directory come mostrato.
# mkdir -p /srv/samba/anonymous# chmod -R 0777 /srv/samba/anonymous# chown -R nobody:nobody /srv/samba/anonymous
6. Successivamente, utilizzando l’utilità chcon, modificare il contesto di sicurezza SELinux per la directory condivisa samba creata.
# chcon -t samba_share_t /srv/samba/anonymous
7. Ora apri il file di configurazione utilizzando il tuo editor di file basato su testo preferito per configurare la condivisione di file anonima non protetta su una directory condivisa.
# vim /etc/samba/smb.conf
Modificare i seguenti parametri globali e aggiungere una sezione per la condivisione anonima. Si noti che è possibile impostare i propri valori, se necessario (leggi man smb.conf per maggiori informazioni).
workgroup = WORKGROUP netbios name = rhel security = user... comment = Anonymous File Server Share path = /srv/samba/anonymous browsable =yes writable = yes guest ok = yes read only = no force user = nobody
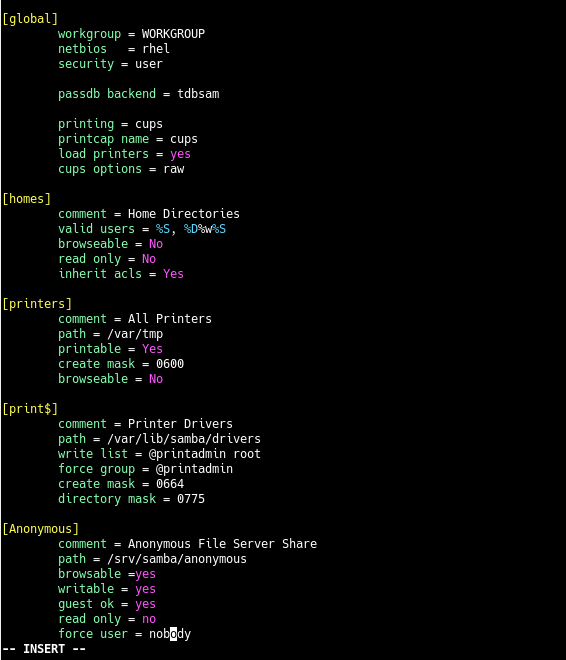
Salvare le modifiche nel file e chiudere.
8. Quindi eseguire il seguente comando per verificare se la configurazione è corretta.
# testparm
Load smb config files from /etc/samba/smb.conf rlimit_max: increasing rlimit_max (1024) to minimum Windows limit (16384) Unknown parameter encountered: "netbios" Ignoring unknown parameter "netbios" Processing section "" Processing section "" Processing section "" Processing section "" Loaded services file OK. Server role: ROLE_STANDALONE Press enter to see a dump of your service definitions # Global parameters printcap name = cups security = USER idmap config * : backend = tdb cups options = raw browseable = No comment = Home Directories inherit acls = Yes read only = No valid users = %S %D%w%S browseable = No comment = All Printers create mask = 0600 path = /var/tmp printable = Yes comment = Printer Drivers create mask = 0664 directory mask = 0775 force group = @printadmin path = /var/lib/samba/drivers write list = @printadmin root comment = Anonymous File Server Share force user = nobody guest ok = Yes path = /srv/samba/anonymous read only = No
9. Se la configurazione di Samba è OK, procedere e riavviare il servizio samba affinché le modifiche recenti abbiano effetto.
# systemctl restart smb
10. Infine, verificare se la condivisione anonima funziona correttamente, accedere al computer Windows, aprire Esplora risorse, fare clic su Rete, quindi fare clic sull’host RHEL o utilizzare l’indirizzo IP del server per accedervi (eseguire il comando ip add sul server può aiutarti a visualizzare l’indirizzo IP).
e.g. 2.168.43.198
11. Quindi, apri la directory anonima e prova ad aggiungere file da condividere con altri utenti.
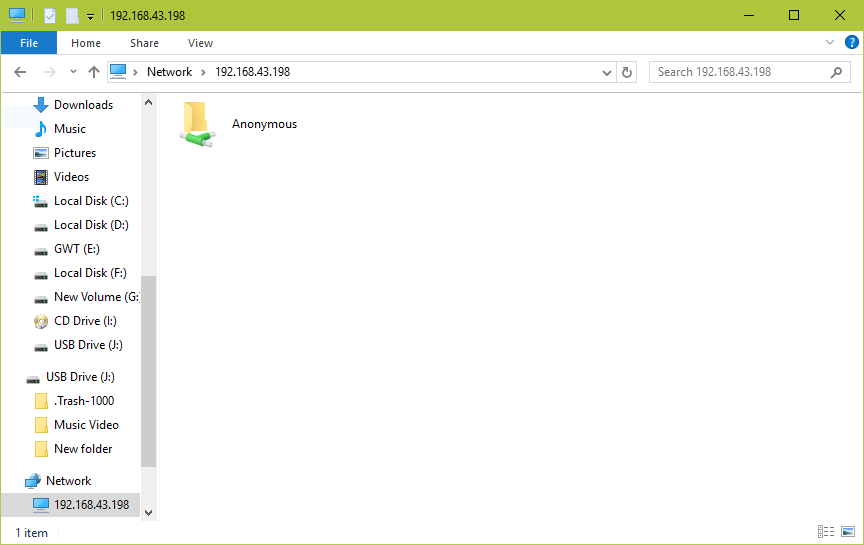
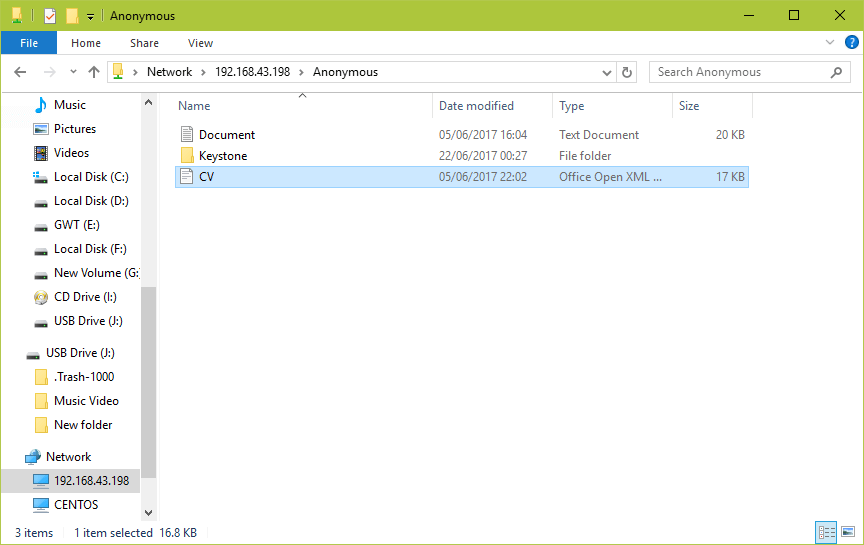
Impostazione di Samba4 Secure File Sharing su RHEL 8
12. Per creare una directory condivisa in modo sicuro, è necessario creare un gruppo di sistema Samba. Tutti gli utenti della condivisione protetta verranno aggiunti a questo gruppo. È possibile utilizzare il comando groupadd per creare il gruppo come segue.
# groupadd smbgrp
Quindi utilizzare il comando usermod per aggiungere tutti gli utenti, ad esempio, tecmint al gruppo e impostare una password per ogni utente come mostrato.
# usermod tecmint -aG smbgrp# smbpasswd -a tecmint
13. Quindi, creare la directory sicura che memorizzerà in modo sicuro i file condivisi, quindi impostare le autorizzazioni appropriate sulla directory. Inoltre, modificare il contesto di sicurezza SELinux per la directory come segue.
# mkdir -p /srv/samba/secure# chmod -R 0770 /srv/samba/secure# chown -R root:smbgrp /srv/samba/secure# chcon -t samba_share_t /srv/samba/secure
14. Quindi, aprire il file di configurazione per la modifica.
# vim /etc/samba/smb.conf
E aggiungere la seguente sezione alla fine del file.
comment = Secure File Server Share path = /srv/samba/secure valid users = @smbgrp guest ok = no writable = yes browsable = yes
Salvare le modifiche e chiudere il file.
15. Quindi, verificare nuovamente la configurazione di samba, eseguendo il comando testparm.
# testparm
16. Riavviare Samba services per applicare le modifiche.
# systemctl restart smb.service# systemctl restart nmb.service
Test di condivisione sicura di file Samba
17. Infine, verifica se la condivisione sicura funziona correttamente. Dal computer Windows, aprire Windows Explorer, fare clic su Rete, quindi fare clic sull’host RHEL, oppure provare ad accedere al server utilizzando il suo indirizzo IP come spiegato in precedenza.
e.g. 2.168.43.198
Ti verrà chiesto di inserire il tuo nome utente e la password per accedere al server RHEL 8.
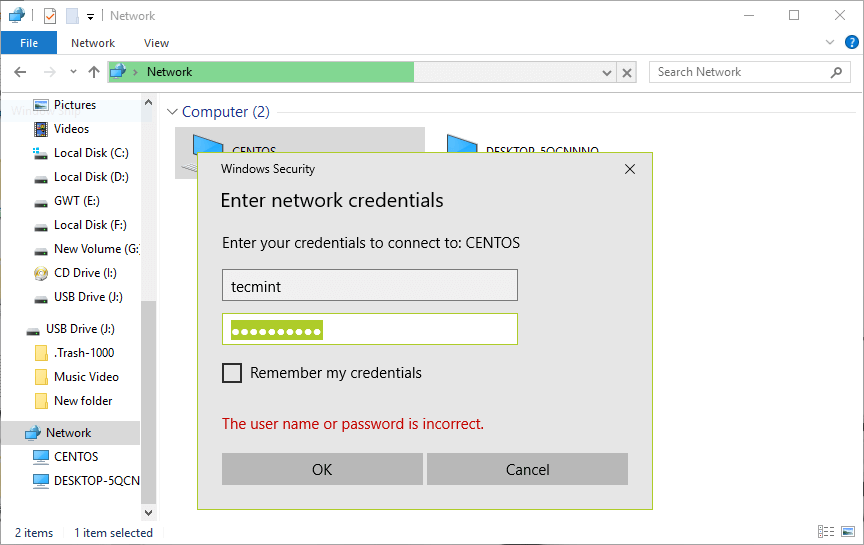
18. Una volta effettuato l’accesso, si otterrà un elenco di tutte le directory condivise samba. Ora è possibile condividere in modo sicuro alcuni file con altri utenti consentiti sulla rete con l’aggiunta di file in directory sicura.