Webkaparás VBA-val
mi az Adatkaparás?
az Adatkaparás az a technika, amely segít a kívánt információk kinyerésében egy HTML weboldalról a helyi gépen található helyi fájlba. Normális esetben egy helyi fájl megfelelhet egy excel fájlnak, word fájlnak, vagy bármilyen Microsoft office alkalmazásnak. Segít a kritikus információk csatornázásában a weboldalról.
az adatkaparás egyszerűvé válik, ha napi szinten dolgozik egy kutatáson alapuló projekten, és egy ilyen projekt pusztán az Internettől és a weboldaltól függ. A téma további szemléltetése érdekében vegyük példának egy napi kereskedőt, aki excel makrót futtat, hogy a pénzügyi webhelyről piaci információkat húzzon egy excel lapra a VBA használatával.
ebben az oktatóanyagban megtudhatja:
- mi az Adatkaparás?
- Hogyan készítsünk Excel makrót az Adatkaparás végrehajtása előtt az Internet explorer használatával?
- hogyan lehet megnyitni az Internet Explorert az Excel VBA használatával?
- hogyan lehet megnyitni a weboldalt az Internet Explorerben a VBA használatával?
- hogyan kaparja INFORMÁCIÓK Honlap segítségével VBA?
Hogyan készítsünk Excel makrót az Adatkaparás végrehajtása előtt az Internet explorer használatával?
vannak bizonyos előfeltételek, amelyeket végre kell hajtani az excel makrófájlban, mielőtt az Excel adatkaparási folyamatába kerülne.
ezek az előfeltételek a következők – –
1.lépés) nyisson meg egy Excel-alapú makrót, és nyissa meg az excel fejlesztői opcióját.
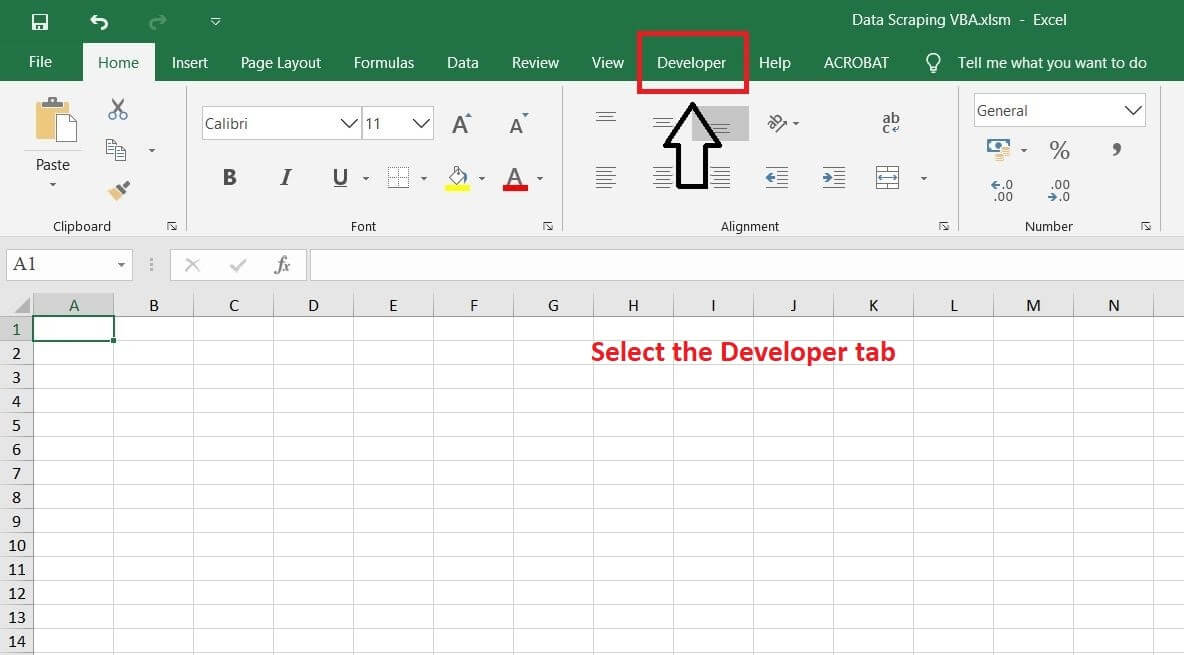
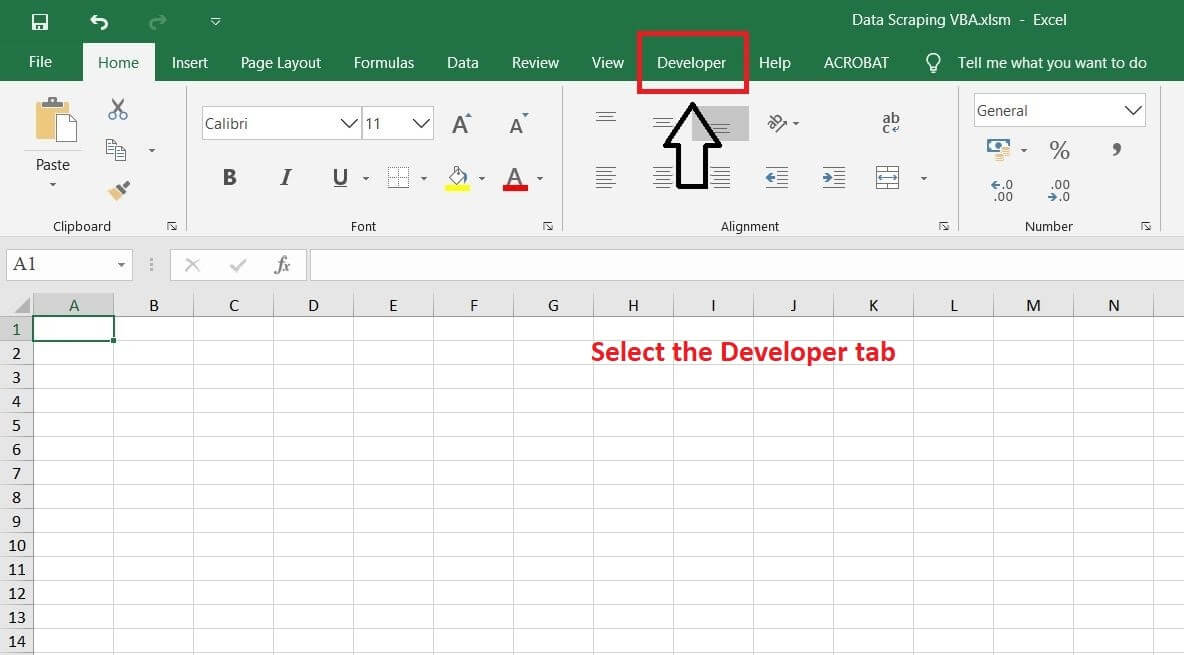
2 lépés) Válassza a Visual Basic lehetőséget a fejlesztői szalag alatt.


3. lépés) helyezzen be egy új modult.
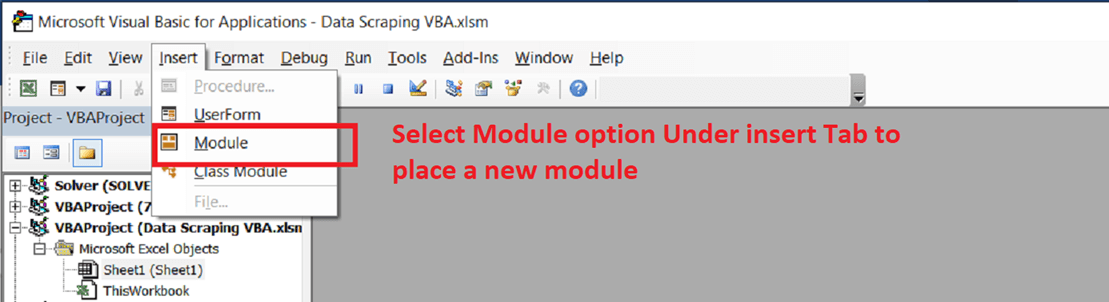
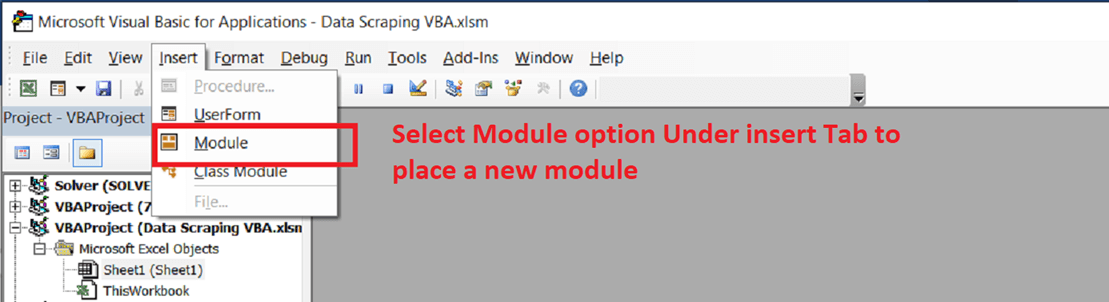
4. lépés) Inicializáljon egy új alprogramot
Sub test()End sub
a modul a következőket eredményezné: –
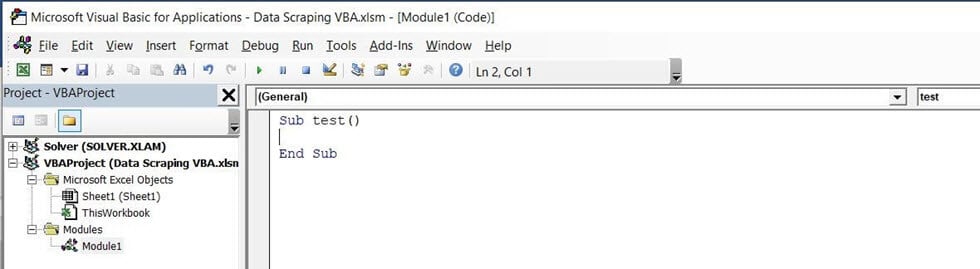
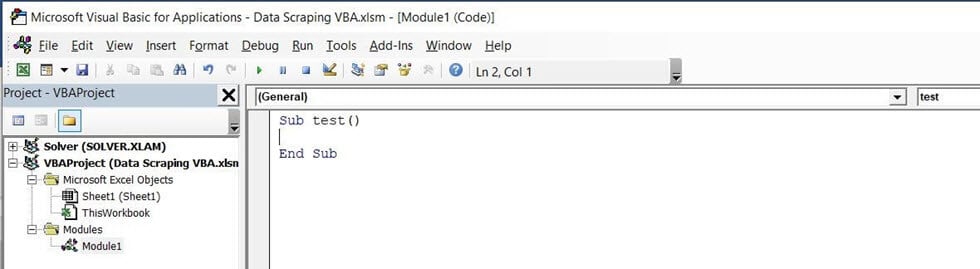
5. lépés) Nyissa meg a referencia opciót az eszköz lapon, és hivatkozzon a Microsoft HTML Objektumkönyvtárra és a Microsoft internet control-ra.
a következő fájlokat kell hivatkozni a modulra, mivel ez segít az internet explorer megnyitásában és megkönnyíti a makró szkriptek fejlesztését.
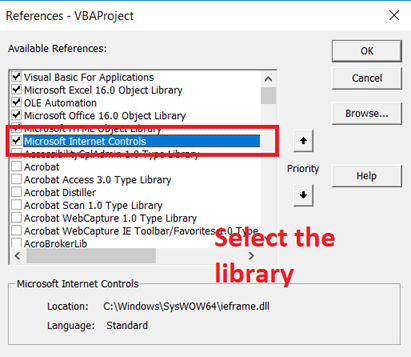
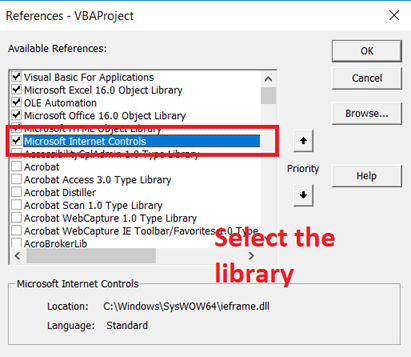
most az Excel fájl készen áll az internet Explorerrel való interakcióra. A következő lépés a makró szkriptek beépítése, amelyek megkönnyítik az adatok lekaparását a HTML-ben.
hogyan lehet megnyitni az Internet Explorert az Excel VBA használatával?
1. lépés) inicializálja a változót az alprogramokban az alábbiak szerint
Sub test()Dim ie As New InternetExplorer Dim doc As New HTMLDocument
2. lépés) az internet explorer VBA használatával történő megnyitásához írjon, azaz. visible=true, majd nyomja meg az F5 billentyűt.
Sub test()Dim ie As New InternetExplorer Dim doc As New HTMLDocumentIe.visible=true
a modul a következőképpen néz ki: –
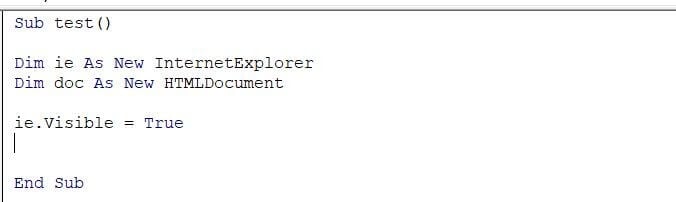
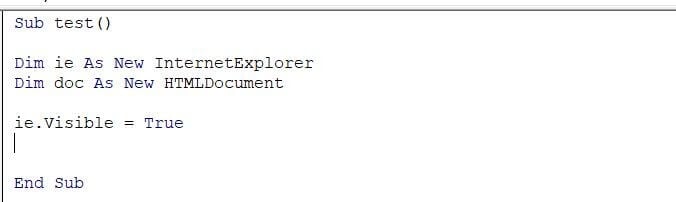
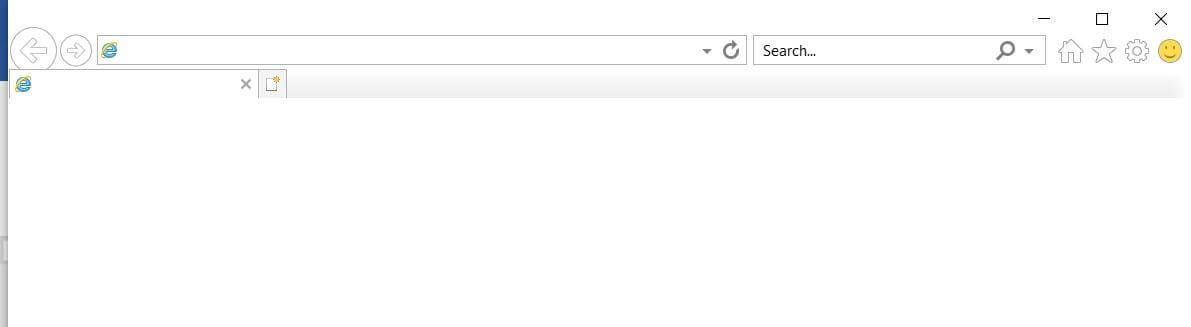
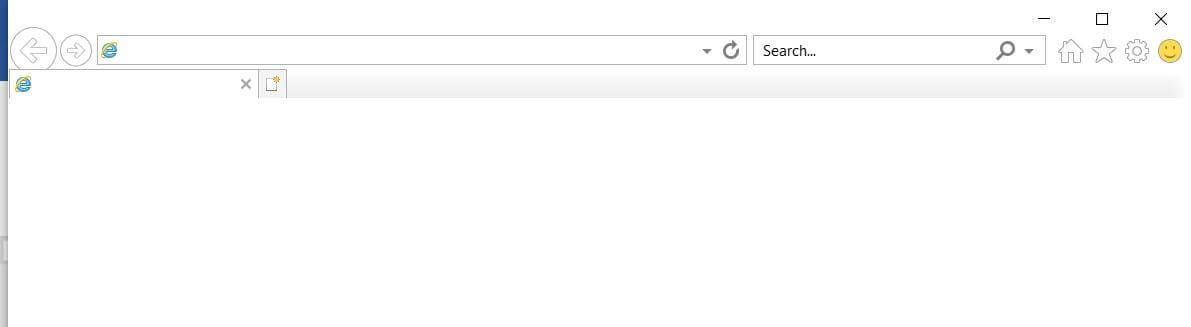
hogyan lehet megnyitni a weboldalt az Internet Explorerben a VBA használatával?
itt vannak a weboldal megnyitásának lépései az Internet exploerben a VBA használatával
1.lépés) Miután az Excel VBA használatával hozzáférhet az internet Explorerhez, a következő lépés magában foglalja a weboldal elérését a VBA használatával. Ezt megkönnyíti a Navigálás attribútum, ahol az URL-nek dupla idézőjelként kell átadnia az attribútumban. Kövesse az alábbi lépéseket a kijelzőn.
Sub test()Dim, ie As New InternetExplorerDim doc As New HTMLDocumentDim ecoll As Objectie.Visible = Trueie.navigate"http://demo.guru99.com/test/web-table-element.php"DoDoEventsLoop Until ie.readyState = READYSTATE_COMPLETE
2.lépés) – Nyomja meg az F5 billentyűt a makró végrehajtásához. A következő weboldal a megjelenített módon nyílik meg
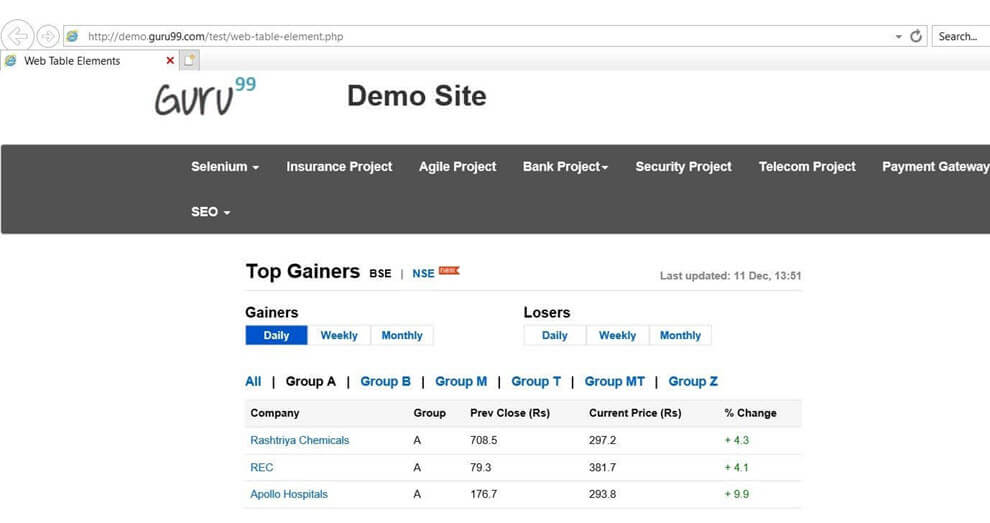
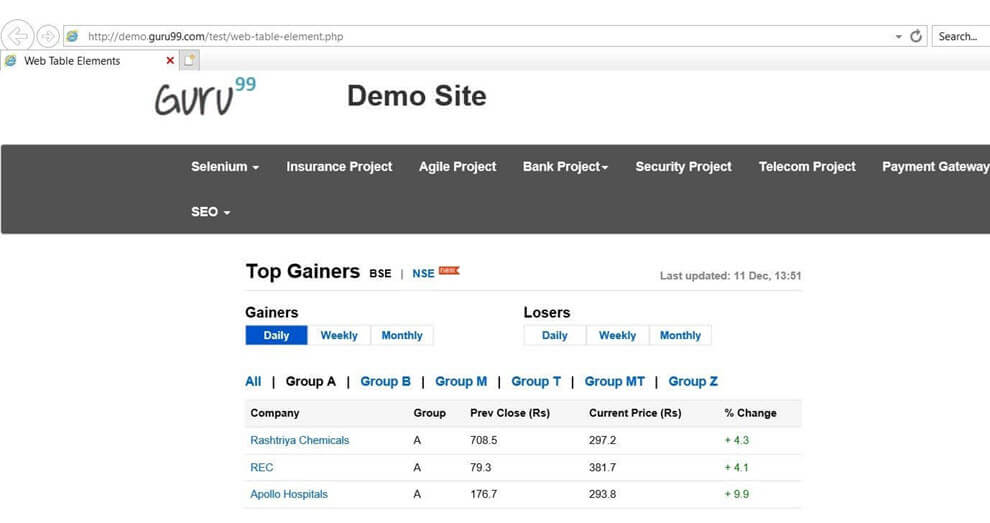
most az excel makró készen áll a kaparási funkciók végrehajtására. A következő lépés megmutatja, hogyan lehet az információkat kinyerni az internet Explorerből a VBA segítségével.
hogyan kaparja INFORMÁCIÓK Honlap segítségével VBA?
tegyük fel, hogy a napi kereskedő napi rendszerességgel szeretne hozzáférni a weboldal adataihoz. Minden alkalommal, amikor a nap kereskedő megnyomja a kattintson a gombra, meg kell Auto húzza a piaci adatokat excel.
a fenti weboldalon meg kell vizsgálni egy elemet, és megfigyelni az adatok felépítését.
1. lépés) Nyissa meg a HTML alábbi forráskódját a control + Shift + I megnyomásával
<table class="datatable"><thead><tr><th>Company</th><th>Group</th><th>Pre Close (Rs)</th><th>Current Price (Rs)</th><th>% Change</th></tr>
a forráskód a következő lenne: –
Sub test()Dim ie As New InternetExplorerDim doc As New HTMLDocumentDim ecoll As Objectie.Visible = Trueie.navigate "http://demo.guru99.com/test/web-table-element.php"DoDoEventsLoop Until ie.readyState = READYSTATE_COMPLETESet doc = ie.document
mint látható, hogy az adatok egyetlen HTML táblázatként vannak felépítve. Ezért annak érdekében, hogy húzza a teljes adatokat a html tábla, lenne szükség tervezése makró, amely összegyűjti az adatokat formájában gyűjtemény.
ezután a gyűjtemény beillesztésre kerül az Excelbe. A kívánt eredmények eléréséhez hajtsa végre az alábbi lépéseket – –
2. lépés) inicializálja a Html dokumentumot az alprogramban
a VBA modul a következőképpen néz ki – –
3. lépés) inicializálja a HTML dokumentumban található gyűjtemény elemet
a VBA modul a következőképpen néz ki: –
Sub test()Dim ie As New InternetExplorerDim doc As New HTMLDocumentDim ecoll As Objectie.Visible = Trueie.navigate "http://demo.guru99.com/test/web-table-element.php"DoDoEventsLoop Until ie.readyState = READYSTATE_COMPLETESet doc = ie.documentSet ecoll = doc.getElementsByTagName("table")
4. lépés) inicializálja az excel sheet cellákat a beágyazott hurok segítségével, amint azt
a VBA modul a következőképpen néz ki: –
Sub test()Dim ie As New InternetExplorerDim doc As New HTMLDocumentDim ecoll As Objectie.Visible = Trueie.navigate "http://demo.guru99.com/test/web-table-element.php"DoDoEventsLoop Until ie.readyState = READYSTATE_COMPLETESet doc = ie.documentSet ecoll = doc.getElementsByTagName("table")
az excel inicializálható az excel lap Tartomány attribútumával vagy az excel lap cellák attribútumán keresztül. A VBA parancsfájl összetettségének csökkentése érdekében a gyűjtési adatok inicializálódnak a munkafüzetben található 1. lap excel cells attribútumához.
miután elkészült a makró szkript, adja át és rendelje hozzá az alprogramot az excel gombhoz, és lépjen ki a VBA moduljából. Címkézze fel a gombot frissítés vagy bármilyen megfelelő név, amelyet inicializálni lehet. Ebben a példában a gomb inicializálódik frissítésként.
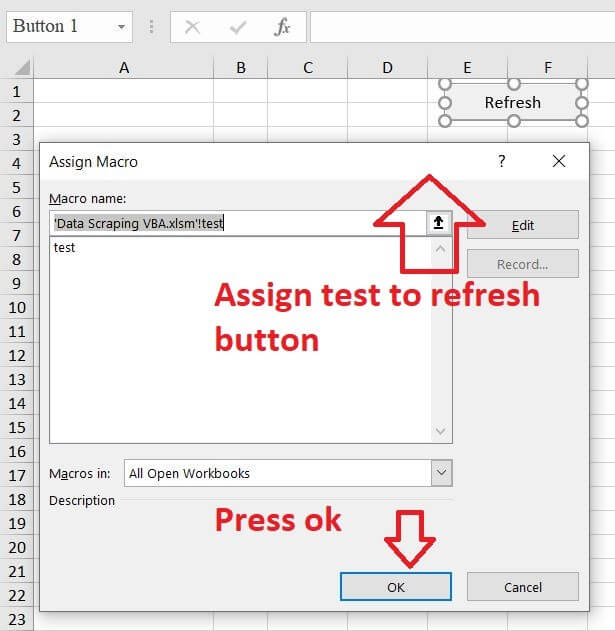
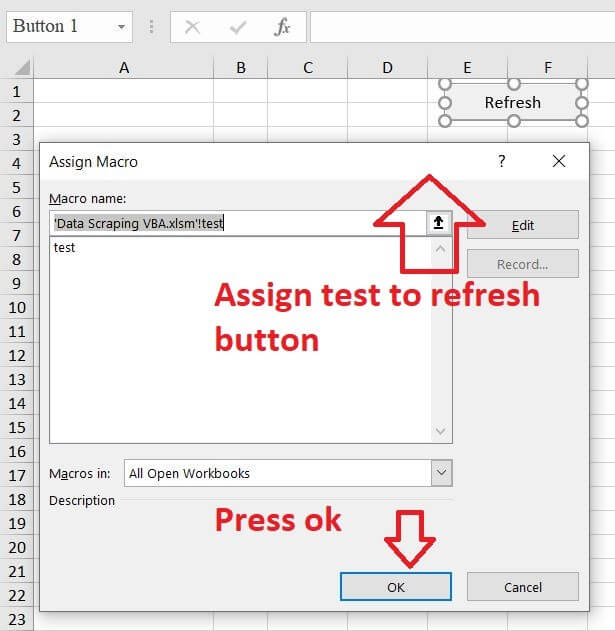
5. lépés) Nyomja meg a Frissítés gombot az alább említett kimenet eléréséhez


6. lépés) hasonlítsa össze az excel eredményeit az internet explorer eredményeivel
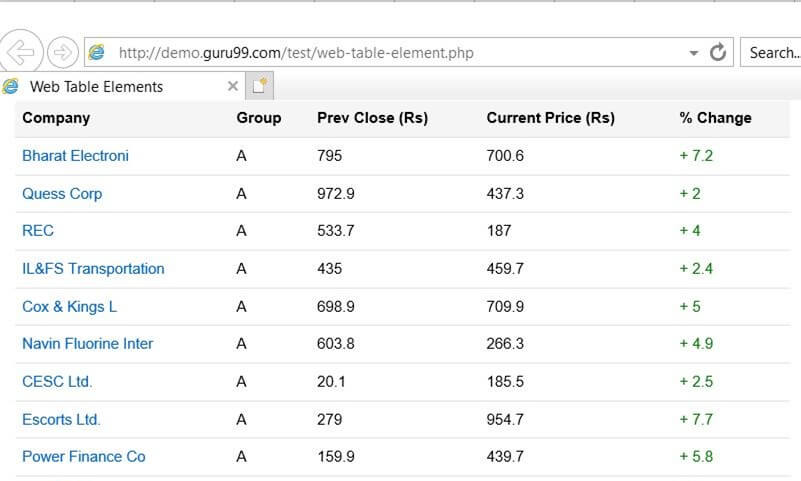
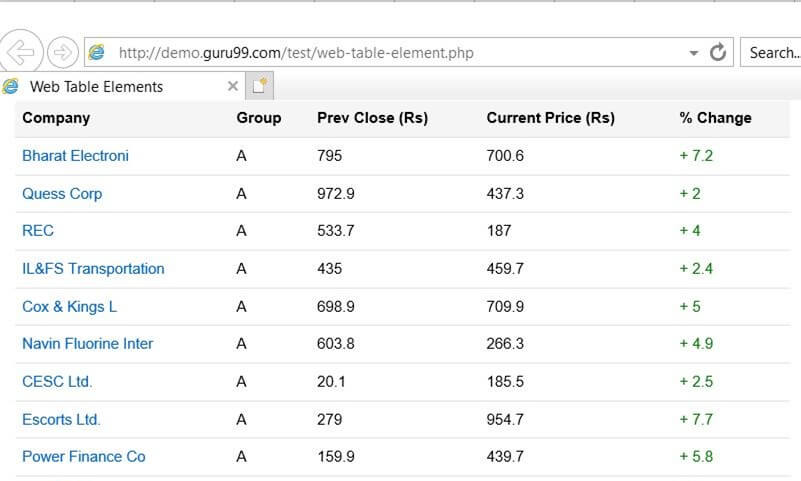
összefoglaló:
- az adatkaparás lehetővé teszi a felhasználó számára, hogy csak azokat az információkat kaparja ki, amelyeket a felhasználó akar.
- a kaparás az internet explorer használatával végezhető el.
- az internet explorer esetében a kaparás folyamata lassabb; azonban a kívánt eredményt nyújtja a felhasználónak.
- a kaparást teljes körültekintéssel és körültekintéssel kell elvégezni, mivel ez károsíthatja és összeomolhatja a kaparáshoz használt rendszert.




