Sony Ericsson Xperia Arc S USB illesztőprogramok
Sony Ericsson Xperia Arc S telefon nem csatlakozik a számítógéphez csak töltés? Számítógép problémái vannak a Sony Ericsson Xperia Arc S Android telefon észlelésével? Ennek oka lehet a hiányzó Sony Ericsson Xperia Arc S USB illesztőprogram vagy sérült illesztőprogram. Ha azt szeretné, hogy a Sony Ericsson Xperia Arc S telefonja ne jelenjen meg a számítógépen, töltse le a Sony Ericsson Xperia Arc S USB illesztőprogramokat, és telepítse azokat a számítógépére.
a Sony USB illesztőprogramok elengedhetetlenek a Sony Ericsson Xperia Arc S számítógéphez vagy laptophoz USB-n keresztül történő zökkenőmentes csatlakoztatásához. A Sony Ericsson Xperia Arc S illesztőprogramok nélkül a kapcsolat nem fog működni, és a számítógépnek nehéz lesz észlelnie a telefont. Ezen az oldalon letöltheti Sony Ericsson Xperia Arc S USB illesztőprogramokat Windows 10, Windows 7, Windows 8.1 és Windows 8, valamint Sony Ericsson Xperia Arc S ADB interfész illesztőprogramokat és Fastboot illesztőprogramokat.
a Sony Ericsson Xperia Arc S Android USB illesztőprogramok lehetővé teszik, hogy biztonságos és megbízható kapcsolatot létesítsen a telefon és a számítógép között az USB-kapcsolaton keresztül. Lehetővé teszi, hogy a telefont MTP USB eszközként (Media Transfer Protocol) csatlakoztassa, és fájlokat és adatokat, például képeket, videókat és dokumentumokat továbbítson a telefon és a számítógép között.
a Sony Ericsson Xperia Arc S ADB illesztőprogram és a Fastboot illesztőprogram lehetővé teszi az ADB parancsok és a Fastboot parancsok átadását közvetlenül a számítógépről, és bizonyos műveletek végrehajtását a telefonon.
töltse le a Sony Ericsson Xperia Arc S USB illesztőprogramot
az itt található Sony Mobile illesztőprogramok lehetővé teszik a stock firmware, a stock recovery, a TWRP recovery, a CWM recovery, a Bootloader feloldását stb. Azt is lehetővé teszi, hogy át média, dokumentumok és egyéb fájlokat, és a telefonról a számítógépre.
Sony Ericsson Xperia Arc S illesztőprogram letöltése
letöltés most
hogyan kell telepíteni: Kövesse bemutató
letöltés Sony PC Companion (Xperia Companion)
töltse le most
Sony Ericsson Xperia Arc S USB illesztőprogram a számítógéphez való normál csatlakozáshoz
letöltés most
hogyan kell telepíteni: Kövesse bemutató
a Sony Ericsson Xperia Arc S Fastboot és ADB illesztőprogramok letölthetők az alábbiakban.
Sony Ericsson Xperia Arc S ADB és Fastboot illesztőprogramok
letöltés most
hogyan kell telepíteni: Kövesse bemutató
Megjegyzés: Ha az Illesztőprogram aláírási hibájával szembesül az USB illesztőprogram telepítése közben, akkor nézze meg ezt a videót a probléma megoldásához.
továbbá töltse le: Sony Ericsson Xperia ray USB illesztőprogramok
Hogyan telepítsük a Sony Ericsson Xperia Arc S USB illesztőprogramokat
- töltse le és bontsa ki a legújabb Sony USB illesztőprogram-csomagot a számítógép asztalára.
- indítsa el az Eszközkezelőt a számítógépen úgy, hogy jobb gombbal kattint a Windows Start gombra, majd kiválasztja az Eszközkezelőt.

- az Eszközkezelő ablak betöltése után kattintson a számítógép nevére.

- most kattintson a Művelet elemre, majd válassza a régi hardver hozzáadása lehetőséget.

- most meg kell nyílnia a Hardver hozzáadása varázsló ablakának. A folytatáshoz kattintson a Tovább gombra.

- válassza ki a hardver telepítése, hogy én kézzel válassza ki a listából (Speciális) opciót, majd kattintson a Tovább gombra.

- Most válassza az összes eszköz megjelenítése lehetőséget, majd kattintson a Tovább gombra.

- most kattintson a gombra Van lemez … a telepítés lemezről ablak elindításához.

- most kattintson a Tallózás… elemre a telepítés lemezről ablakban, és keresse meg azt a mappát, ahová az 1.lépésben kibontotta a Sony Xperia illesztőprogramokat.

- Most válassza ki a Sony illesztőprogramokat .inf fájl.
- miután kiválasztotta, kattintson a Megnyitás, majd az OK gombra.
- válassza ki a listából a telepíteni kívánt Sony flash illesztőprogramot, majd kattintson a Tovább gombra.
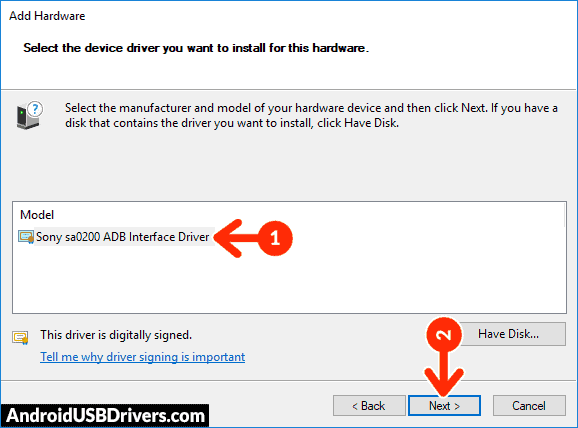
- erősítse meg a telepítendő hardver illesztőprogramot, majd kattintson a Tovább gombra a Sony Mobile illesztőprogram telepítésének megkezdéséhez.
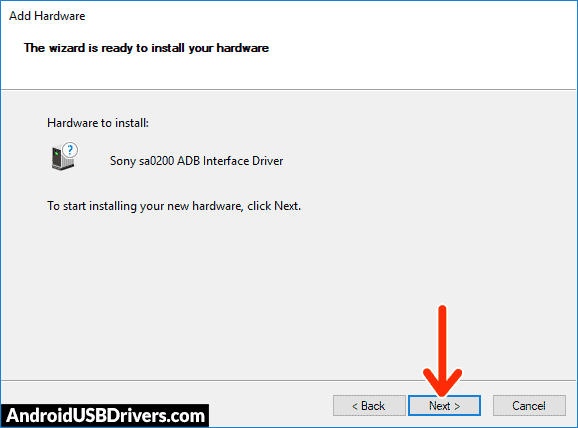
- a telepítés után kattintson a Befejezés gombra.
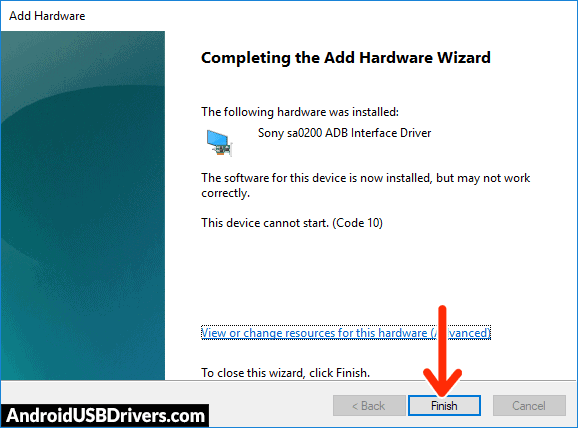
- miután az összes felsorolt illesztőprogram telepítve van, indítsa újra a számítógépet.
a Sony Ericsson Xperia Arc S USB illesztőprogramok manuális telepítése
- töltse le a legújabbat_usb_driver_windows.zip fájlt a számítógépen, és bontsa ki az asztalon.

- nyissa meg az Eszközkezelőt a számítógépen az Eszközkezelő keresésével a Windows Start menüjéből.

- most kattintson a számítógép nevére az Eszközkezelő ablakban.

- most kattintson a Művelet elemre, majd válassza a régi hardver hozzáadása lehetőséget.

- Hardver hozzáadása varázsló ablakának meg kell nyílnia, kattintson a Tovább gombra a folytatáshoz.

- Most válassza ki telepítse a hardvert, hogy én kézzel válassza ki a listából (Speciális) opciót, majd kattintson a Tovább gombra.

- válassza az összes eszköz megjelenítése lehetőséget a listából, majd kattintson a Tovább gombra.

- a következő képernyőn kattintson a Van lemez… gombra a telepítés lemezről ablak megnyitásához.

- kattintson Tallózás … és keresse meg azt a mappát, ahová kibontotta az illesztőprogramokat az 1.lépésben.

- Most válassza az android_winusb lehetőséget.inf fájlt, majd kattintson a Megnyitás, majd az OK gombra.

- válassza ki az Android ADB interfész illesztőprogramot a listából, majd kattintson a Tovább gombra.

- erősítse meg a telepítendő hardver illesztőprogramot, majd kattintson a Tovább gombra a telepítés megkezdéséhez.

- a telepítés után kattintson a Befejezés gombra.

- kövesse újra a #3-13 lépéseket, és telepítse az Android Bootloader interfész illesztőprogramot és az Android Composite ADB interfész illesztőprogramot.

- az összes felsorolt illesztőprogram telepítése után indítsa újra a számítógépet.
Hogyan telepítsük a Sony Ericsson Xperia Arc S ADB és Fastboot illesztőprogramokat
- töltse le és bontsa ki az 15 másodperces ADB telepítőt a számítógépére.

- most kattintson a jobb gombbal az adb illesztőprogram telepítő telepítő fájljára (adb-beállítás.exe), majd kattintson a Futtatás rendszergazdaként.

- most egy kék háttérrel és fehér szöveggel rendelkező parancssor ablaknak kell megnyílnia.

- meg kell kérdezni, hogy szeretné telepíteni ADB és Fastboot? Nyomja meg az Y gombot a billentyűzeten, majd nyomja meg az Enter billentyűt.

- most meg kell kérdeznie, hogy telepíteni kívánja-e az ADB rendszerszintű telepítését? Nyomja meg ismét az Y gombot, majd nyomja meg az Enter billentyűt.

- most meg kell kezdeni az ADB illesztőprogram és a Fastboot illesztőprogram telepítési folyamatát.
- ha elkészült, meg kell kérdezni, hogy telepíteni kívánja-e az eszközillesztőket? Nyomja meg az Y gombot, majd nyomja meg az Enter billentyűt.

- most megnyílik az “eszközillesztő-telepítő varázsló” ablak.
- kattintson a Tovább gombra a Google USB illesztőprogramok (WinUSB) telepítésének folytatásához.

- a telepítés után kattintson a Befejezés gombra, és indítsa újra a számítógépet.

Fontos megjegyzések:
illesztőprogram-aláírási hiba: ha az illesztőprogram telepítése közben illesztőprogram-aláírási hibát kapott, akkor nézze meg ezt a videót a probléma megoldásához.
törött link: Jelentés itt.
kihagytunk valamilyen eszközmodellt? Tudassa velünk, ha kapcsolatba lép velünk a kapcsolat oldalon.




