hogyan: segítő.DLL hiba Fix
keres letölteni segítő.DLL vagy megoldásra van szüksége a “segítő.DLL hiányzik a számítógépen ” hiba? Jó helyen jársz. Ezen az oldalon megtalálja az összes szükséges információt, hogy megszabaduljon a hibaüzenettől. Nyugodtan böngésszen az alábbi információkat, hogy megoldja a problémát, és megszabadulni a frusztráló segítő.DLL hiba.
a program nem indul el, mert HELPER.A DLL hiányzik a számítógépről. Próbálja meg újratelepíteni a programot a probléma megoldásához.
mi az a DLL?
DLL jelentése Dynamic Link Library, amely arra szolgál, mint egy sor utasításokat vagy funkciókat más programok használata. A DLL fájl célja a lemezterület megtakarítása azáltal, hogy gyors hozzáférést biztosít az egyes alkalmazások működéséhez szükséges kódokhoz és adatokhoz. Ennek az az előnye, hogy a programok megosztott DLL-t használnak ahelyett, hogy adatokat tárolnának a fájljaiban, ezáltal a számítógép gyorsabban fut.
miért kapott DLL hibát?
a legtöbb DLL fájl alapértelmezés szerint a windows telepítésében található. Amikor telepíti a programot, azt feltételezi, hogy a szükséges könyvtár van a számítógépen, és ha egy adott DLL fájl sérült vagy hiányzik, a hibaüzenet jelenik meg a képernyőn.
a legtöbb esetben a DLL hibákat vírusok vagy más rosszindulatú programok okozzák. Időnként azért, mert a fájlokat véletlenül eltávolítják, vagy már nem támogatják. Függetlenül attól, hogy a DLL hiba azt jelzi, hogy a számítógépen hiányoznak az alkalmazások működéséhez szükséges fontos adatok.
mit jelent a ” segítő.DLL ” hiba jelent?
több oka van annak, hogy a “segítő.DLL ” hibaüzenet jelenik meg. Segítő.A DLL néhány Windows alkalmazás alapvető eleme, a hibaüzenet pedig azt jelzi, hogy a fájl sérült vagy hiányzik, ami befolyásolja a programot. Ezt rosszindulatú szoftverek, helytelen telepítések, hibás programok, rendszerleíró adatbázis-problémák stb.
a HELPERHEZ társított hibaüzenet.A DLL azt jelzi, hogy a fájl sérült vagy hiányzik.
gyakran előforduló hibaüzenetek kapcsolódó HELPER.DLL tartalmazza:
- “a program nem indul el, mert HELPER.DLL hiányzik a számítógépről “
- ” hiba loading HELPER.DLL. A megadott modul nem található “
- ” probléma volt a segítő indításával.DLL “
- ” SEGÍTŐ.DLL nem található”
- “nem lehet regisztrálni HELPER.DLL.”
függetlenül attól, hogy az OK, minden segítő.DLL hiba lehet kezelni hasonlóan.
a segítő javítása.DLL hiba?
ha a HELPERHEZ kapcsolódó hiba.DLL fordul elő, a fájlt manuálisan vagy automatikusan ki kell cserélni a fejlett segédprogramok segítségével. Mindkét módszer működik, bár a kézi megközelítés kockázatos, mivel több problémához vezethet, míg az automatikus megoldások minimális erőfeszítéssel javítanak az Ön részéről.
létrehoztunk egy listát azokról az ismert javításokról, amelyek bizonyítottan működnek a problémával.
nyugodtan használja az alábbi tesztelt módszerek bármelyikét a segítő javításához.DLL hiba a számítógépen:
- javító segítő.DLL hiba automatikusan
- Download HELPER.DLL manuálisan
- regisztrálja a segítőt.DLL fájl
- futtasson egy rendszerfájl-ellenőrzőt a segítő javításához.DLL Error
- vizsgálja meg a számítógépet rosszindulatú programok után
- végezzen Rendszer-visszaállítást a sérült segítő kijavításához.DLL fájl
javító segítő.DLL hiba automatikusan

1. lépés: Letöltés Restoro (automatikus javítás)

- töltse le a Restoro-t és futtassa a telepítőt.
- Nyitott Restoro.
- Vizsgálat Futtatása.
2. lépés: probléma megoldva

- így a Restoro letölti és telepíti a HELPER megfelelő verzióját.DLL.
- a HELPERREL kapcsolatos egyéb hasonló kérdéseket is megoldja.DLL fájl.
ajánlott: a Restoro bizonyítottan azonosítja és javítja a segítőt.DLL hibák és egyéb Windows problémák nagyon nagy hatékonysággal. Ha nem akar kézi javítási módszerekkel küzdeni, akkor ezt az eszközt kell használni.
kipróbálhatja az alábbi kézi módszerek egyikét is:
letöltés segítő.DLL manuálisan

1. lépés: Keresse meg a megfelelő segítőt.DLL verzió

- egyes fájlok különböző verziókkal rendelkeznek a különböző rendszerekhez, ezért meg kell keresnie a megfelelőt. Az operációs rendszertől függően válasszon egy 32 bites vagy 64 bites fájlverziót, és válassza ki a legújabb verziót a legjobb teljesítmény érdekében.
- vegye figyelembe, hogy egyes programok megkövetelhetik régebbi .dll verziók működését.
2. lépés: Készítse elő a fájlt a telepítéshez
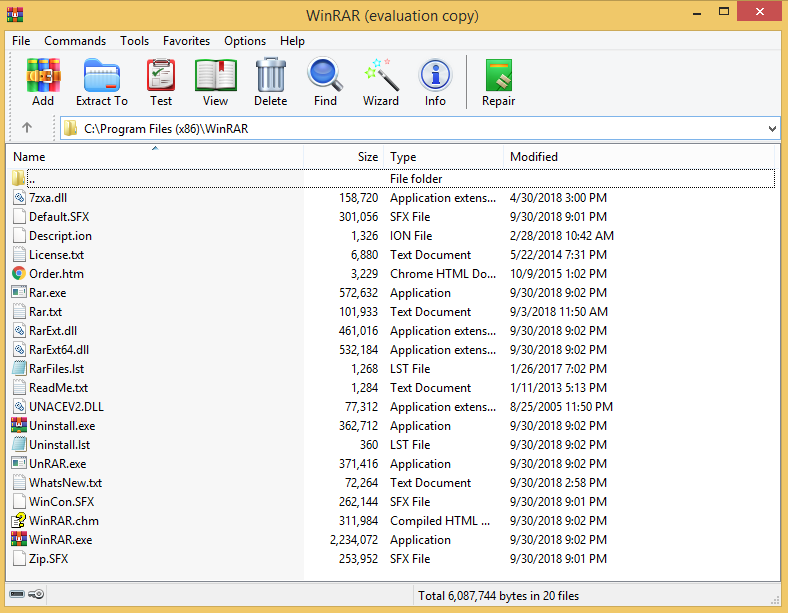
- a letöltés után nyissa meg a DLL fájlt tartalmazó archívumot a kívánt zip szoftverrel, például a WinRAR vagy a WinZIP.
- bontsa ki a fájlt a számítógép asztalára.
- ellenőrizze a fájl MD5 és SHA-1 adatait az adatbázisunkban.
Lépés 3: Telepítse a helper fix verzióját.DLL
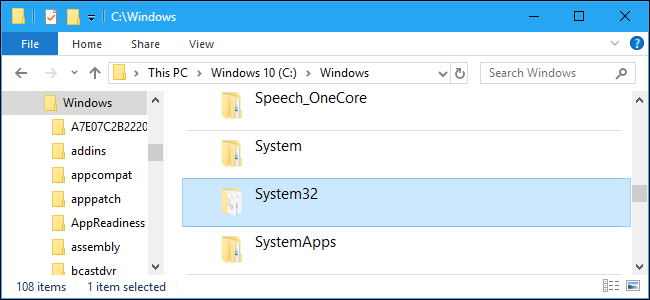
- az MD5 és/vagy SHA-1 ellenőrzése után folytassa a meglévő segítő biztonsági mentésének létrehozásával.DLL (adott esetben).
- Copy HELPER.DLL a célhoz felülírja a fájl meglévő verzióját.
- Alternatív megoldásként helyezze a fájlt a Windows rendszerkönyvtárba (C:/Windows/System32)
4. lépés: a telepítés befejezése
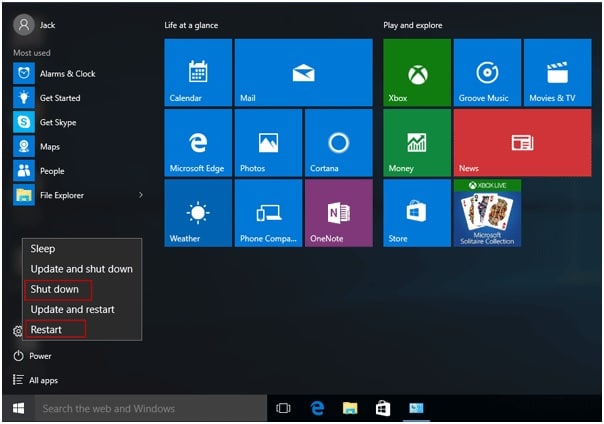
- indítsa újra a számítógépet, és próbálja meg újra elindítani az alkalmazást.
ha egy egyszerű letöltés nem elég, a segítő.A DLL fájl valószínűleg rendszerregisztrációt igényel.
regisztrálja a segítőt.DLL fájl
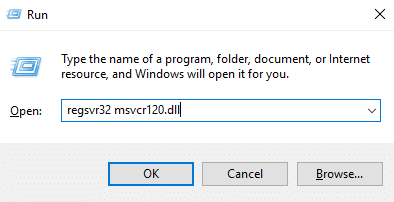
1. lépés: Nyissa meg a parancssort
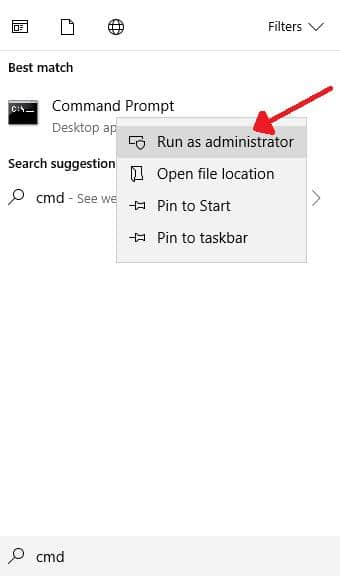
- nyomja meg a Windows gombot.
- írja be a “parancssor” szót a keresőmezőbe
- válassza a “Futtatás rendszergazdaként” lehetőséget.
- a Parancssornak (CMD) meg kellett volna jelennie a képernyőn.
2. lépés: regisztrálja a DLL-t
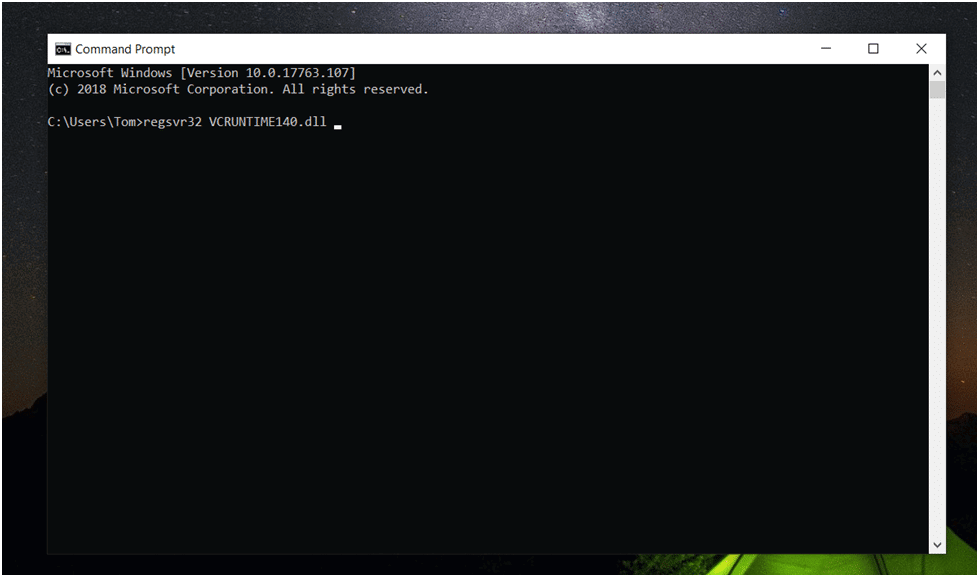
- fókuszálja a Parancssor ablakot.
- Típus: “regsvr32 segítő.DLL ”
- nyomja meg az Enter billentyűt.
- várja meg, amíg a Windows regisztrálja a DLL-t.
3. lépés: A regisztráció véglegesítése
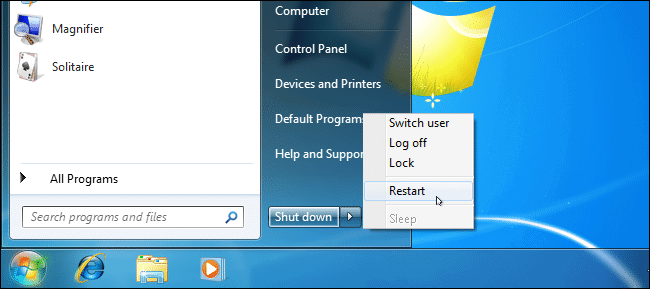
- indítsa újra a számítógépet, majd indítsa újra az alkalmazást, hogy megnézze, eltűnt-e a hiba.
futtasson egy rendszerfájl-ellenőrzőt (SFC) a segítő javításához.DLL hiba
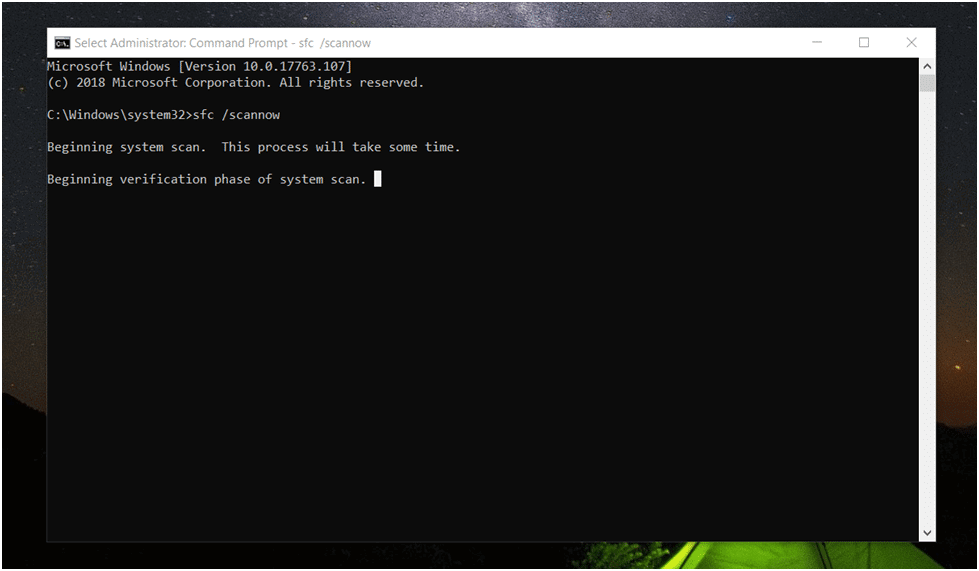
1. lépés: Nyissa meg a parancssort
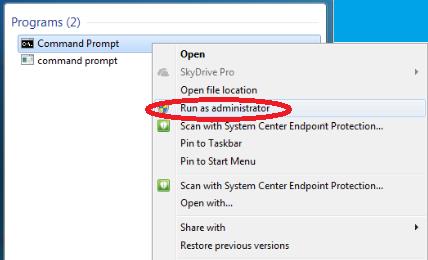
- nyomja meg a Windows gombot.
- írja be a “parancssor” szót a keresőmezőbe
- válassza a “Futtatás rendszergazdaként” lehetőséget.
- a Parancssornak (CMD) meg kellett volna jelennie a képernyőn.
2. lépés: futtassa a parancsot

- fókuszálja a Parancssor ablakot az egérrel.
- Típus: “sfc /scannow”
- nyomja meg az Enter billentyűt
- győződjön meg arról, hogy a Windows válaszolt, hogy megkezdte a rendszerellenőrzést.
- a parancs kiadása után megkezdődik a rendszer ellenőrzése. A művelet eltarthat egy ideig, ezért várnia kell.
3. lépés: várja meg a műveletet

- ha bármilyen problémát találtak, a rendszer megjeleníti a “Windows Resource Protection talált sérült fájlokat és sikeresen javította őket” üzenetet.
- ha nem talál hibát, a válasz a következő lesz: “a Windows Resource Protection nem talált integritássértést”. Ez jó!
4. lépés: eredmények
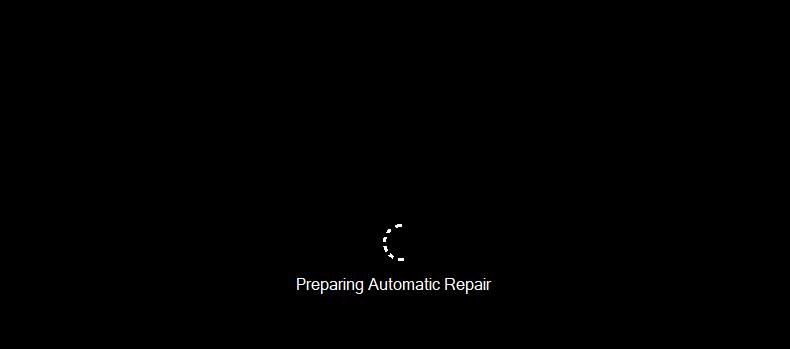
- ha nem található integritás megsértése, a rendszer sikeresen javításra kerül, és most újraindíthatja.
- ha a rendszer nem tudja kijavítani a károkat, a képernyőn megjelenik a “Windows Resource Protection sérült fájlokat talált, de nem tudta kijavítani őket” üzenet.
- ha a fenti üzenet megjelenik, akkor is megpróbálhat más módszereket, például kézi letöltést, rendszer-visszaállítást vagy operációs rendszer újratelepítését. További részletekért lásd alább.
egy másik nagyon valószínű forgatókönyv lehet egy malware fertőzés. A rosszindulatú programok olyan rosszindulatú szoftverek, amelyek károsíthatják a DLL fájlokat, amelyek hibaüzeneteket vagy akár teljes rendszerhibát eredményeznek. Lehet, hogy rendszere nem hatékony a rosszindulatú programok kezelésében, de vizsgálatokat végezhet a meglévő problémák azonosítására.
vizsgálja meg a számítógépet rosszindulatú programok ellen
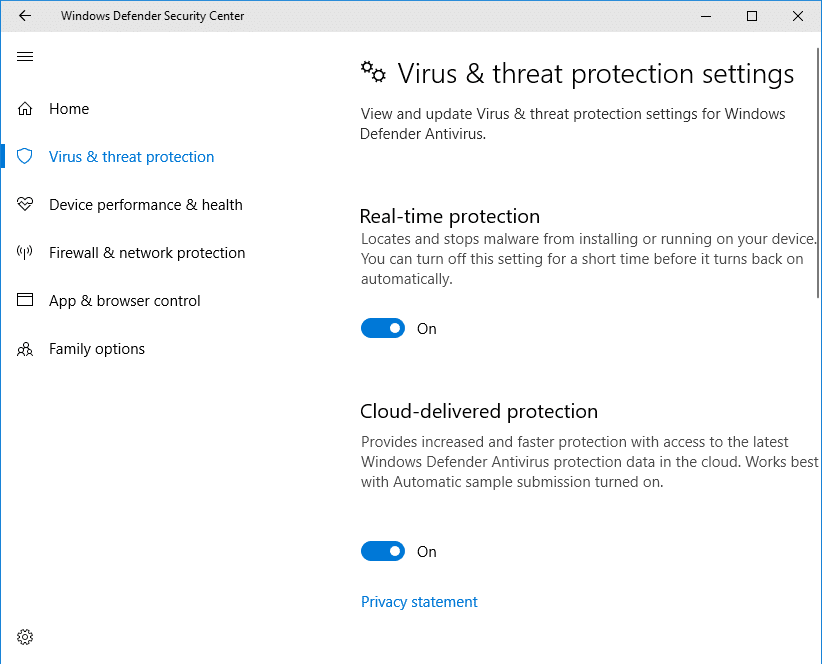
1. lépés: Nyissa meg a rosszindulatú programok vizsgálatát
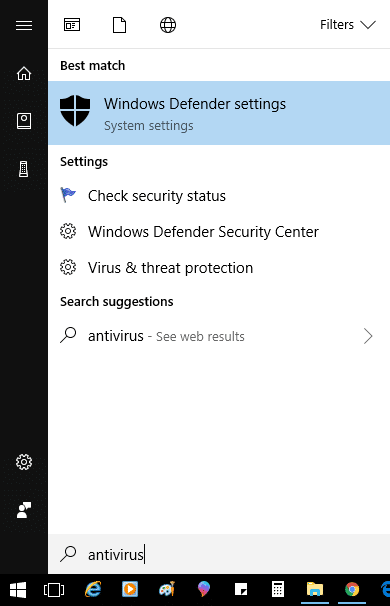
- az első lehetőség a Windows Security (Windows Defender), egy beépített Windows alkalmazás használata, amely ellenőrzi és védi a számítógépet a rosszindulatú szoftverektől.
- az alkalmazás megnyitásához egyszerűen írja be a “Windows Security” szót a keresőmezőbe, majd keresse meg a “Virus & threat protection” fület.
2. lépés: Gyors vizsgálat futtatása
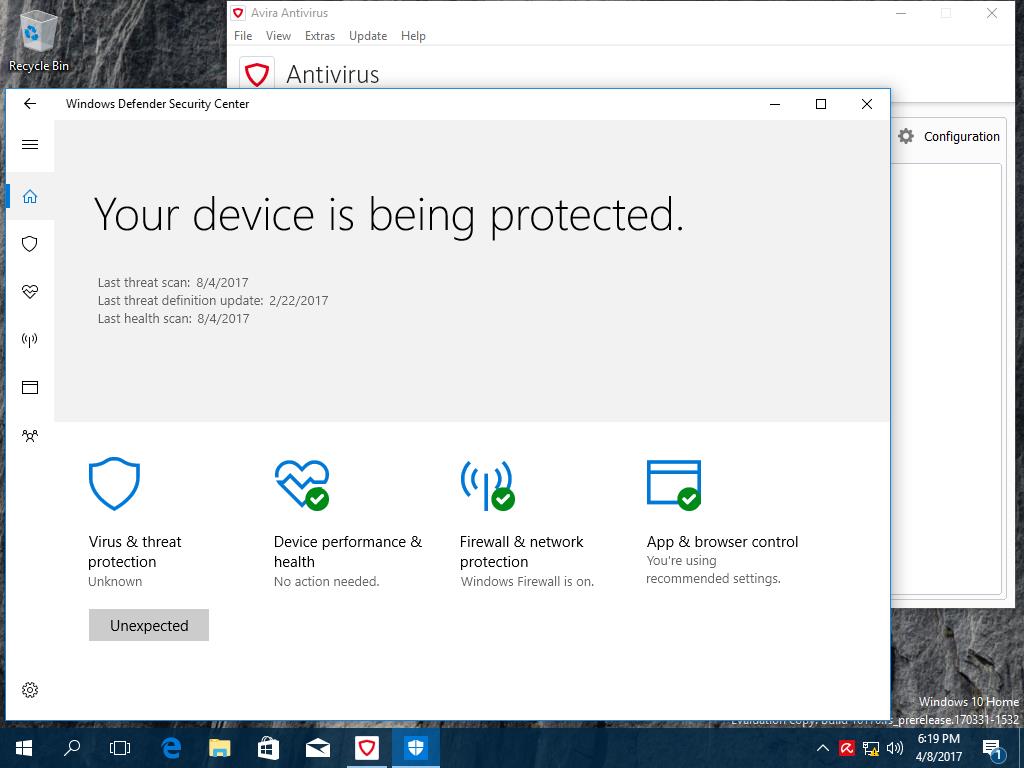
- miután odaért, kattintson a “Gyors vizsgálat” gombra a számítógép beolvasásához.
- Windows rendszerének naprakésznek kell lennie a legjobb eredmények elérése érdekében, és az alábbi “Frissítések keresése” opcióval ellenőrizheti, hogy a legújabb verziót futtatja-e.
3. Lépés: Valós Idejű Védelem

- egyéb lehetőségek közé tartozik a harmadik féltől származó szoftver, például a Malwarebytes anti-malware alkalmazás. Ez a fajta szoftver nagyon jó a rosszindulatú szoftverekkel kapcsolatos problémák észlelésében és megoldásában, és biztonságban tartja a számítógépet, amíg fut.
- erősen javasoljuk, hogy szerezzen be hatékony víruskereső szoftvert a számítógépéhez.
ha minden más kudarcot vall, és egy ponton az alkalmazás a rendeltetésszerűen működött: a bevált megoldás lehet egy fájl helyreállítása, amely nem más, mint a Rendszer-visszaállítás.
végezze el a Rendszer-visszaállítást a sérült segítő javításához.DLL fájl

1. lépés: Nyissa meg a Rendszer-visszaállítást
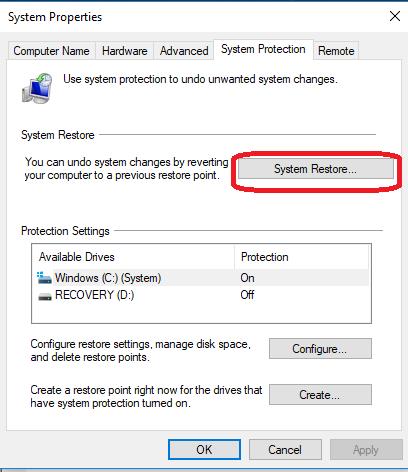
- nyomja meg a Windows billentyűt, nyissa meg a keresőmezőt, és írja be a “Rendszer-visszaállítás”parancsot.
- Kattintson A “Megnyitás”Gombra.
2. lépés: Keresse meg a visszaállítási pontot
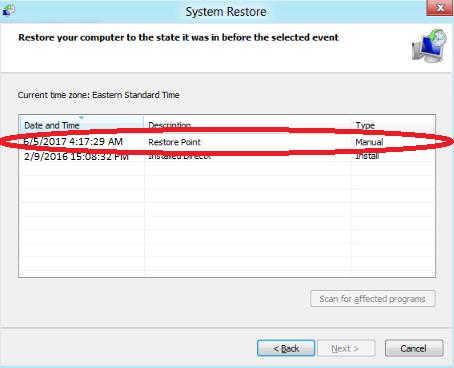
- a Rendszer-visszaállítás párbeszédpanelen húzza fel a korábbi visszaállítási pontokat tartalmazó listát.
- gondosan rendezze és szűrje át a rendelkezésre álló visszaállítási pontokat, hogy megtalálja a dátumot és az időt, amely megegyezik az alkalmazás legutóbbi működésével.
3. lépés: Állítsa vissza a számítógépet
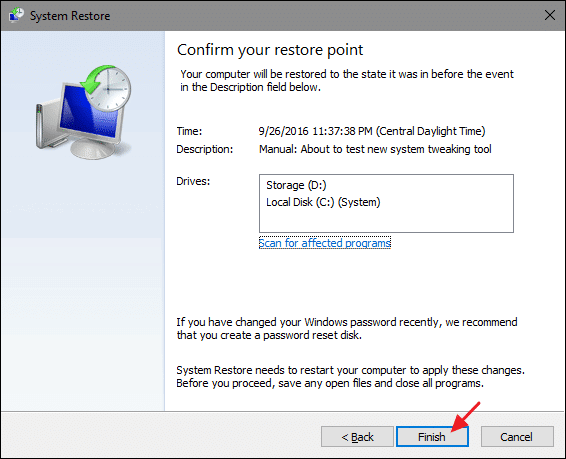
- válasszon ki egy visszaállítási pontot, majd nyomja meg a Folytatás gombot.
- ez a folyamat eltarthat egy ideig, és eltávolíthat néhány nemrég telepített programot.
- a Rendszer-visszaállítás olyan eljárás, amely csak a legfrissebb hibákat érinti.




