Hogyan nyomtathat oldalakat hirdetések nélkül a Safariban, a Firefoxban és a Chrome-ban Mac-en
nyomtatott már valamit a webböngészőből, hogy kettő helyett 20 oldal legyen? Legyen szó útmutatóról, hírcikkről vagy receptről, valószínűleg látni fogja, hogy a hirdetések kitöltik ezeket a nyomtatott oldalakat. De egy-két extra kattintással hirdetések nélkül nyomtathat weboldalakat a Safariban, a Firefoxban és a Chrome-ban a Mac-en.
weboldalak nyomtatása hirdetések nélkül Mac rendszeren
Preview and print in Safari
a hirdetések nélküli nyomtatás nagyon egyszerű a Mac Safariban. Csak kapcsolja be az olvasó módot, majd nyissa meg a nyomtatás menüt. Idő előtt megjelenik az oldal szép előnézete. Tehát, ha van még valami a keverékben, amit nem akar kinyomtatni, eltávolíthatja.
1) ha a megtekintett oldalon elérhető az olvasó nézet, akkor a címsor bal oldalán megjelenik az olvasási mód ikon. Kattintson rá az olvasó mód engedélyezéséhez.
2) A menüsorban kattintson a fájl > Nyomtatás elemre.

3) A Safari előnézetet ad a nyomtatni kívánt oldal(ok) ról. Az egyes oldalak megtekintéséhez használja az előnézet feletti nyilakat.
4) a Beállítások oldalai mellett válassza ki az összes vagy bizonyos oldaltartományokat, írja be az oldalszámokat a From.
5) nyomja meg a nyomtatást, és készen áll.

Related: hogyan lehet automatikusan meghívni a Safari Olvasómódját bizonyos webhelyekhez
Preview and print in Firefox
a Firefoxban ugyanezt fogja tenni egy weboldal hirdetések nélküli nyomtatásához. Könnyen engedélyezheti az olvasó nézet nyomtatását. A különbség itt az, hogy előfordulhat, hogy nem lát olyan előnézetet, mint a Firefox A Windows rendszeren. Szerencsére van megoldás.
1) ha olvasási mód áll rendelkezésre az oldalon, kattintson a címsor jobb oldalán megjelenő olvasó nézet ikonra.
2) A menüsorban kattintson a fájl > Nyomtatás elemre.
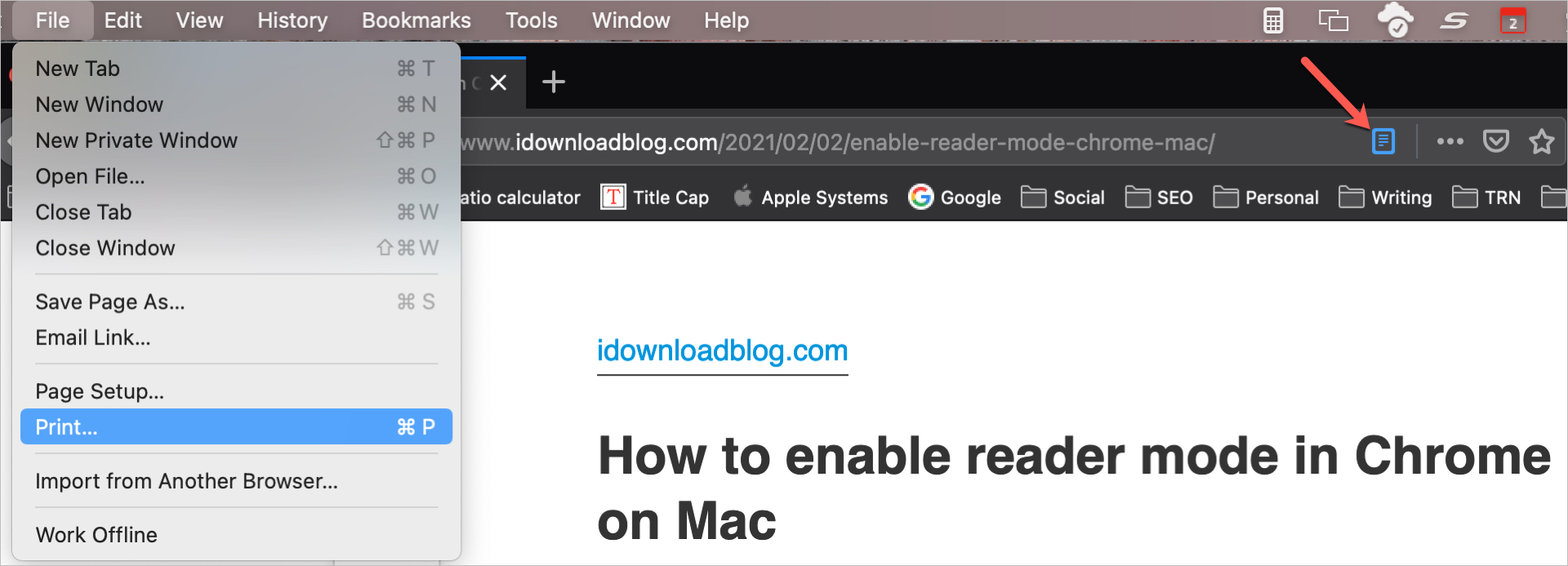
3) alul kattintson a PDF legördülő mezőjére, és válassza a Megnyitás előnézetben lehetőséget. Ezután megtekintheti az egyes oldalakat az előnézetben, mielőtt elküldi azokat a nyomtatóra.

4) Kattintson a Nyomtatás gombra, ha készen áll, és ha úgy tetszik, állítsa be az oldalak melletti beállításokat.
5) nyomja meg még egyszer a nyomtatást, és kész.

előnézet és nyomtatás Chrome-ban
hirdetések nélkül is kinyomtathat egy weboldalt a Chrome-ban, de a dolgok keverése érdekében a Chrome jelenleg nem kínál beépített olvasói nézetet. Vessen egy pillantást az olvasói mód Chrome-ban történő engedélyezésére vonatkozó oktatóanyagunkra, mert vannak lehetőségei.
1) A Chrome-ban használt olvasási módtól függően engedélyezze azt a nyomtatni kívánt oldalhoz.
2) A menüsorban kattintson a fájl > Nyomtatás elemre.

3) a Safarihoz hasonlóan a Chrome az oldal előnézetét is biztosítja, de csak egy oldalt. Ha ez rendben van, akkor válassza ki a lehetőséget az oldalak mellett, és nyomja meg a nyomtatás gombot. Ha szeretné megtekinteni az egyes oldalak előnézetét, kövesse az alábbi lépéseket.
4) Kattintson a További beállítások elemre a Nyomtatási beállítások kibontásához.
5) alul kattintson a PDF megnyitása elemre az előnézetben. Innen folytassa a fenti 4.és 5. lépéssel, mint amikor a Firefox előnézetéből nyomtat.

becsomagolás
a hirdetések rendben lehetnek az interneten való böngészés során, de amikor egy oldalt szeretne kinyomtatni, akkor valószínűleg inkább rendetlenné teszi az oldalt.
annyit nyomtat az internetről, mint korábban? Ha igen, remélhetőleg ez a how-to teszi őket egy kicsit tisztább.




