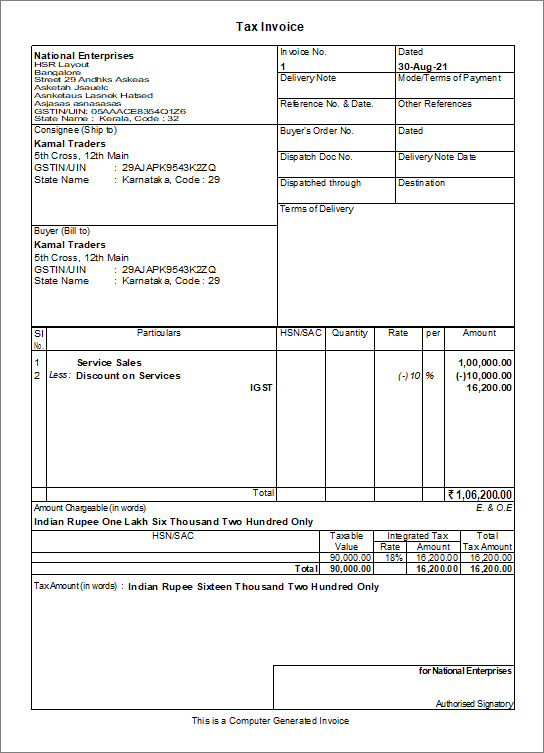Hogyan lehet rögzíteni a GST értékesítést kedvezményes áron a TallyPrime – ban / TallyHelp
az Ön vállalkozásában előfordulhat, hogy árucikkeket vagy árukat és szolgáltatásokat értékesít az ügyfelek számára. Szüksége lesz adószámításra, miután figyelembe vette a számlán szereplő összeg kedvezményét. A TallyPrime alkalmazásban az árukra és szolgáltatásokra vonatkozó értékesítési számlákat kedvezményesen rögzítheti, így a fizetendő adót a kedvezmény figyelembevételével számítják ki.
GST értékesítés kedvezménnyel a cikk szintjén
a GST értékesítést kedvezményes áron rögzítheti a tétel szintjén a TallyPrime-ban. Az értékesítési tranzakció rögzítése közben könnyen megadhatja az egyes készletelemek diszkontrátáját vagy összegét. A GST-eladások kedvezményeinek megfontolásához létre kell hoznia egy kedvezményes főkönyvet, majd ki kell választania azt a számlán.
a GST kiszámítása az egyes készletekre megadott kedvezmény figyelembevételével történik, miután engedélyezte a készpénz/kereskedelmi kedvezmény opciót a számlán. A megfelelő adóértékek megjelennek a nyomtatott számlán szereplő tételek GST elemzésében.
kedvezményes főkönyv létrehozása az árukhoz
- Tally átjárója > létrehozása > írja be vagy válassza ki a Ledger > elemet, majd nyomja meg az Enter billentyűt.
Alternatív megoldásként nyomja meg az Alt+G (Ugrás) > mester létrehozása > írja be vagy válassza a Ledger > lehetőséget, majd nyomja meg az Enter billentyűt.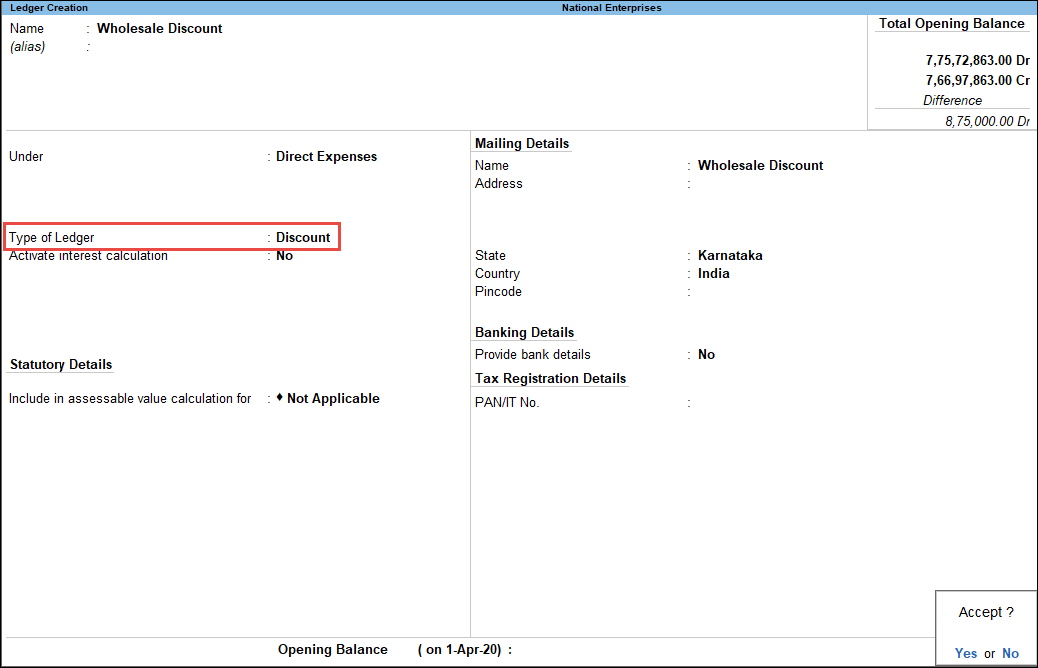
- főkönyv típusa: Válassza ki kedvezményként a Főkönyv típusa listából.
most az opció GST alkalmazható? alapértelmezés szerint nem alkalmazható lesz.
rekord GST áruk értékesítése kedvezménnyel
- Tally átjárója > utalványok > nyomja meg az F8 gombot (értékesítés).
Alternatív megoldásként nyomja meg az Alt+G(Ugrás) > utalvány létrehozása > nyomja meg az F8 (értékesítés) gombot.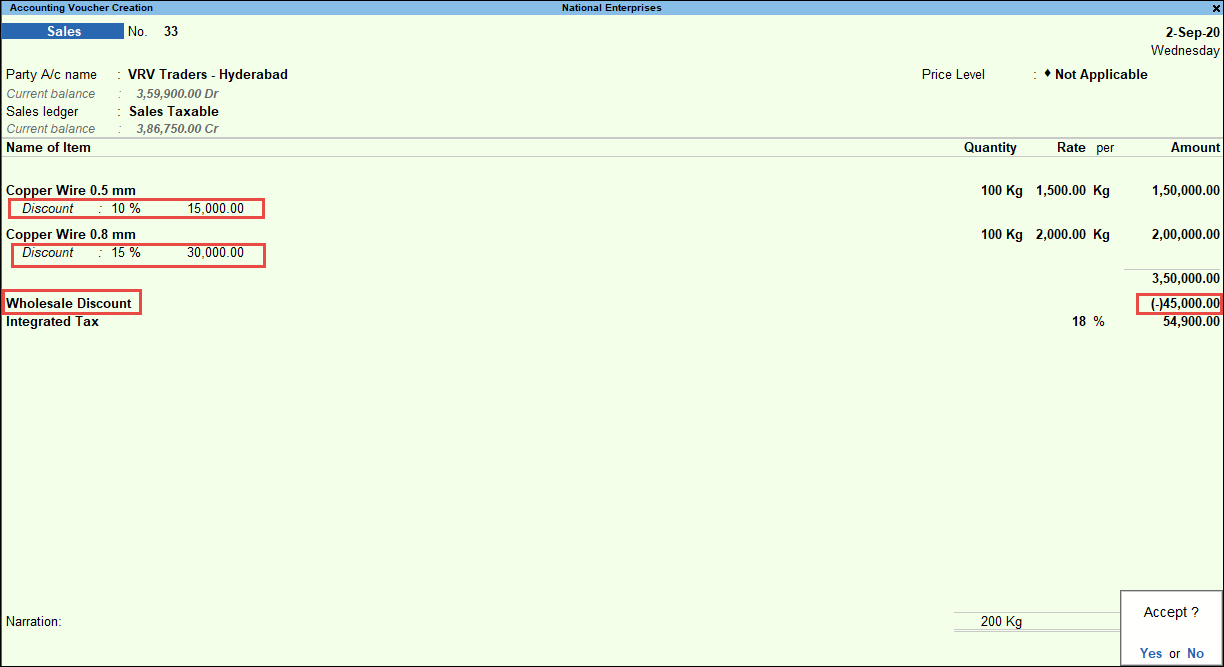
- válassza ki a fél légkondicionáló nevét és az értékesítési főkönyvet.
- válassza ki a készlet elemet, és adja meg a mennyiséget és az arányt.
- a kedvezmény mezőben adja meg a diszkontrátát vagy a készletre alkalmazandó diszkontösszeget.
- válassza ki a kedvezményes főkönyvet. A teljes kedvezmény összege kiszámításra kerül és megjelenik.
Megjegyzés: Szükség esetén megváltoztathatja a kedvezmény teljes összegét. Ha például egy számlán legfeljebb 50 000 Rs kedvezményt szeretne engedélyezni, és a kedvezmény teljes összege meghaladja ezt az összeget, megváltoztathatja a végső összeget. A kedvezmény a cikk szintjén megadott kedvezmény szerint oszlik meg. - válassza ki a megfelelő GST főkönyveket.
- az Adóelemzés képernyő megjelenítéséhez nyomja meg a Ctrl+O billentyűkombinációt (kapcsolódó jelentések) > írja be vagy válassza a GST – Adóelemzés> elemet, majd nyomja meg az Enter billentyűt.
Megjegyzés: Ha a TallyPrime 1.1.3-as vagy korábbi verzióját használja, kövesse a következő lépést:
az Adóelemzés képernyő megjelenítéséhez nyomja meg a Ctrl+I billentyűkombinációt (További részletek) > írja be vagy válassza a GST – Adóelemzés> elemet, majd nyomja meg az Enter billentyűt.- nyomja meg az Alt+F5 (részletes) gombot az adófelbontás részletes módjának megtekintéséhez. Az Adóelemzés képernyő az alábbiak szerint jelenik meg:
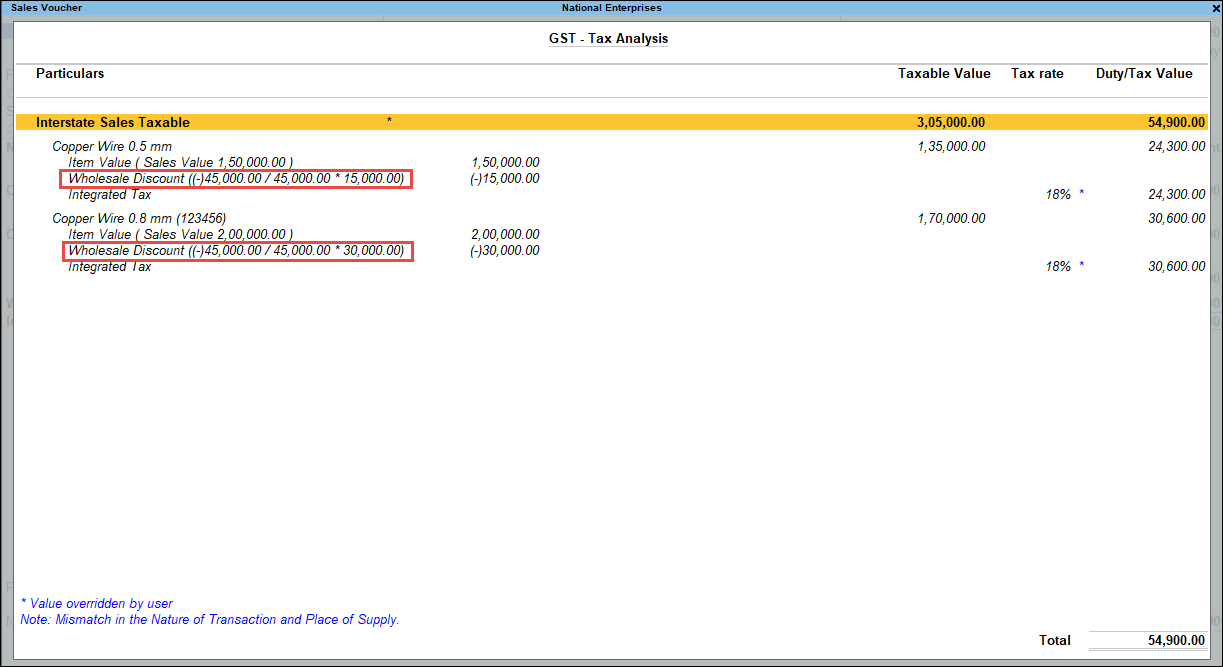
- nyomja meg az Alt+F5 (részletes) gombot az adófelbontás részletes módjának megtekintéséhez. Az Adóelemzés képernyő az alábbiak szerint jelenik meg:
- az értékesítési számlán nyomja meg a Ctrl+P, majd a P (nyomtatás) gombot a számla kinyomtatásához
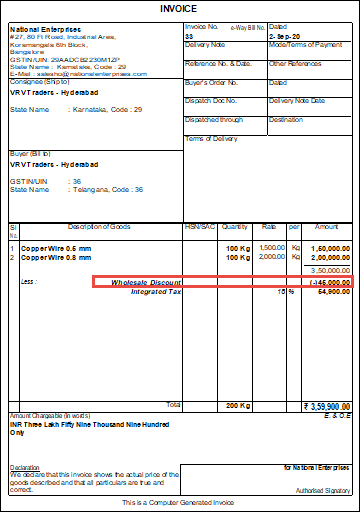
rekord GST értékesítés szolgáltatás kedvezményes
vállalkozása magában foglalhatja olyan szolgáltatások nyújtását, mint a tanácsadás, forgalmazás, branding & kommunikáció, vagy mérnöki & Építés kedvezményes áron. Ilyen esetekben rögzíthet egy értékesítési számlát a TallyPrime-ben a szolgáltatási és kedvezményes főkönyvekkel. Meg kell jegyeznie egy ilyen értékesítési számlát a kedvezményes szolgáltatásokról egy szolgáltatási főkönyvvel és egy kedvezményes főkönyvvel.
ha még nem hozott létre szolgáltatási főkönyvet és kedvezményes főkönyvet a szolgáltatásokhoz, akkor létrehozhatja őket az értékesítési számla rögzítése előtt, vagy menet közben, miközben rögzíti azokat.
szolgáltatási főkönyv létrehozása
ha olyan szolgáltatási főkönyvet szeretne létrehozni a TallyPrime-ben, amely segítségével rögzítheti a szolgáltatások értékesítését, kövesse a lépéseket a főkönyvek létrehozásához a TallyPrime-ben az alábbi eljárásban említett változtatásokkal.
ha tudni szeretné, hogyan hozhat létre főkönyvet a TallyPrime-ben, kattintson ide.
- válassza ki az értékesítési számlákat a csoportok listájából.
- A Készlet a GST alkalmazandó.
- adja meg a GST adatait.
- állítsa a Set/Alter GST részleteket Igen értékre.
megjelenik a GST Details for Ledger képernyő. - az Adózhatóság alatt válassza az adóköteles lehetőséget.
- adja meg az integrált adót és a Cess-t, ha van ilyen.
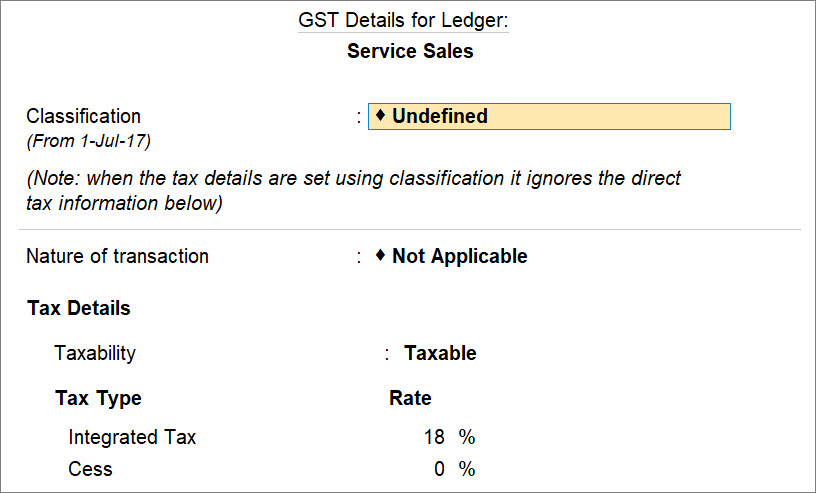
- a mentéshez nyomja meg a Ctrl+A billentyűkombinációt.
- állítsa a Set/Alter GST részleteket Igen értékre.
- az ellátás típusa alatt válassza a Szolgáltatások lehetőséget.
a szolgáltatási főkönyv az alábbiak szerint jelenik meg.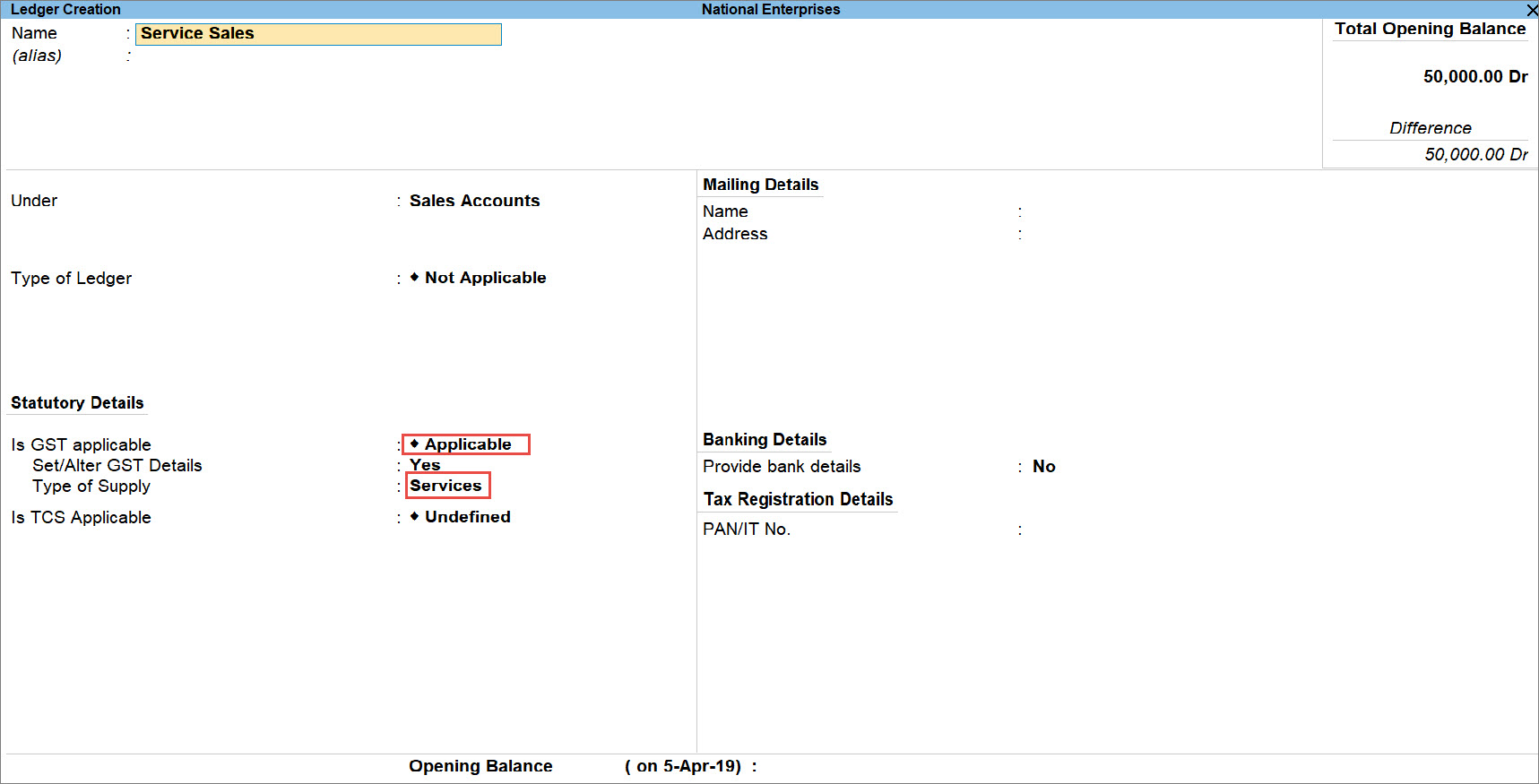
- mint mindig, nyomja meg a Ctrl+A billentyűkombinációt a Főkönyv mentéséhez.
kedvezményes főkönyv létrehozása szolgáltatásokhoz
a szolgáltatások értékesítéséhez használt kedvezményes főkönyv létrehozásához kövesse a főkönyvek létrehozásának lépéseit a TallyPrime-ben az alábbi eljárásban említett változtatásokkal.
ha tudni szeretné, hogyan hozhat létre főkönyvet a TallyPrime-ben, kattintson ide.
- válassza ki a közvetett költségeket a csoportok listájából.
- a készlet GST alkalmazható Nem alkalmazható.
- az Include in assessable value calculation for alatt válassza a GST lehetőséget.
ez biztosítja, hogy a GST kiszámításra kerüljön, miután levonja a kedvezményt a tranzakcióban szereplő szolgáltatás összegéből. - a megfelelő alatt válassza a Szolgáltatások lehetőséget.
a kedvezményes főkönyv az alábbiak szerint jelenik meg.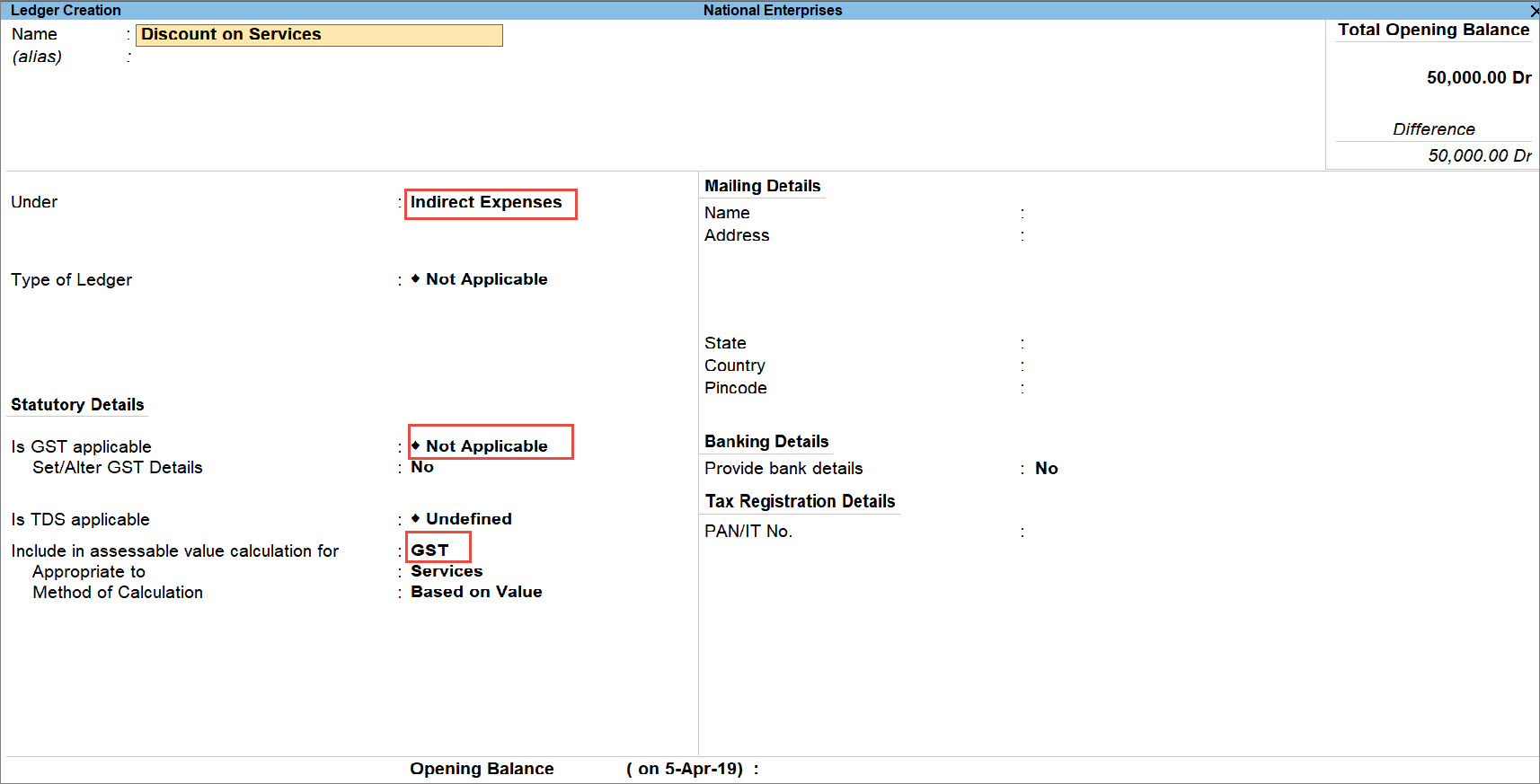
- mint mindig, nyomja meg a Ctrl+A billentyűkombinációt a Főkönyv mentéséhez.
jegyezze fel a GST értékesítési tranzakciót kedvezménnyel
amikor tranzakciót rögzít a szolgáltatásokkal, azt számviteli számla módban kell rögzítenie. Kövesse az alábbi eljárást.
- Tally átjárója> utalványok > nyomja meg az F8 gombot (értékesítés).
Alternatív megoldásként nyomja meg az Alt+G(Ugrás) > utalvány létrehozása > nyomja meg az F8 (értékesítés) gombot. - nyomja meg a Ctrl+H billentyűkombinációt (módváltás) > válassza ki a számviteli számla lehetőséget a módok/felhasználások listájából, majd nyomja meg az Enter billentyűt.
- válassza ki a fél A/c nevét, majd adja meg a részleteket fél adatai képernyő, adott esetben.
- alatt adatok:
- válassza ki a szolgáltatási főkönyvet, és adja meg az összeget, ha alkalmazható.
- válassza a Discount ledger lehetőséget, és adja meg a kedvezményt százalékban mínusz előjellel.
a kedvezmény az összeg alatt kerül kiszámításra. - válassza ki a GST főkönyveket, adott esetben.
az adó kiszámításra kerül.
- az Adóelemzés képernyő megjelenítéséhez nyomja meg a Ctrl + O (kapcsolódó jelentések) > billentyűkombinációt, vagy válassza a GST – Adóelemzés > lehetőséget, majd nyomja meg az Enter billentyűt.
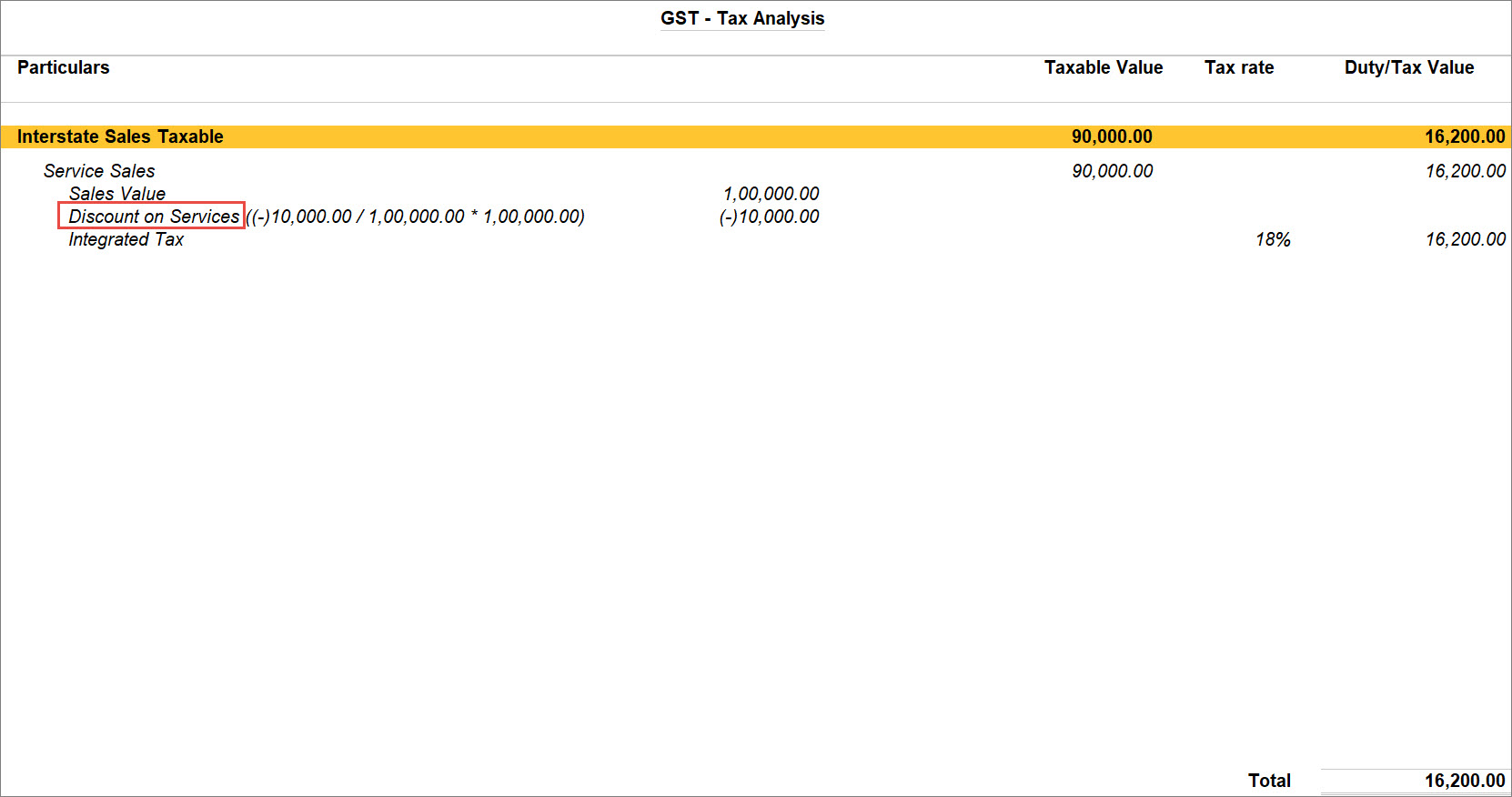
Note: If you are on TallyPrime Release 1.1.3 or earlier, follow the step:To Display the Tax Analysis screen, press Ctrl+I (More Details) > type or select GST – Tax Analysis > and press Enter.Press Alt+F5 (Detailed) to view in detailed mode of tax break-up details. The Tax Analysis screen appears as shown below.
- írja be az elbeszélést, ha szükséges.
az értékesítési számla az alábbiak szerint jelenik meg.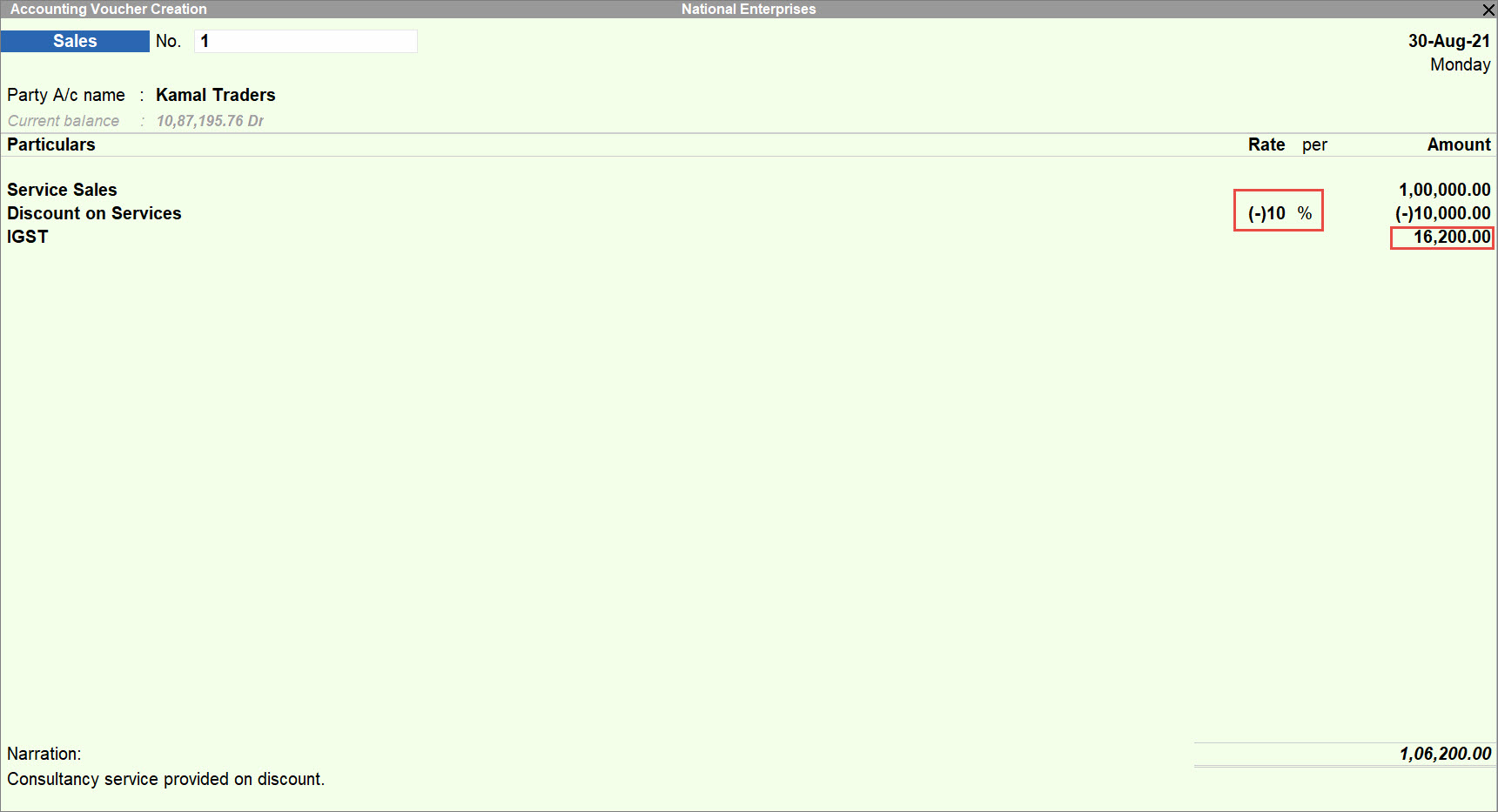
- az értékesítési számláról történő nyomtatáshoz nyomja meg a Ctrl+P > P (nyomtatás) gombot.
az értékesítési számla nyomtatása az alábbiak szerint jelenik meg.