Hogyan lehet Netflix parancsikont hozzáadni a Mac asztalhoz vagy a dokkhoz böngészők használatával
a Netflix, a világ egyik legjobb OTT platformja, számos eszközhöz elérhető, beleértve az iPhone-okat, iPad-eket és Android-eszközöket. A Netflix alkalmazás hivatalosan is elérhető Windows 8 és Windows 10 számítógépekre. De a Netflix alkalmazást nem találja az App Store-ban vagy önálló telepítőként a Mac számára.
sok Mac-felhasználó keresi a Netflix alkalmazást, mert a Netflix webhelyének böngészőben történő megnyitása további lépéseket tartalmaz. Mi van, ha a Netflixet közvetlenül a Mac dokkolóból vagy az asztalról indíthatja? Van egy megoldás, ebben az útmutatóban megmutatom, hogyan rögzítheti vagy hozzáadhatja a Netflix parancsikont a Mac asztalhoz vagy a dokkhoz a Google Chrome, a Microsoft Edge és a Safari használatával.
Tartalomjegyzék
Netflix ikon hozzáadása a dokkhoz vagy az asztalhoz Mac rendszeren
a Netflixet a Mac dokkolón vagy az asztalon szerezheti be anélkül, hogy fizetett harmadik féltől származó megoldásokra támaszkodna. Ehhez telepítse a Netflix alkalmazást a Google Chrome, a Microsoft Edge és a Safari használatával. Így hozzáadhatja a Netflixet a kezdőképernyőhöz, vagy hozzáadhatja a MacBook Air vagy a MacBook Pro dokkolóhoz.
most nézzük meg, hogyan szerezheti be a Netflix ikont Mac asztalon vagy dokkolón.
Netflix parancsikon hozzáadása a Mac asztalhoz vagy dokkhoz a Google Chrome használatával
- nyissa meg a Google Chrome-ot, látogasson el netflix.com.
- Ezután kattintson a jobb felső sarokban található 3 pontos Menü ikonra, majd lépjen a “További eszközök” > Parancsikon létrehozása elemre.
- most nevezze át a parancsikont Netflixre. Koppintson a” Megnyitás ablakként ” lehetőségre, ha mindig új ablakban szeretné megnyitni a Netflix parancsikont.
- érintse meg a “Létrehozás” gombot.
- a Chrome progresszív webalkalmazást (PWA) hoz létre a Netflix számára. Egy új” Chrome Apps ” mappa is hozzáadódik a Finderhez. Nyissa meg a /Users/your username/Applications/Chrome Apps oldalt annak megtekintéséhez.
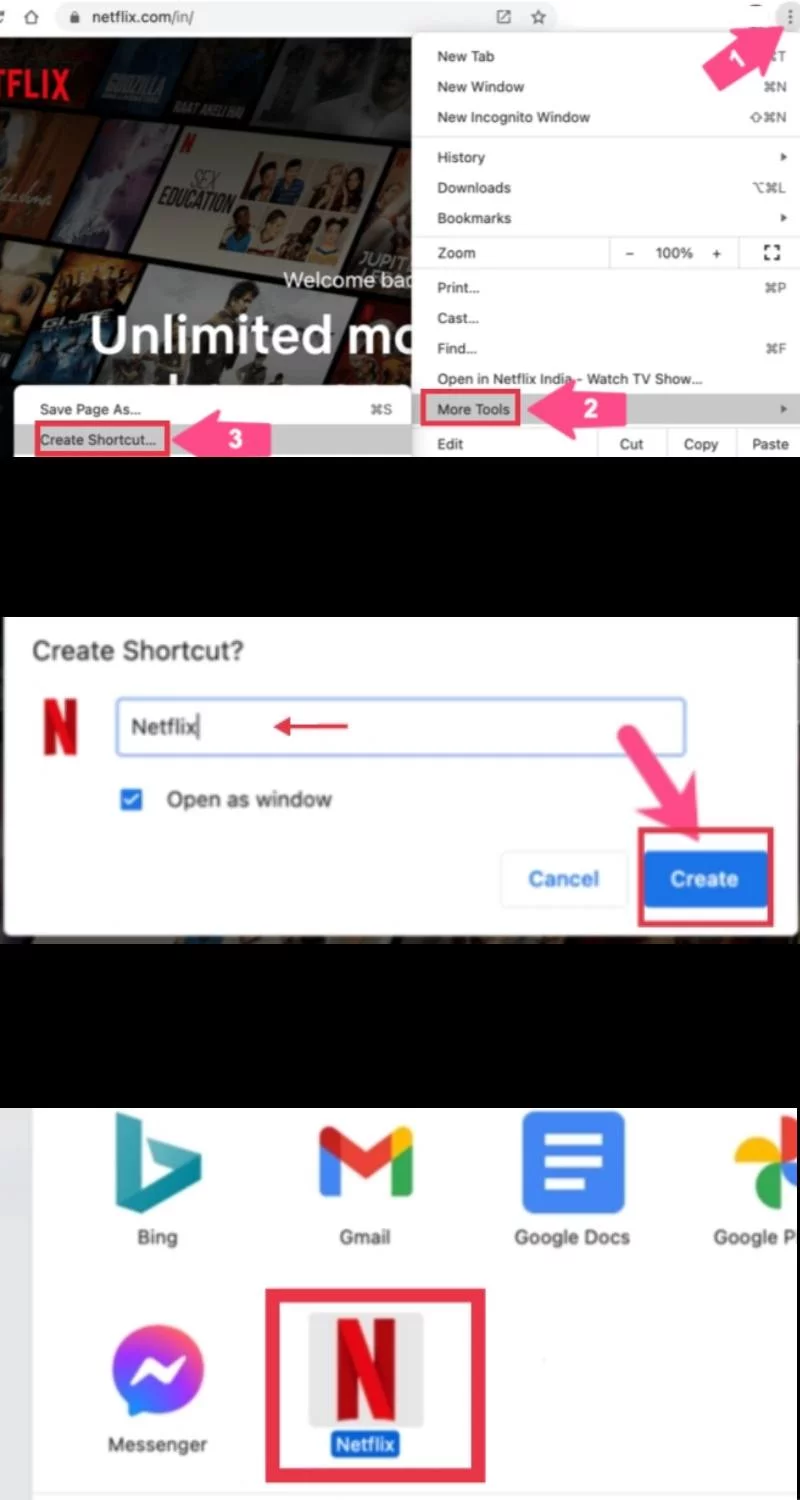
- a Netflix hozzáadásához a Mac dokkolóhoz egyszerűen húzza a Netflix webalkalmazást a Chrome Apps könyvtárból a dokk bal oldalára, az alkalmazások számára.
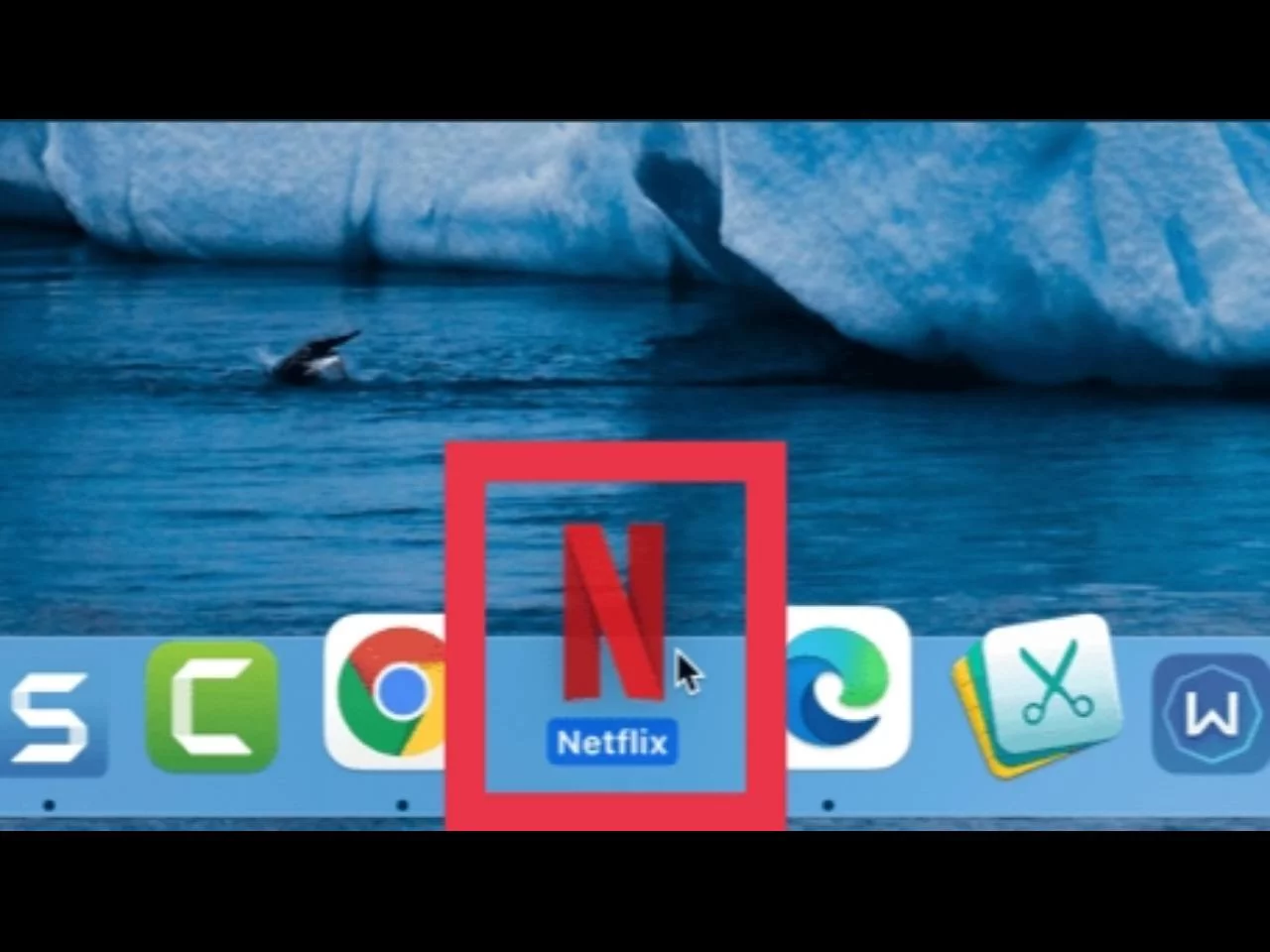
- a Netflix Mac asztalra helyezéséhez másolja a Netflix alkalmazást a Chrome Apps mappából, majd illessze be az asztalra.

Netflix parancsikon hozzáadása Mac asztalhoz vagy dokkhoz a Microsoft Edge használatával
- nyissa meg az Edge böngészőt, és nyissa meg a Netflix webhelyét.
- Ezután érintse meg a jobb felső sarokban lévő 3 vízszintes pontot, válassza az “alkalmazások” lehetőséget, majd válassza az “telepítse ezt a webhelyet alkalmazásként”lehetőséget.
- most már megnevezheti a parancsikont, ha akarja. Ezután kattintson a “Telepítés”gombra.
- egy új “Edge Apps” könyvtárat talál a Finderben. Keresse meg a / felhasználók / felhasználónevét / alkalmazásokat / Edge alkalmazásokat.
- ha hozzá szeretné adni a Netflix ikont a dokkolóhoz vagy az asztalhoz Mac rendszeren, egyszerűen húzza a Netflix alkalmazást az Edge Apps mappából a dokkolóba, vagy másolja át a Mac asztalra.
- Alternatív megoldásként kiválaszthatja a “További eszközök” lehetőséget is > Pin to Finder ha azt szeretné, hogy a Netflix külön ablak helyett más lapok mellett nyíljon meg.
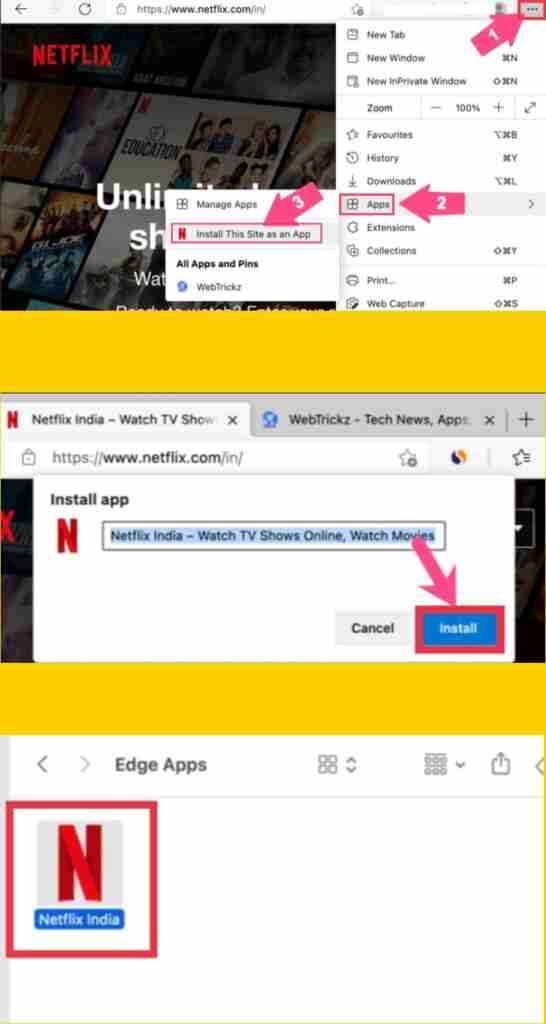
Netflix parancsikon hozzáadása Mac asztalhoz vagy dokkhoz a Safari használatával
- ha a Netflix webalkalmazást a Mac Dokkolójába szeretné helyezni a Safari használatával, nyissa meg a Netflixet a Safariban.
- Most válassza ki a teljes URL-t a címsorban, és húzza az asztalra. Azt is kiemelheti az URL-t, és húzza a webhely faviconját az asztalra.
- nevezze át a webhely parancsikonját, tegye a Netflixre.
- ha az alapértelmezett HTTP-ről egyéni ikonra szeretné használni a parancsikont, keressen és töltsön le egy ikont (PNG formátumban) olyan webhelyekről, mint a Findicons.
- nyissa meg a letöltött PNG ikont az előnézetben. Válassza ki a képet, majd másolja a CMD+C billentyűkombinációt.
- kattintson a jobb gombbal a parancsikonra az asztalon, majd válassza az “információ beolvasása”lehetőséget.
- a Get Info ablakban kattintson a K ikonra a bal felső sarokban. Ezután a CMD + V gombbal illessze be az egyéni ikont.
- Most válassza ki a weboldal ikont, és húzza a dokkolóba.
Megjegyzés: A Safari használatával hozzáadott Netflix parancsikon csak a dokk jobb oldalán helyezhető el a legutóbbi alkalmazások szakaszban. Ezenkívül nincs fekete pont alatta, amikor kinyitják. Ezt a korlátozást azonban túllépheti, ha a Safari helyett a Chrome-ot használja a Netflix rögzítéséhez.
utolsó szavak
így adhat hozzá Netflix parancsikont a Mac asztalához vagy dokkolójához a Google Chrome, a Microsoft Edge és a Safari használatával. Hasonlóképpen, a Mozilla Firefox és az Opera segítségével is létrehozhat egy parancsikont a Netflix-hez a Mac-en. Sok szerencsét!
- Hogyan találhatunk tweeteket egy adott időpontból és fiókból
- hogyan vághatunk hangüzenetet a WhatsApp-ban Android telefonokon
- hogyan engedélyezhetjük a sötét módot a Microsoft Office-ban a Samsung-On
- ról ről
- legújabb hozzászólások
- hogyan lehet megtalálni a grafikus kártya adatait egy Windows 11 laptopon / HP, Dell, Lenovo & Asus| – November 23, 2021
- a Dropbox telepítése Windows 11 PC-re / hogyan kell használni / – November 20, 2021
- a Nyomtató megosztása Windows 11 rendszeren a hálózaton keresztül-November 12, 2021




