hogyan kombinálhatunk objektumokat az Adobe Illustrator alkalmazásban
gondjai vannak az Illustrator alkalmazásban létrehozni kívánt objektumok kombinálásával? Segíteni jöttem!
grafikus vagyok, több mint nyolc éves tapasztalattal az Adobe szoftverrel, és az Adobe Illustrator (AI néven ismert) az, amelyet a legtöbbet használok a napi munkához.
az Ön helyzetében voltam, amikor először kezdtem el használni az Illustratort, Szóval igen, teljesen megértem, hogy a küzdelem valódi. Olyan sok eszköz van a tanuláshoz. De ígérem, ha egyszer hozzászoksz, nagyon büszke leszel magadra.
ebben a cikkben három különböző módszert mutatok be az objektumok kombinálására az Adobe Illustrator alkalmazásban.
varázslat történik. Kész vagy? Jegyezze fel.
3 Az Illustrator objektumok kombinálásának módjai
Megjegyzés: Az alábbi képernyőképek az Adobe Illustrator macOS verziójából származnak, a Windows verzió másképp fog kinézni.
meg fogsz lepődni, milyen egyszerű az objektumok kombinálása. Rengeteg módja van ennek, de bemutatom Önnek három általános módszert és valójában a leghasznosabb módszereket az alakzatok kombinálására az Illustratorban.
először is szeretnék bemutatni egy egyszerű példát arra, hogyan kombinálhat két alakzatot a Shape Builder, a Pathfinder és a Group eszközökkel.
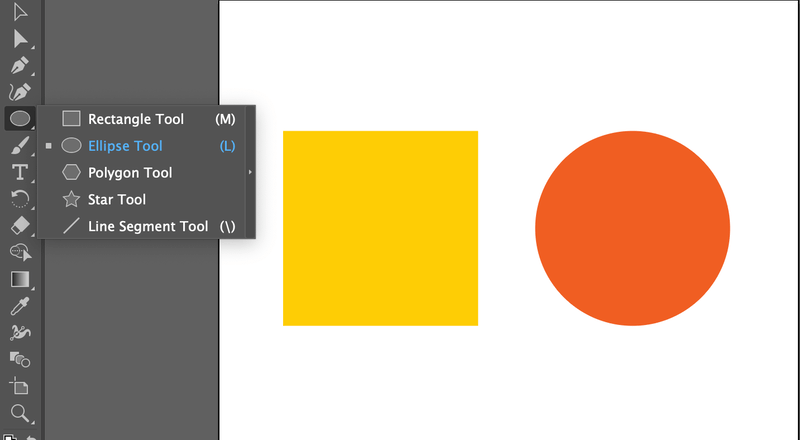
először is létrehoztam egy téglalap alakot a téglalap eszközzel (M parancs Mac-en, m vezérlés Windows-on), egy kört pedig az ellipszis eszközzel (l parancs Mac-en, l vezérlés Windows-on). Most látni fogja, mit tehet, hogy három különböző eszközzel kombinálja őket.
1. módszer: objektumok kombinálása A Shape Builder segítségével
gyors és egyszerű! Alapvetően csak kattintson és húzza a létrehozott alakzatok összekapcsolásához. És valójában sok tervező használja ezt az eszközt logók és ikonok létrehozására.
1. lépés: Válassza ki és igazítsa az objektumokat. Igazítsa az objektumokat, hogy megbizonyosodjon arról, hogy ugyanazon a vonalon van-e.
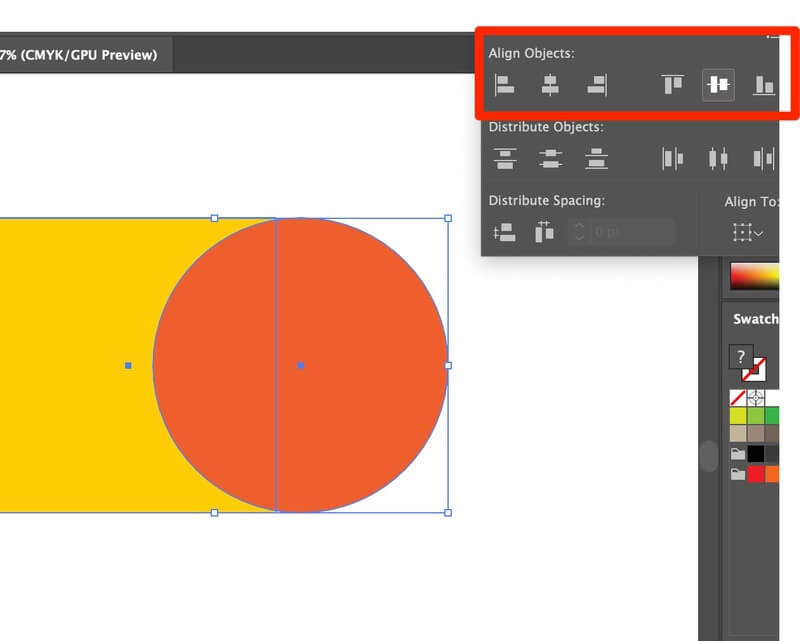
Lépés 2: nézet vázlatos módban. Nézet > Vázlat. Segít elkerülni a hiányzó pontokat, és győződjön meg arról, hogy a grafikus felület sima. Vázlat parancsikon: Y parancs
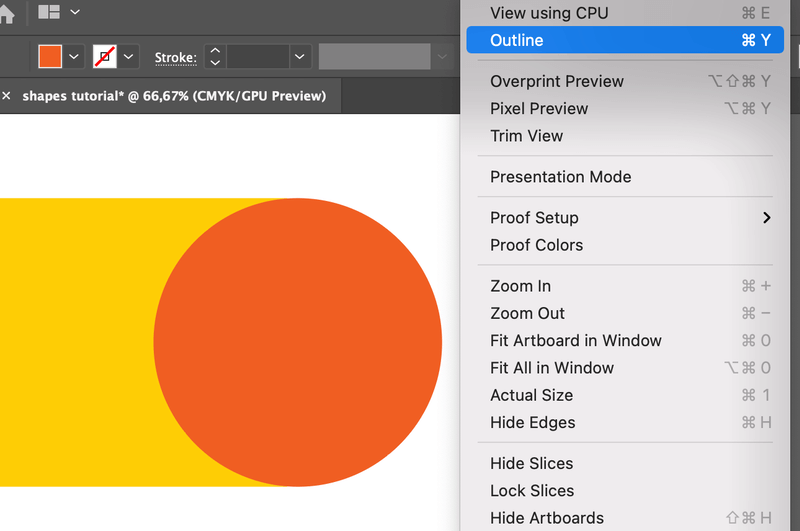
így fog kinézni: (ne borulj ki, a színek visszatérnek. Ha vissza akar térni a normál módba, csak nyomja meg újra a Command + Y billentyűt)
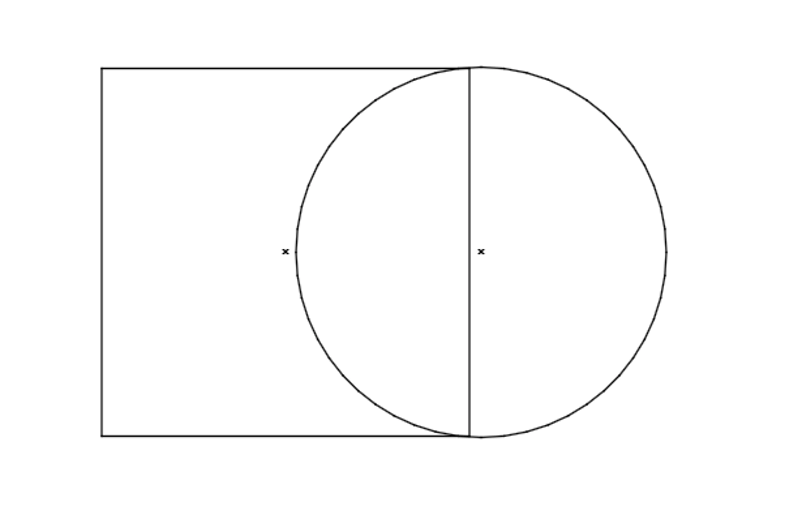
3. lépés: Állítsa be az objektumok helyzetét. Ne hagyjon üres helyet a vonalak és a pontok között.
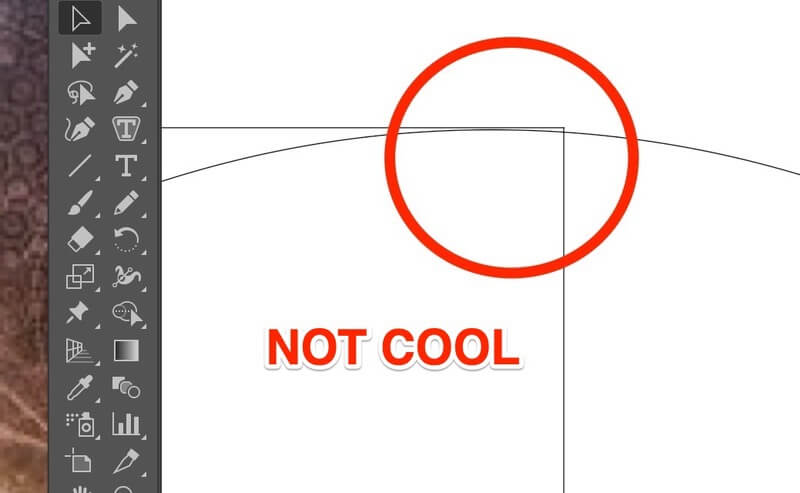
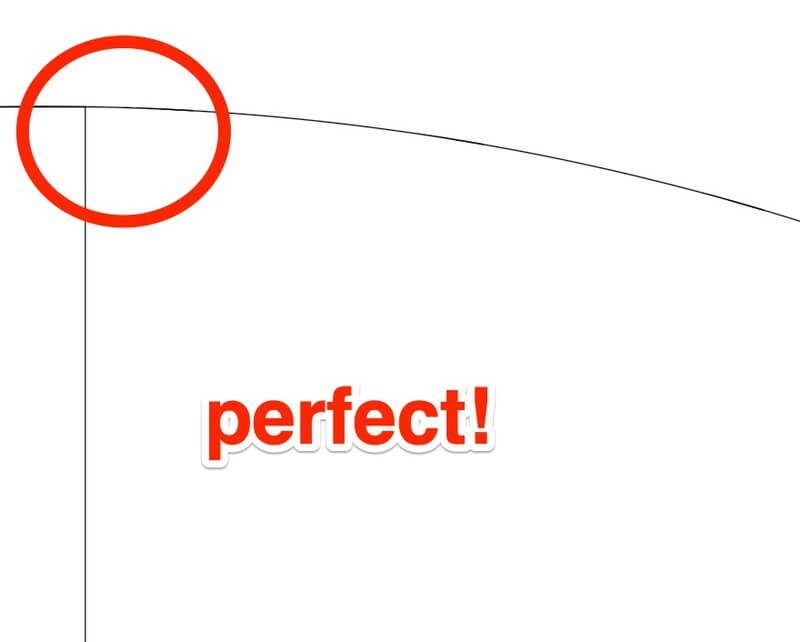
4. lépés: Válassza ki a kombinálni kívánt objektumokat.
5. lépés: Kattintson a Shape Builder Tool (vagy Shift M parancsikon) elemre. Kattintson és húzza át az egyesíteni kívánt alakzatokat.
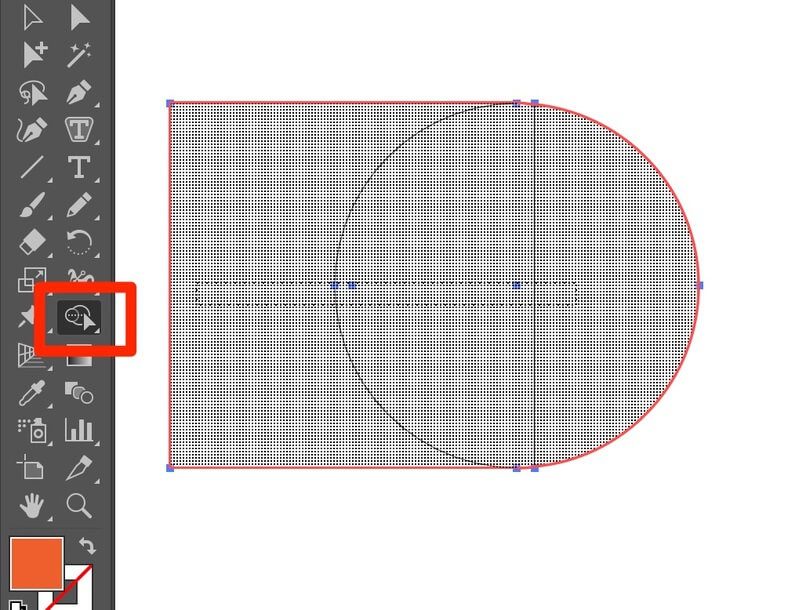
amikor elengedi, a kombinált alakzat alakul ki. Kész!
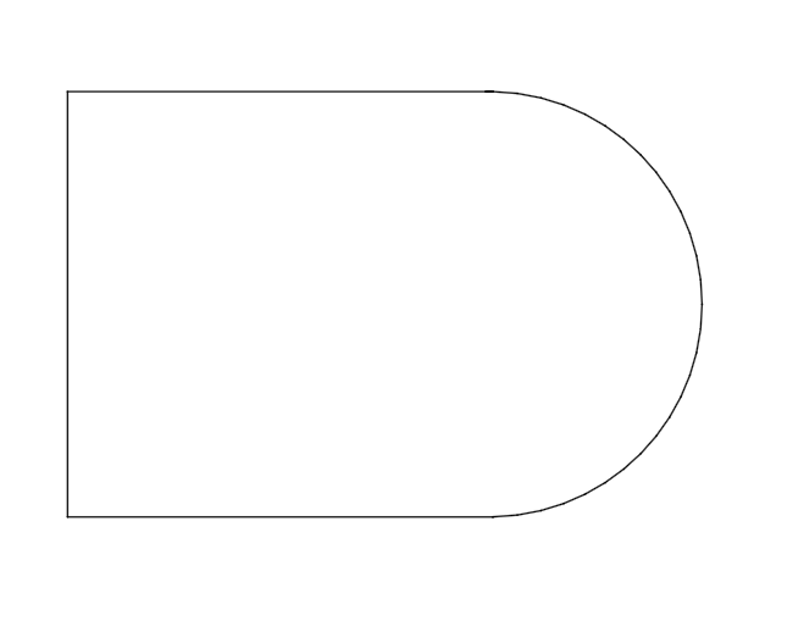
most visszatérhet az előnézeti módba (y parancs), hogy bármilyen színt alkalmazzon.
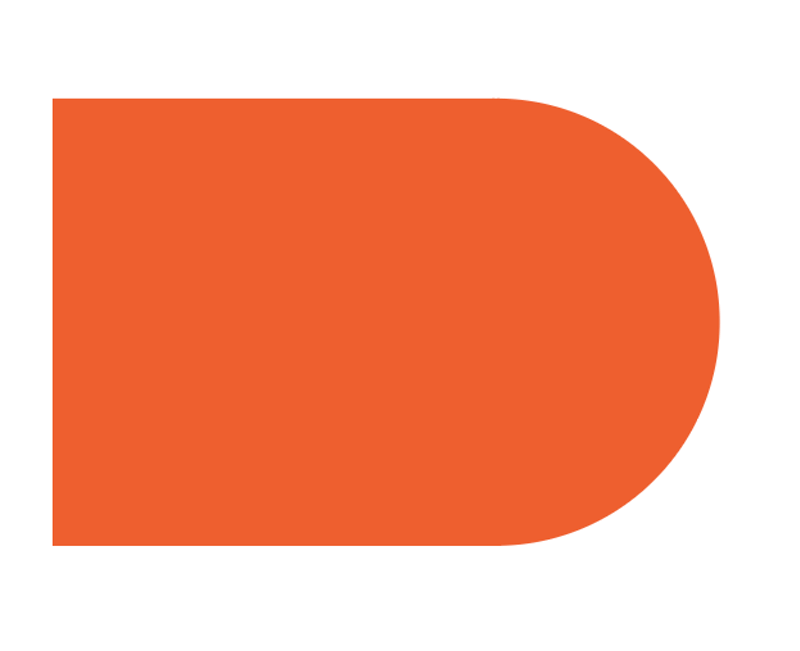
ne feledje, hogy mindkét alakot ki kell választania a végső alakzat felépítéséhez.
2. módszer: objektumok kombinálása a Pathfinder segítségével
abban az esetben, ha nem tudta, hogy néz ki.
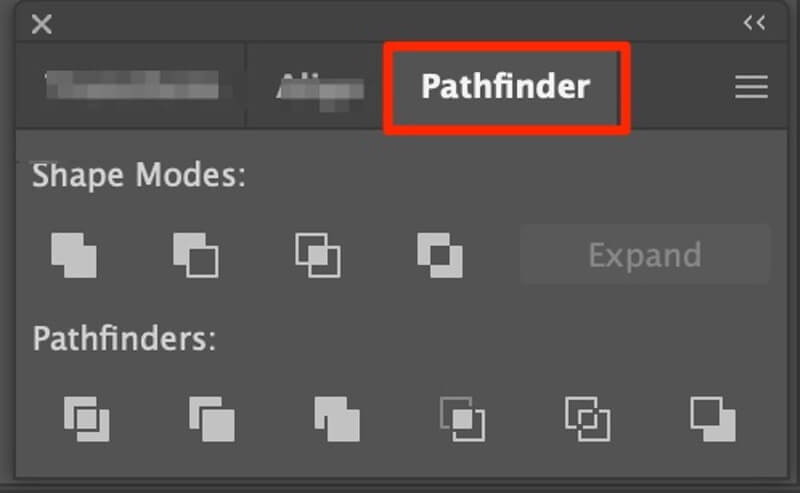
a Pathfinder panel alatt tíz különböző lehetőséget találhat az objektumok módosítására. Hadd mutassak néhány példát.
az Osztás eszközzel különböző darabokra oszthatja az objektumokat.
1. lépés: mint mindig, válassza ki az objektumokat.
2. lépés: Kattintson az Osztás eszköz ikonra (amikor az egérmutatót a kis ikonok fölé viszi, megmutatja, hogy melyik eszközt használja.)
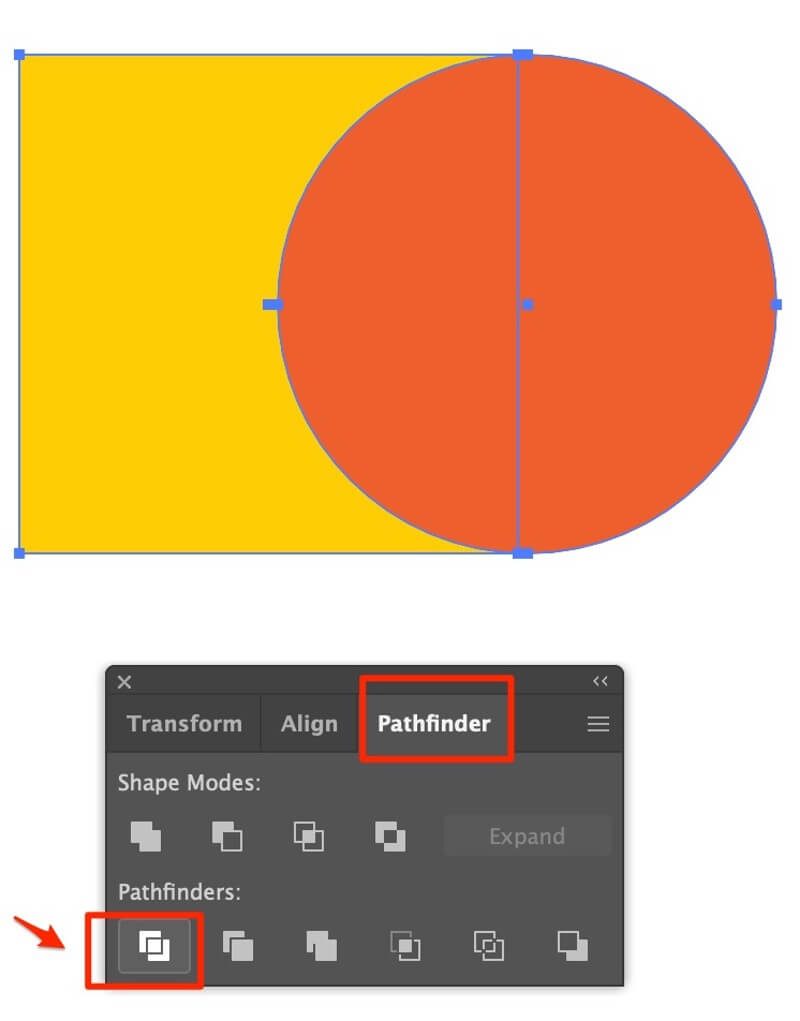
3. lépés: Ungroup szerkeszteni vagy mozogni a formák csak osztott.
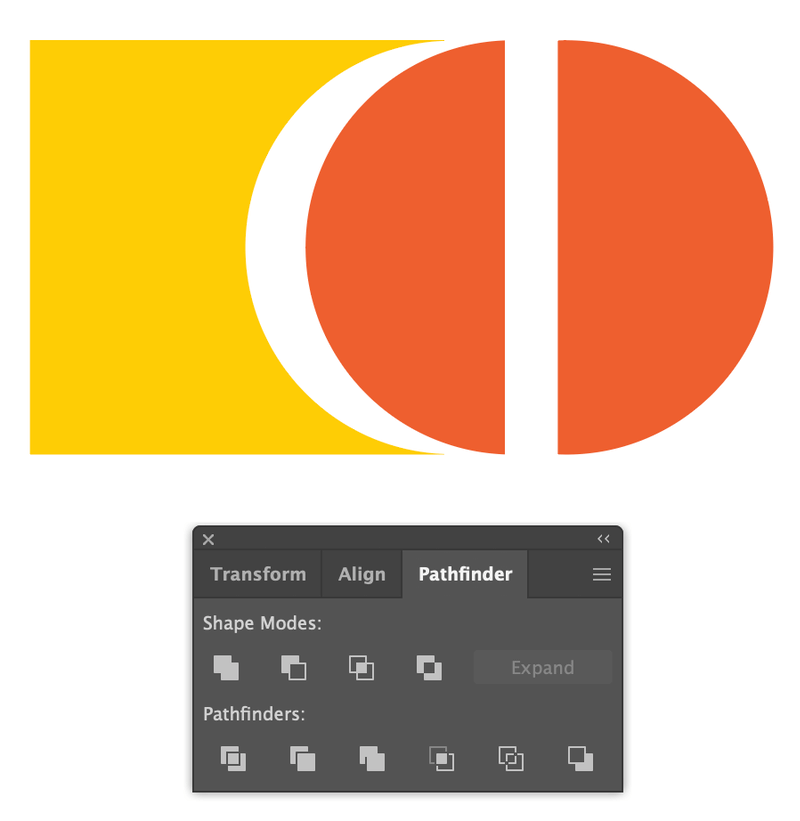
valószínűleg a növénytermesztési eszközt használtam a legjobban. Egy perc alatt megkaphatja a kívánt formát!
a fenti lépéseket követve. Ezt a vágóeszköz segítségével kapja meg.
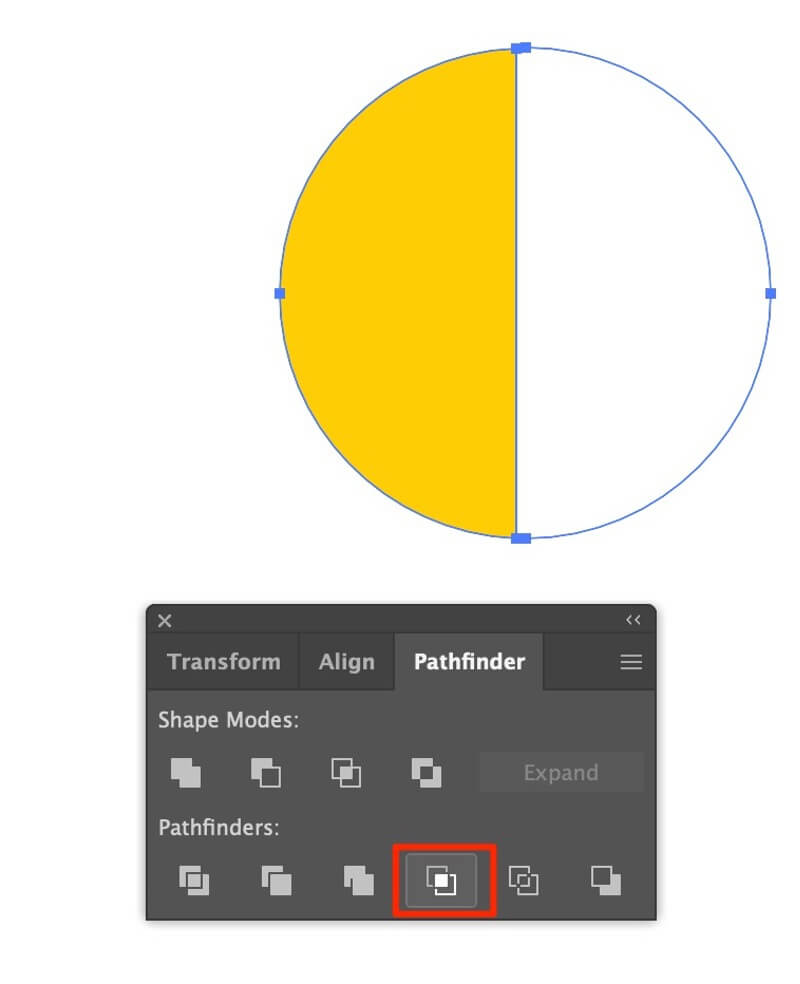
a Pathfinder eszközről szóló teljes oktatóanyagért kérjük, olvassa el: XXXXXXXXX
3. módszer: kombinálja az objektumokat a csoporton keresztül
szervezetten tartja a műalkotásokat! Szó szerint a csoport eszközt használom (parancsikon: Command G Mac-en, Control G Windows-on.) minden művemben. Ez az egyik első eszköz, amelyet a grafikai osztályomon tanultam. Egy egyszerű alak létrehozásához a csoport eszköz olyan kényelmes lehet. Majd meglátod!
1. lépés: Válassza ki a kombinálni kívánt objektumokat.
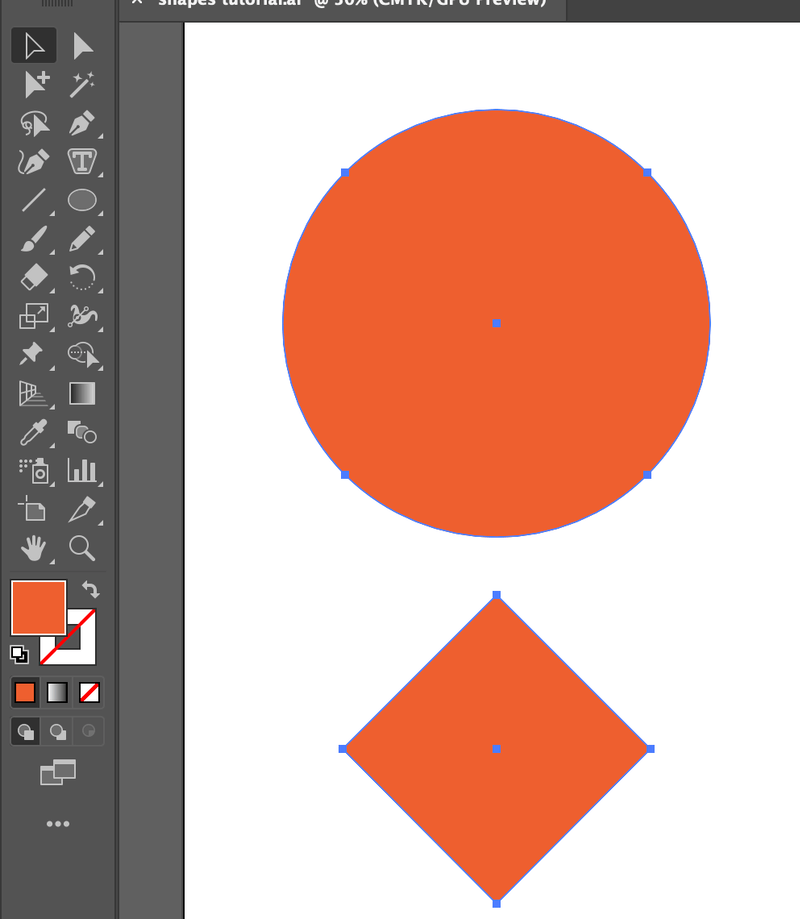
2. lépés: igazítsa az objektumokat (ha szükséges).
3. lépés: az objektumok csoportosítása. Ugrás objektum > csoport (vagy használja a parancsikont)
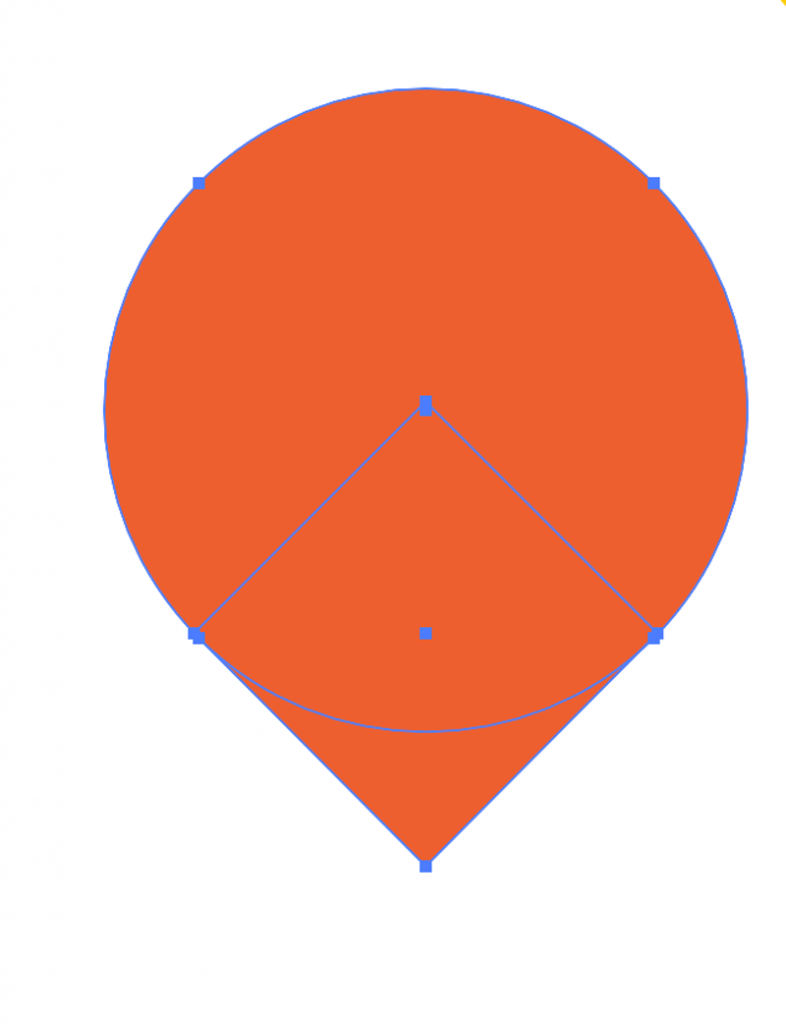
Megjegyzés: Ha meg akarja változtatni a színeket egy csoportosított objektumban, egyszerűen kattintson duplán a módosítani kívánt részre, akkor megjelenik egy új réteg, amely lehetővé teszi a színek megváltoztatását.
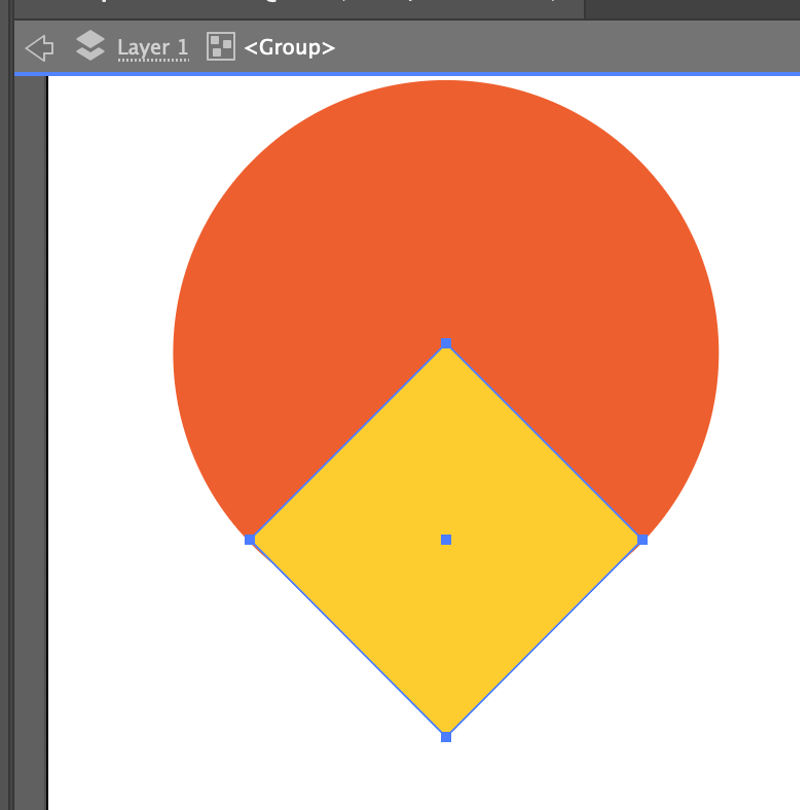
ha szeretné, hogy ungroup, kattintson a jobb gombbal az egérrel, majd válassza a Ungroup (parancsikon: command + shift + G)
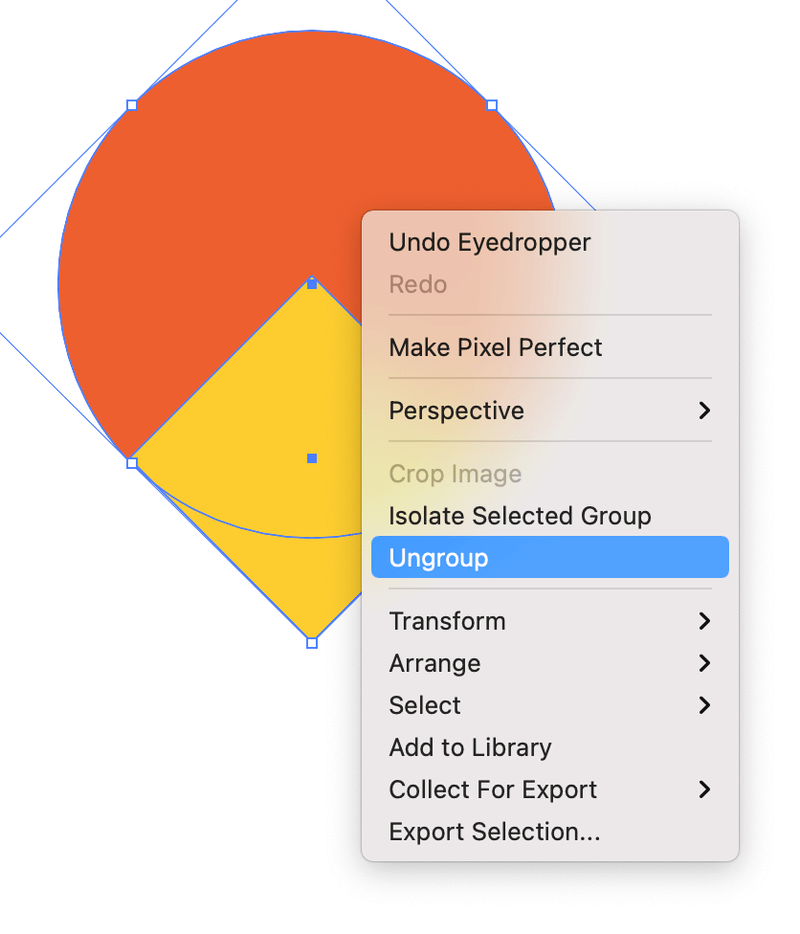
tessék! Ilyen egyszerű.
utolsó szavak
valószínűleg úgy gondolja, hogy a fenti példa nagyon egyszerű. Nos, valójában, amikor a” valós munkáról ” van szó, bármennyire is bonyolultnak tűnik, a módszerek ugyanazok, de még néhány lépést adnak hozzá attól függően, hogy mit hoz létre.
gyakran össze kell kapcsolnia a különböző eszközök használatát a végső grafika befejezéséhez. De lépésről lépésre, akkor kap a nyitjára. Most megtanulta, hogyan kell kombinálni az alakzatokat.
az alakzatok fésülése az Illustratorban az elején meglehetősen zavaró lehet. Most, hogy megtanulta, hogyan kell vágni, csoportosítani, osztani és kombinálni az alakzatokat, hamarosan gyönyörű grafikákat és terveket készíthet.
sok szerencsét!
június Escalada-ról




