Hogyan keverjük össze a Windows 11 háttérképet néhány percenként
kedvenc képeik diavetítésének beállítása asztali háttérként az egyik legmenőbb előny minden Windows 10 felhasználó számára. A Windows 10 rendszerben csak annyit kellett tennie, hogy több képet választ ki, és háttérként állítja be őket, és a Windows rendszeres időközönként elkezdi keverni ezeket a képeket a felhasználó asztalán. A Windows 11 rendszerben élvezheti ugyanezt a perket.
Shuffle Windows 11 háttérkép néhány percenként
nagyon könnyű, hogy gondoskodjon a kedvenc képeket, mint a csoszogó háttérképeket a Windows 11 asztalon.
1. Először kattintson a jobb gombbal az asztalra, majd érintse meg a “Testreszabás”elemet.

megnyílik a beállítások ablak.
2. A jobb oldalon érintse meg a “háttér” elemet a szerkesztéshez.
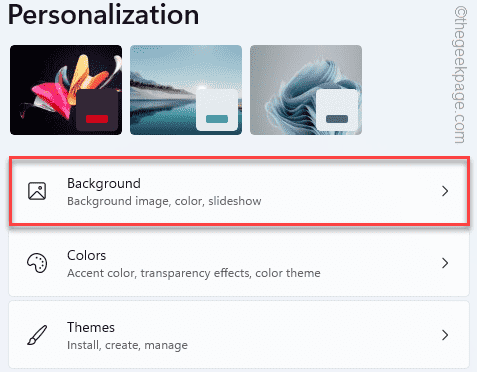
3. Most a jobb oldali ablaktáblán érintse meg a legördülő menüt, majd válassza a “diavetítés” lehetőséget az opciók legördülő listájából.
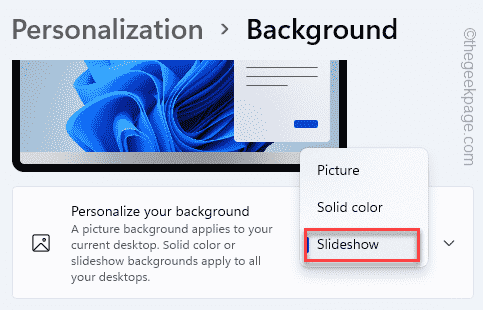
4. Miután kiválasztotta a “diavetítést”, bontsa ki a “háttér testreszabása” lehetőséget.
5. Ezután érintse meg a “Tallózás”elemet.
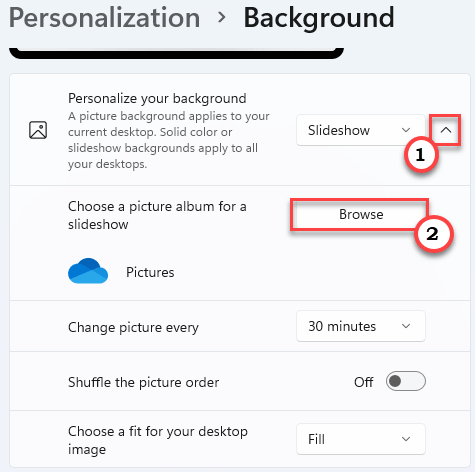
6. Ezután válassza ki a kedvenc képeit tartalmazó mappát.
7. Ezután kattintson a “Válassza ki ezt a mappát”gombra.
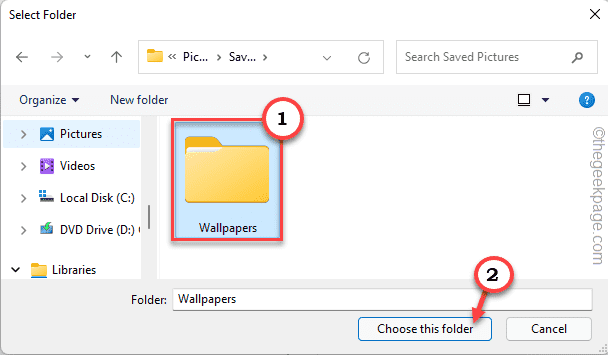
így beállíthatja a képeket diavetítésre az asztalon.
az időintervallum beállítása –
8. Látni fogja a” kép módosítása Minden ” opciót.
9. Most érintse meg a legördülő menüt, és állítsa az időzítőt tetszőleges időintervallumra (az “1 perc”lehetőséget választottuk).
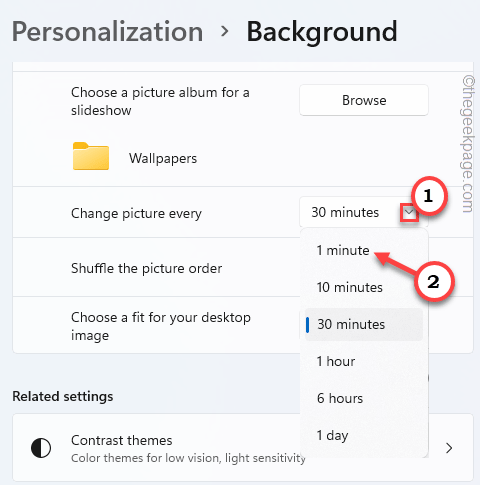
a háttérkép illeszkedésének beállítása –
10. Győződjön meg arról, hogy a “Shuffle a kép érdekében”, hogy “on”.
11. Most állítsa be a “Válasszon illeszkedést az asztali képhez”.
12. Itt választhat bármilyen illeszkedést a háttérképhez. (A kitöltés típusát választottuk).

ezt követően zárja be a beállításokat.
megjegyzés –
ha ezt laptopon hajtja végre, egy további lehetőséget fog látni.
a “diavetítés engedélyezése akkumulátorról” opciót “be” kapcsolhatja, hogy a Windows Ne állítsa le a diavetítést, amikor a laptop akkumulátorról működik.
ez a diavetítés funkció az asztalon is igénybe veheti az akkumulátort, mert fogyaszt az akkumulátor, mint a háttér folyamat. Tehát, ha az akkumulátor lemerül, csak kapcsolja ki a “diavetítés engedélyezése akkumulátorról” lehetőséget.
hogyan állíthatunk be bármilyen képkészletet diavetítésként Windows 11 rendszeren
a Beállítások használatán kívül van egy nagyon egyszerű módja annak, hogy bármilyen mennyiségű képet diavetítőként állítson be a Windows 11 asztalon.
1. Nyissa meg a használni kívánt képeket tartalmazó mappát.
2. Most válassza ki az összes kívánt képet, majd kattintson a jobb gombbal a kiválasztottakra.
3. Ezt követően érintse meg a “Beállítás asztali háttérként”elemet.
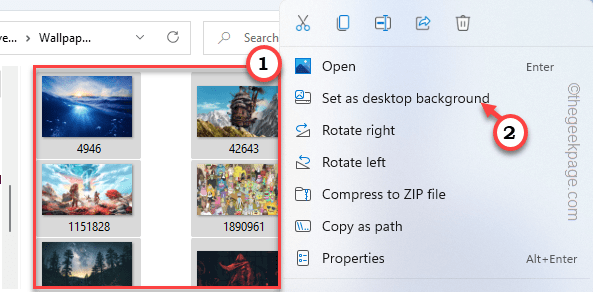
ez az! Ezek a képek diavetítésként jelennek meg az asztalon. Az időintervallumot a korábban említett lépéseket követve tovább módosíthatja.
4. Az asztal hátterét manuálisan is átkapcsolhatja. Csak kattintson a jobb gombbal az asztalra, majd érintse meg a “következő asztali háttér”elemet.
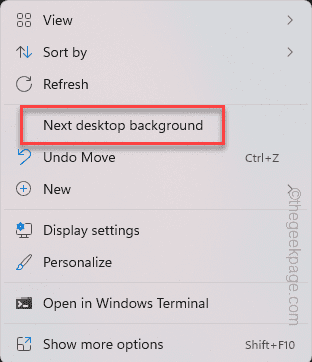
ez azonnal átkapcsolja az asztal hátterét.
ezenkívül kipróbálhatja az új témákat a Windows 11 rendszeren. Van egy csomó hűvös téma A Windows 11 számára. Ezeket az egyszerű lépéseket követve letöltheti és használhatja őket.
1. Nyissa meg a Windows 11 témák áruházát.
2. Érintse meg bármelyik témát, amelyet telepíteni szeretne a rendszerére.
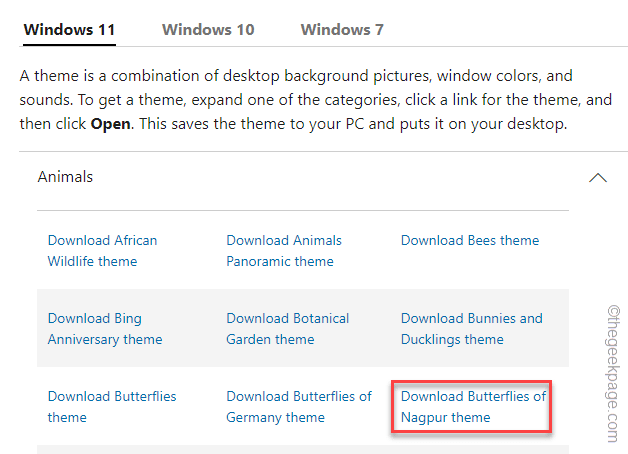
várjon, amíg a letöltési folyamat befejeződik.
3. Ezután kattintson duplán a letöltött témafájlra.
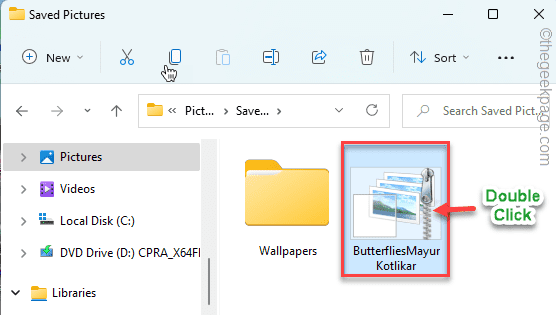
A Windows kicsomagolja a téma fájlt.
4. Most kattintson a jobb gombbal az asztalon, majd érintse meg a “Testreszabás”elemet.

5. Amikor a Beállítások megnyílnak, érintse meg a jobb oldali “témák” elemet.
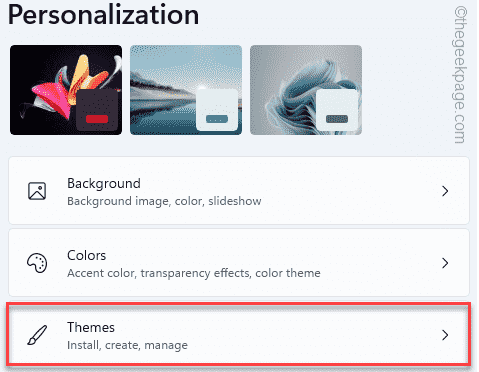
6. Itt észreveszi az új témát a témák listájában.
7. Ezután érintse meg az imént letöltött témát.
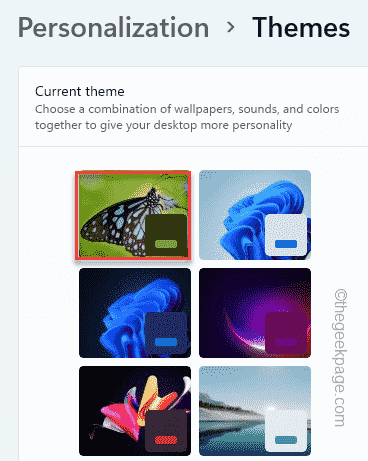
ez az! A Windows most betölti az új témát az egyéni színpalettával együtt, hogy teljesen új megjelenést biztosítson az asztalon.

Sambit képesítéssel rendelkező gépészmérnök, aki szeret írni a Windows 10-ről és a lehető legfurcsább problémák megoldásairól.




