hogyan kell telepíteni az Adobe Flash Player az Ubuntu 20.04 LTS
Bevezetés:
az Adobe Flash Player egy olyan szoftver, amely segítségével élvezheti az összes tartalmat, amely az Adobe Flash platform használata közben jön létre. Előfordulhat, hogy bizonyos webhelyek látogatása során észrevette, hogy azok tartalma nem jelenik meg Önnek, hacsak nem engedélyezi az Adobe Flash Player alkalmazást. Ez azt jelenti, hogy az ilyen webhelyek tartalmát az Adobe Flash platformon fejlesztették ki. Tehát a mai cikkünk elmagyarázza Önnek az Adobe Flash Player Ubuntu 20.04 telepítésének módját.
az Adobe Flash Player Ubuntu 20.04 rendszerre történő telepítésének módja:
az Adobe Flash Player Ubuntu 20.04 rendszerre történő telepítéséhez kövesse az itt felsorolt összes lépést:
1.lépés: Ellenőrizze, hogy az Adobe Flash Player jelenleg telepítve van-e az Ubuntu 20.04 rendszerre:
van egy külön webhely, amely ellenőrzi, hogy az Adobe Flash Player telepítve van-e az Ubuntu 20.04 rendszerre a Flash Player telepítve van egy rendszerre, vagy sem. Meg kell látogatnia azt a webhelyet, hogy ellenőrizze, hogy jelenleg telepítve van-e az Adobe Flash Player. Csak írja be isflashinstalled.com bármely választott böngészőben, a következő képen kiemelve:
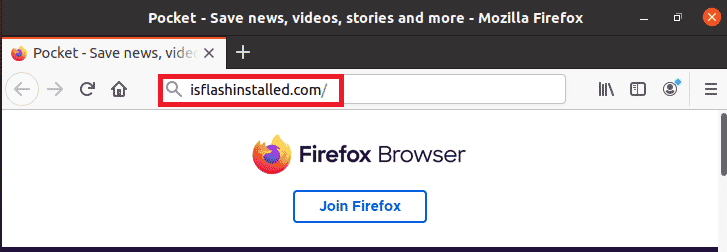
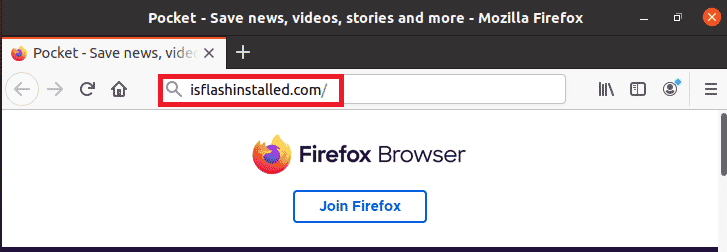
ez a cím eljut a megfelelő webhelyre, ahonnan egyértelműen láthatja, hogy az Adobe Flash Player jelenleg nincs telepítve az Ubuntu 20.04 rendszerünkre.
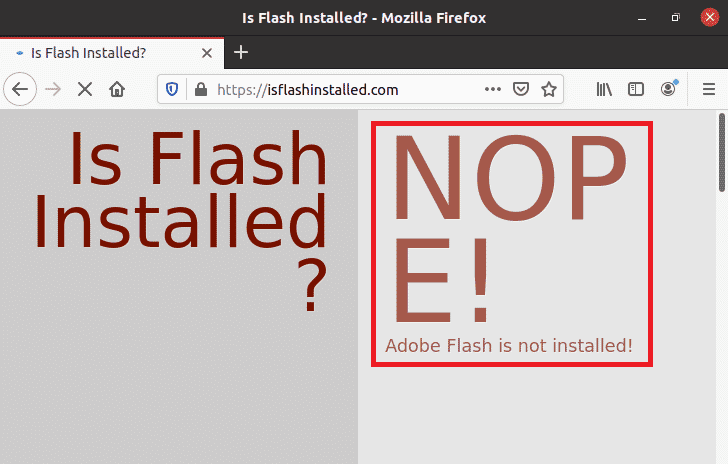
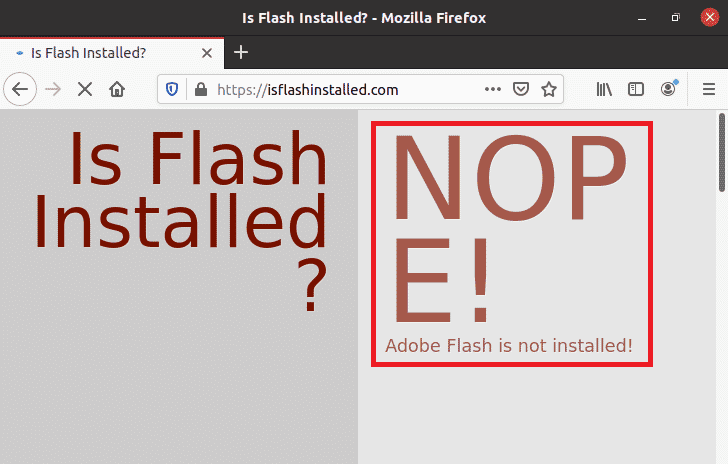
2. lépés: frissítse az Ubuntu 20.04 rendszer gyorsítótárát:
most indítsa el a terminált, és hajtsa végre az alább említett parancsot a frissítéshez:
sudo apt update
![]()
ezt a frissítést az Adobe Flash Player telepítése előtt hajtottuk végre, hogy biztosítsuk, hogy nincsenek megszakadt linkek vagy függőségek. Az Ubuntu 20.04 rendszer sikeres frissítése után a következő képen látható kimenetet is láthatja.
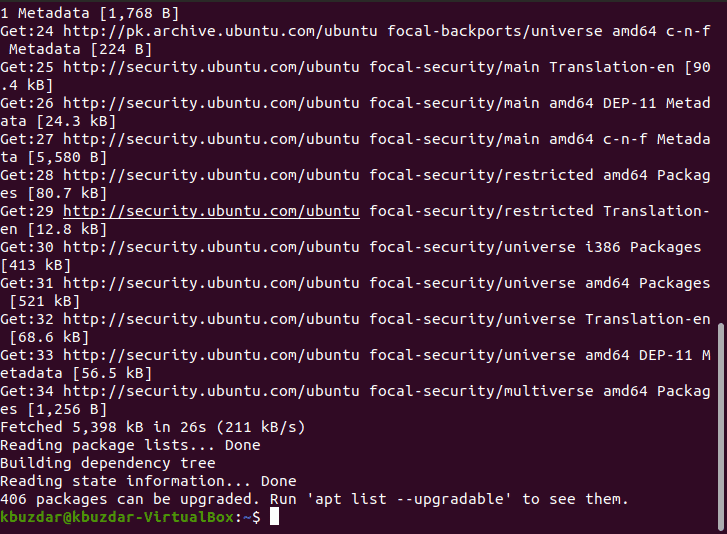
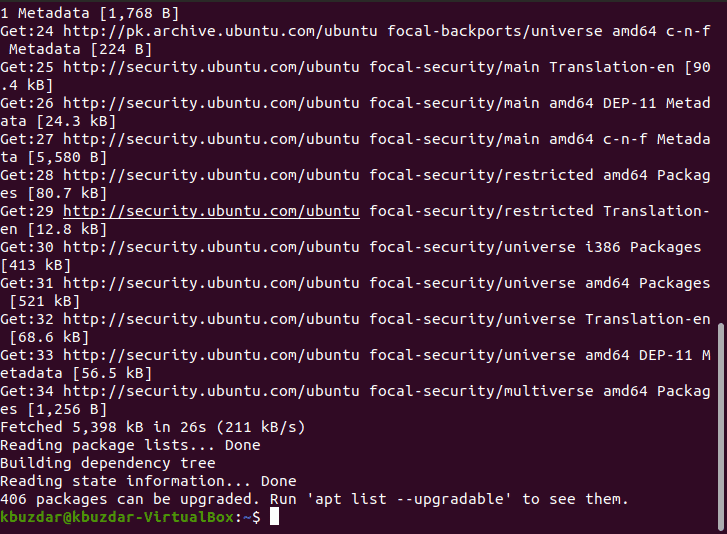
3. lépés: Telepítse az Adobe Flash Player-t az Ubuntu 20.04 rendszerre:
most könnyen telepíthetjük az Adobe Flash Player-t az Ubuntu 20-ra.04 az alábbi parancs futtatásával:
sudo apt-get install flashplugin-installer
![]()
amint a parancs végrehajtása megkezdődik, az Adobe Flash Player automatikusan elkezdi telepíteni az Ubuntu 20.04 rendszert. Amint a telepítés befejeződik, az Ubuntu 20.04 terminálon a következő képen kiemelt üzenet jelenik meg:
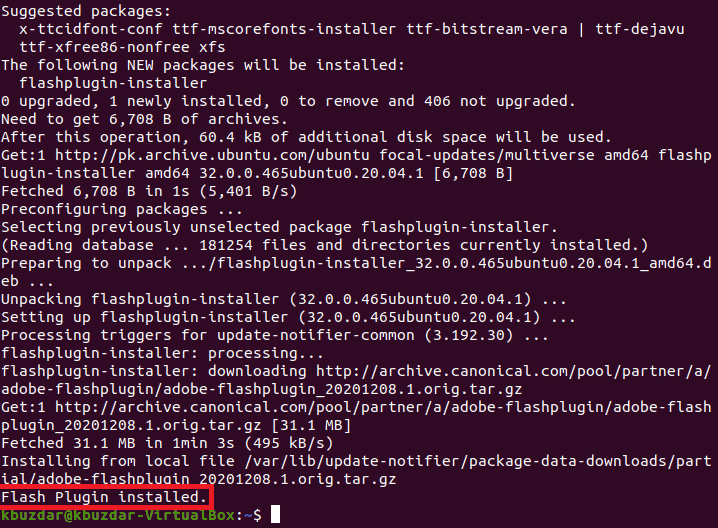
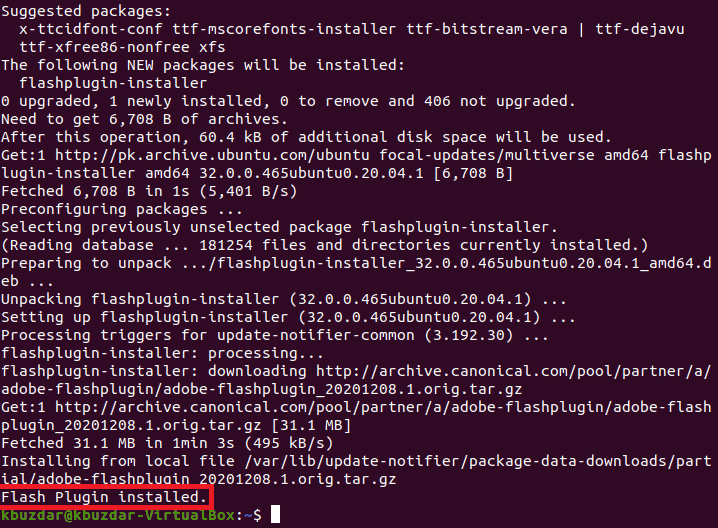
4. lépés: Ellenőrizze az Adobe Flash Player sikeres telepítését az Ubuntu 20.04 rendszerre:
bár egyértelműen láttuk, hogy az Adobe Flash Player sikeresen telepítve van az Ubuntu 20.04 rendszerünkre az imént végrehajtott lépések eredményeként. Azonban még mindig megerősíthetjük, ha meglátogatjuk a isflashinstalled.com ismét weboldal. Ezúttal láthatjuk, hogy az Adobe Flash Player most telepítve van az Ubuntu 20.04 rendszerünkre, amint azt az alábbi kép kiemeli:
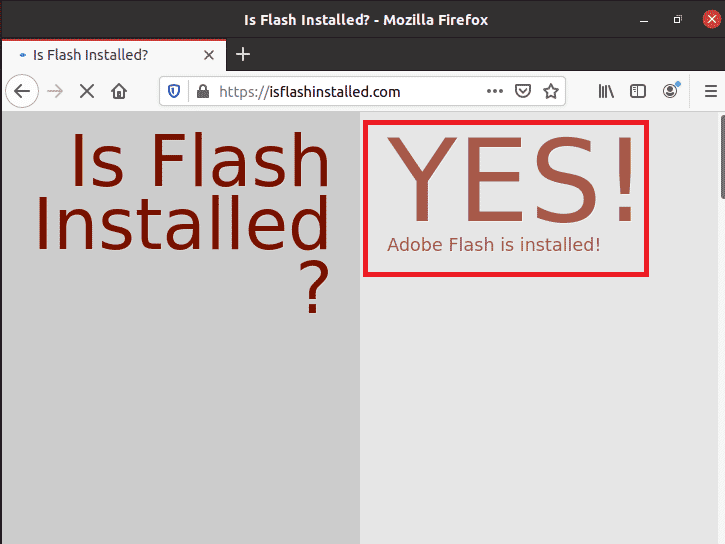
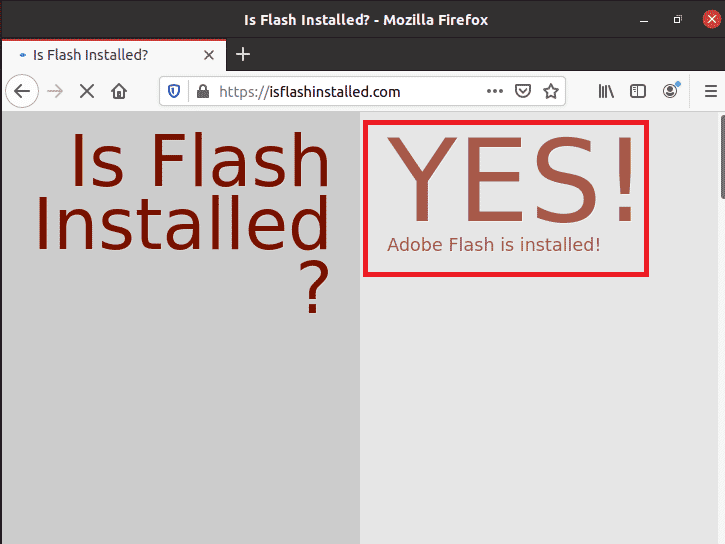
az Adobe Flash Player eltávolításának módja az Ubuntu 20.04-ből:
a következő parancs futtatásával bármikor eltávolíthatja az Adobe Flash Playert az Ubuntu 20.04 rendszeréből:
sudo apt-get purge flashplugin-installer
![]()
a parancs futtatásával az Adobe Flash Player és annak konfigurációs fájljai eltávolításra kerülnek az Ubuntu 20.04 rendszerből. Most, ha el akarja távolítani az Adobe Flash Playerrel telepített összes csomagot, akkor végre kell hajtania az alább látható parancsot:
sudo apt-get autoremove
![]()
miután eltávolította az Adobe Flash Player-t az Ubuntu 20.04 rendszerből, amikor meglátogatja az isflashtelepítve.com honlapján, látni fogja a következő képen kiemelt üzenetet:
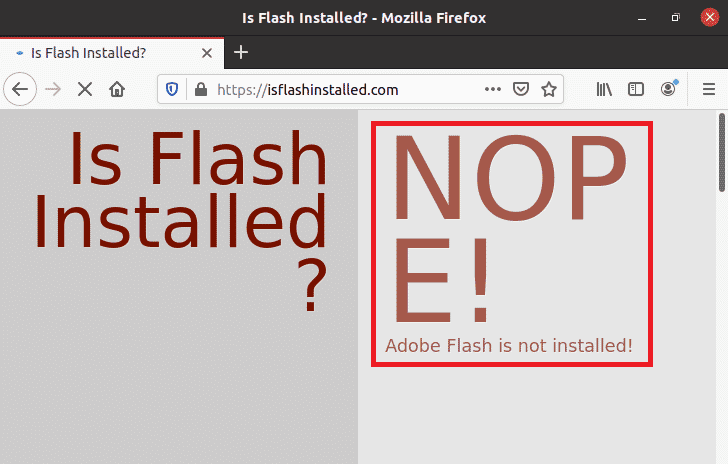
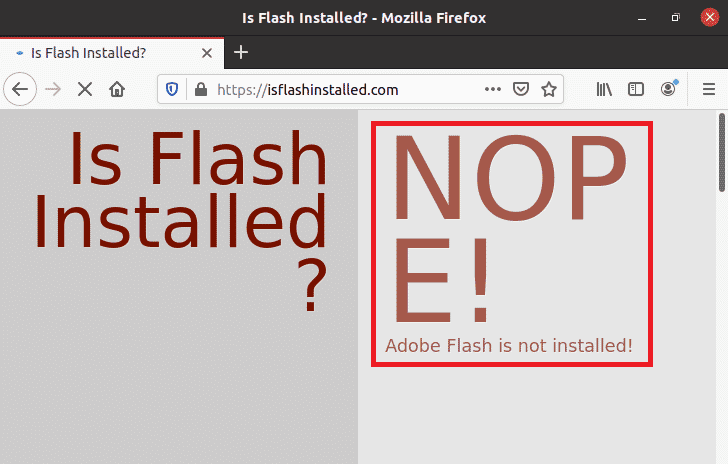
következtetés:
az ebben a cikkben leírt lépések végrehajtásával kényelmesen telepítheti az Adobe Flash Playert az Ubuntu 20.04-re. Miután az Adobe Flash Player sikeresen telepítve van az Ubuntu 20.04 rendszerre, soha nem fog hibát okozni az Adobe Flash platformon alapuló webhelyek tartalmának megjelenítésekor. Sőt, amikor úgy érzi, hogy eltávolítja az Adobe Flash Player-t az Ubuntu 20-ból.04 rendszer, akkor ezt a cikk utolsó szakaszában leírt módszer követésével is megteheti.

Ayesha Sajid megszerezte a számítástechnika alapképzését, és jelenleg az információbiztonság mestereit végzi. Szakmailag MŰSZAKI tartalomíró, aki tapasztalattal rendelkezik a Windows és a Linux operációs rendszer különböző ízeinek kezelésében.




