hogyan engedélyezhetem a hibernálást Windows Vista rendszerben? Javítás azonnal
Tartalomjegyzék
töltse le most Windows biztonsági szoftverünket a rosszindulatú programok eltávolításához és a számítógép optimalizálásához.
ebben az útmutatóban azonosítunk néhány lehetséges okot, amelyek a hibernálás engedélyezését okozhatják a Windows Vista rendszerben, majd javasolunk néhány lehetséges megoldást, amelyekkel megpróbálhatja megoldani a problémát. Keresse meg az irányjelzés ikont az indítás opcióban a Standard alatt, majd kattintson a jobb gombbal a teljes ikonra: válassza a Futtatás rendszergazdaként lehetőséget. Beillesztés: “powercfg.exe / hibernate on”, és menjen az Enter – be, és illessze be a “powercfg-l on” – t, és csak nyomja meg az Enter-t, hogy biztos legyen benne.
a bábuk határozottan javasolják, hogy megértsék az összetett fogalmakat, és könnyen érthetővé tegyék őket. A próbababák segítenek mindenkinek, hogy egy kicsit tájékozottabb és magabiztosabb legyen a tudás fordításában. Legyen szó alapvizsgáról, PhD képesítésről vagy akár kulináris technológiai Mesterképzésről; a modellekre támaszkodó emberek támaszkodnak rájuk, hogy megszerezzék a sikerhez szükséges kritikus készségeket és releváns ismereteket.
ha hiányzó hibernálási lehetőséget talál, beleértve a Windows Vista rendszert is, futtathatja a Lemezkarbantartó varázslót, majd törölheti a hibernált fájlokat. Nagyon könnyű újraéleszteni egy ötletet.

írja be a cmd parancsot közvetlenül a start menü gyakori keresésébe, majd használja a Ctrl + Shift + Enter billentyűkombinációt a tulajdonos mód megnyitásához. Gyakran kattintson a jobb gombbal egy elemre a menüben, és futtassa rendszergazdaként.
powercfg / hibernált
December 2021 frissítés:
bemutatjuk Restoro, a legjobb módja annak, hogy tiszta és védi a számítógépet a malware fenyegetések. Azt is észleli, veszélyes weboldalak, amelyek fel a magánélet veszélyben. És ha problémái vannak a számítógép teljesítményével, a Restoro segíthet felszabadítani a lemezterületet és visszaállítani a maximális teljesítményt. Ráadásul a sérült Windows fájlokat helyettesíti a teljes optimalizálás érdekében.
kattintson a Start Scan gombra, és hagyja, hogy a Restoro tegye a dolgát. Tehát ne várjon – próbálja ki még ma a Restoro-t!

a módosítások érvénybe lépéséhez újra kell indítania a számítógépet.
energiapolitikák megnyitása: Windows 10 rendszerben válassza a Start lehetőséget, majd a Settings> System> Energy & Standby> Advanced power settings lehetőséget.Válassza a Válassza ki, mit csinál a kellékek gomb, majd válassza a Beállítások Módosításaamelyek jelenleg nem érhetők el.
egy alternatív több lépést javasoltak a megjegyzéseket Shane. Ha a fentiek mindegyike nem oldja meg a problémáját, az egész családja követheti ezeket a lépéseket.
- Lépjen erre a parancssori ikonra a Start menüben a kellékek Alatt. Kattintson a jobb gombbal az ikonra: válassza a “pontosan Futtatás rendszergazdaként”lehetőséget.
- beillesztés: kattintson a “powercfg.exe / hibernate on ” és nyomja meg az “Enter” és a “powercfg-h on” és írja be, csak a biztonságos kilépéshez.
- nyissa meg a Vezérlőpultot, és keresse meg a “hibernálás”kifejezést.
- kattintson az alvás be-vagy kikapcsolása lehetőségre.
- Kattintson A Speciális Elektromos Beállítások Módosítása Elemre.
- görgessen lefelé, és bontsa ki az alvás opciót.
- válassza a Disabled (Letiltva) lehetőséget a Crossover TypesGo alvó üzemmódba kapcsolásának engedélyezéséhez. “
- görgessen lefelé a kibontáshoz, és azt mondanám, hogy a bekapcsológombok és a fedél opció.
- válassza a hibernálás lehetőséget, ha fontolóra veszi a Put gombot az alváshoz. 10. Válassza a” mély alvás “lehetőséget a”Start menü Be / Ki gombjához”.
a hibernálás és a hibernálás opciókat A bekapcsológomb menüben elrejtheti a Windows 10 energiagazdálkodási beállításai között. Vagyis, ha nem találja a hibernálás opciót az energiagazdálkodási terv beállításaiban, akkor az csak azért lehet, mert a hibernálás le van tiltva. Ha a hibernálás nincs bejelölve, a felhasználói felület teljesen eltávolítja ezt a beállítást.
ez a közzétett útjanuár 20, 2011, Elérhető 3:33 am. A bejegyzés összes magyarázatát a csatornán keresztül követheti 4 rss.0.Visszajelzést hagyhat egy adott webhelyen, vagy feliratkozhat saját webhelyére.
Miért Kell Kitölteni Egy Konkrét ?
nyissa meg a Vezérlőpultot.Kettyenés Energiagazdálkodási Lehetőségek.Kettyenés Válassza Ki A Főkapcsoló Funkciót.Kattintson a jelenleg nem elérhető beállítások módosítása elemre.
Az a befejezése bizonyítja, hogy ember vagy, és rövid időre hozzáférést biztosít egy webes erőforráshoz.
Mit Tehetek, Hogy Megakadályozzam Ezt A Jövőben?
ha személyes preferenciái vannak, például otthon, víruskeresést futtathat az applikátoron, hogy megbizonyosodjon arról, hogy nem fertőzött-e rosszindulatú programokkal.
ha irodában vagy nyilvános hálózaton tartózkodik, valaki közvetlenül kérheti az adminisztrátorota hálózati rendszergazda az Interneten keresztül ellenőrzi a rosszul konfigurált vagy fertőzött detektorokat.
egy másik módja annak, hogy megakadályozzuk az oldal felfedezését a jövőben, a Privacy Pass használata. Lehet, hogy másolni kell Letöltés 2.Most 0 A Firefox kiegészítő Áruházból.
Windows 10 Flavor 2004, A Windows Server összes kiadása, a 2004-es verzió, A Windows 10 összes kiadása, az 1909-es verzió, A Windows 10 Összes frissítése, az 1903-as verzió, A Windows Server Összes frissítése, A Windows 10 minden kiadása, az 1809-es verzió, az összes Windows Server 2019 kiadás, A Windows Vista összes kiadása Business Windows Vista Enterprise Windows Vista Home Basic Windows Vista Home Premium Windows Vista Starter Windows Vista Ultimate Windows Server 2008 adatközpont hyper-v nélkül Windows Server 2008 Enterprise Hyper-V nélkül Windows Server 2008 Rendszeralapú Itanium processzorok Windows Server 2008 Standard Hyper-V nélkül Windows Server 2007 adatközpont Windows Server 2008 Enterprise Windows Server 2008 Standard Windows Server 2008 Web Edition Windows Server 2008 R2 Enterprise Windows Server 2008 R2 Standard Windows 7 Enterprise Windows 8 Enterprise N Windows 7 Professional Windows 7 Professional el N Windows 7 Ultimate A Windows teljes mértékben megfelel az Ultimate N Windows 7 Served ce Pack 1 Windows 8.1 Pro Windows 8 rendszernek.1 Enterprise Windows 10, 1511-es verzió, a Windows 10 összes verziója, 1607-es verzió, a Windows 10 minden típusa, 1703-as verzió, a Windows 10 szinte minden kiadása, 1709-es típus, minden kiadás Windows Server 2010 SP2 Windows Server 2008 R2 SP2 első Windows Server 2012 R2 szabványos Windows Server 2012 R2 adatközpont Windows Server 2012 R2 Essentials Windows Server 2016, minden funkció tovább … kevesebb
Windows 10, 2004-es verzió, a Windows Server összes kiadása, 2004-es verzió, a Windows 10 összes szolgáltatása, 1909-es verzió, a Windows 10 összes modellje, 1903-as verzió, a Windows Server egyes kiadásai, márka 1903, A Windows 10 összes kiadása, 1809-es változat, A Windows Server 2019 összes kiadása, A Windows Vista Business összes kiadása Windows Vista Enterprise Windows Vista Home Basic Windows Vista Home Premium Windows Vista Starter Windows Vista Ultimate Windows Server 2008 adatközpont Hyper-V nélkül Windows Server 2008 Enterprise ha nincs Hyper-V Windows Server 2008 Az Itanium-alapú rendszerek szempontjából Windows Server 2009 Standard Hyper-V nélkül Windows Server 2008 adatközpont Windows Server 2009 Enterprise Windows Server 2008 Standard Windows Server 2008 Web edition Windows Server 2008 R2 Adatközpont Windows Server 2008 R2 Enterprise Windows Server 2008 R2 Standard Windows 7 Enterprise Windows Multiple N Enterprise Windows 6 Professional Windows 7 Professional N Windows 7 H Ultimate Windows 8 Ultimate N Hasznos Windows Service Pack 1 Windows 8.1 Pro Windows 8.1 Enterprise Windows 10 1511-es verzió Windows 10 összes verziója, 1607-es verzió, A Windows 10 legtöbb kiadása, 1703-as típus, A Windows 10 összes kiadása, 1709-es verzió, A Windows Server 2008 Service Pack 2 összes kiadása Windows Server 2008 R2 Service Pack for Windows Server 2012 R2 szabványos Windows Server 2012 R2 adatközpont Windows Server 2012 R2 Essentials Windows Server 2016, Minden téma egyebek … kevesebb
ez a cikk azt ismerteti, hogyan a hibernálás letiltása Windows számítógépen vagy laptopon, amikor újra engedélyezi.
figyelem. A vállalkozás elveszítheti az adatokat, ha megbizonyosodik arról, hogy a hibernálás nem érhető el, és áramkimaradás következik be, miközben a hibrid alvás engedélyezve van. Ha a hibernálás nem érhető el, a készenléti hibrid nem működhet.
a rejtett hiberfil rendszerfájl.a sys az összes meghajtó gyökérkönyvtárának közepén található, ahol egyszerűen telepíti az operációs rendszert. A Windows Kernel Power Manager fenntartja ezt a fájlt a Windows kliensek telepítésekor. Ez az információ nagyjából akkora, mint a számítógép memóriájának (RAM) biztonsági mentése.
kattintson a jobb gombbal a Start gombra, majd válassza a Parancssor (Admin) lehetőséget az előugró ablakban window.In a Parancssor ablakban válassza ki a powercfg letiltásának lehetőségét.exe / hibernate, majd nyomja meg ezt az Enter key.To csak a Windows 10 rendszeren engedélyezze a hibernálást, nyissa meg újra a parancssort, írja be a powercfg parancsot.exe / hibernálás, majd nyomja meg az Enter billentyűt.
a számítógép a tényleges Hiberfil-t használja.sys fájl a rendszermemória másolatának a merevlemezre történő mentéséhez, ha a hibrid rendszerindítási terület beállítása engedélyezve van. Ha ez a fájl most jelen van, a merevlemez nem hibernálhat.
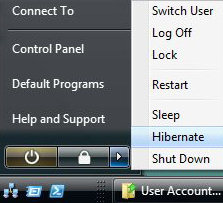
a Restoro megvédi a számítógépet a rosszindulatú szoftverektől, és megszünteti az olyan fenyegetéseket, mint a vírusok, kémprogramok, rootkitek és káros férgek.
hogyan kapcsolja be a hibernálást Windows Vista rendszeren
hogyan kapcsolja be a hibernálást Windows Vista rendszeren
hogyan kapcsolja be a Hibernációt Windows Vista rendszeren
hogyan kapcsolja be a Hibernációt Windows Vista rendszeren
hogyan kapcsolja be a Hibernációt Windows Vista rendszeren
hogyan kapcsolja be a Hibernációt Windows Vista rendszeren
hogyan kapcsolja be a Hibernációt Windows Vista rendszerengyere attivare l Ibernazione A Windows Vista
kapa zet ik de Slaapstand aan A Windows Vista
wie schalte ich den Ruhezustand A Windows Vista ein




