Helyezze át a könyvtárakat egy második meghajtóra vagy partícióra
“Dave” Turner parancsnok át akarja helyezni dokumentumait, fényképeit és egyéb adatfájljait egy másik meghajtóra.
függetlenül attól, hogy az adatmappákat egy második meghajtóra vagy egy új partícióra helyezi át a meglévő meghajtón, jó lépést tesz. Jobban védheti mind a Windows telepítését, mind a könyvtárakat, ha külön tárolóegységekben tartja őket. Jelentősen felgyorsíthatja a rendszert anélkül, hogy elveszítené a tárhelyet, ha a Windows és a programok SSD-n, az adatok pedig merevlemezen vannak.
feltételezem, hogy már készítettél egy második meghajtót, vagy particionáltad az elsőt, és hogy mindened megvan—Windows, programok, dokumentumok, zene stb.—A C meghajtón. Ha nem biztos benne, hogyan kell particionálni a merevlemezt, olvassa el a
. A második (jelenleg üres) meghajtónak megadjuk a D: betűt. Ha a tiéd más betűvel rendelkezik, ennek megfelelően állítsa be az alábbi utasításokat.
amikor a meghajtók készen vannak, hozzon létre egy mappát a D: oldalon a nevével. Attól függően, hogy ki más használja a számítógépet, érdemes mappákat készíteni más felhasználók számára is, valamint egy All Users nevű mappát, és mindegyikre ismételje meg az alábbi utasításokat.
ezután nyissa meg a felhasználói mappát. Windows 7 rendszerben kattintson a Start gombra,majd kattintson a nevére a Start menü jobb oldali paneljén. Windows 8.1 rendszerben lépjen a Keresés gombra, írja be a %userprofile% parancsot, majd válassza ki azt a mappát, amelynek neve C:Usersyourname.
ha ott van, áthelyezheti a dokumentumokat.
-

kattintson a jobb gombbal a dokumentumok vagy Dokumentumok mappára. Válassza A Tulajdonságok Lehetőséget.
- kattintson a hely fülre.
- kattintson az Áthelyezés gombra.
- a megjelenő párbeszédpanelen nyissa meg a név mappát a D: meghajtóban, hozzon létre egy új mappát benne
documentsnéven, majd válassza ki azt. - miután az OK gombra kattintott, kattintson az Igen gombra a fájlok áthelyezéséhez.
- ezután várjon. A tényleges lépés eltarthat egy ideig.
amikor a folyamat befejeződött, ismételje meg azt képekkel, zenékkel, videókkal és bármely más áthelyezni kívánt mappával. Természetesen a 4. lépésben adja meg a mappáknak a megfelelő neveket, például pictures és music.
az AppData mappa problémát jelent. Egyrészt nincs hely lapja. Egy másik, rejtett. Lehet, hogy nem is tudja, hogy létezik, de olyan adatokat tartalmaz, amelyeket valószínűleg szeretne a D-N:.
először is, meg kell nyitni AppData—nem könnyű bravúr, mivel ez rejtett. Windows 7 rendszerben kattintson a Start gombra, és írja be a %appdata%parancsot. A Windows 8.1 rendszerben lépjen a keresési varázsba, írja be a %appdata% parancsot, majd kattintson a felsorolt mappára, amely valószínűleg valami hasonló lesz C:UsersyournameAppDataRoaming.
valójában ezek az utasítások nem közvetlenül az AppData-ba vezetnek, hanem a benne lévő barangolási mappába. Tehát kattintson AppData az ablak tetején található címsorban.
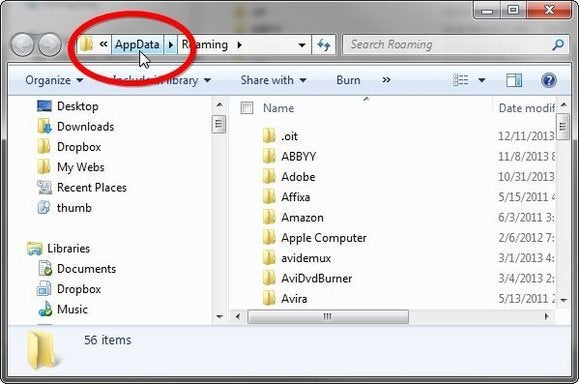
elemre, ahol három mappát talál: Local, LocalLow és Roaming. Mindegyikük rendelkezik hely fülekkel, így a fenti utasításokat követve mozgathatja őket.




